こんにちは。
TuneFab Spotify音楽変換を使用してみましたのでレビュー 使用感想 ご紹介などをまとめてみました。
TuneFab Spotify音楽変換はSpotifyの音楽をロスレス(最大320 Kbps)でMP3、M4A、FLACやWAVなどの音声形式に変換できるソフトです。
Spotify最新の曲、アルバム、プレイリストなどをダウンロード 320 Kbps、256 Kbps
320 Kbps、256 Kbpsと128 Kbps三つのビットレート設定が提供
曲名、アーティスト、アルバムなどのID3情報ををそのまま保持
5X以上の高速で無損失でSpotifyの音楽を保存
曲のダウンロード、変換及び保存は無制限
ただしSpotifyでは著作権法に違反する可能性があるため、コンテンツの共有や再配布は禁止されています。Spotify音楽変換を行う際には自身の使用に限定することに注意したいところ。
TuneFab Spotify音楽変換 ダウンロード インストール
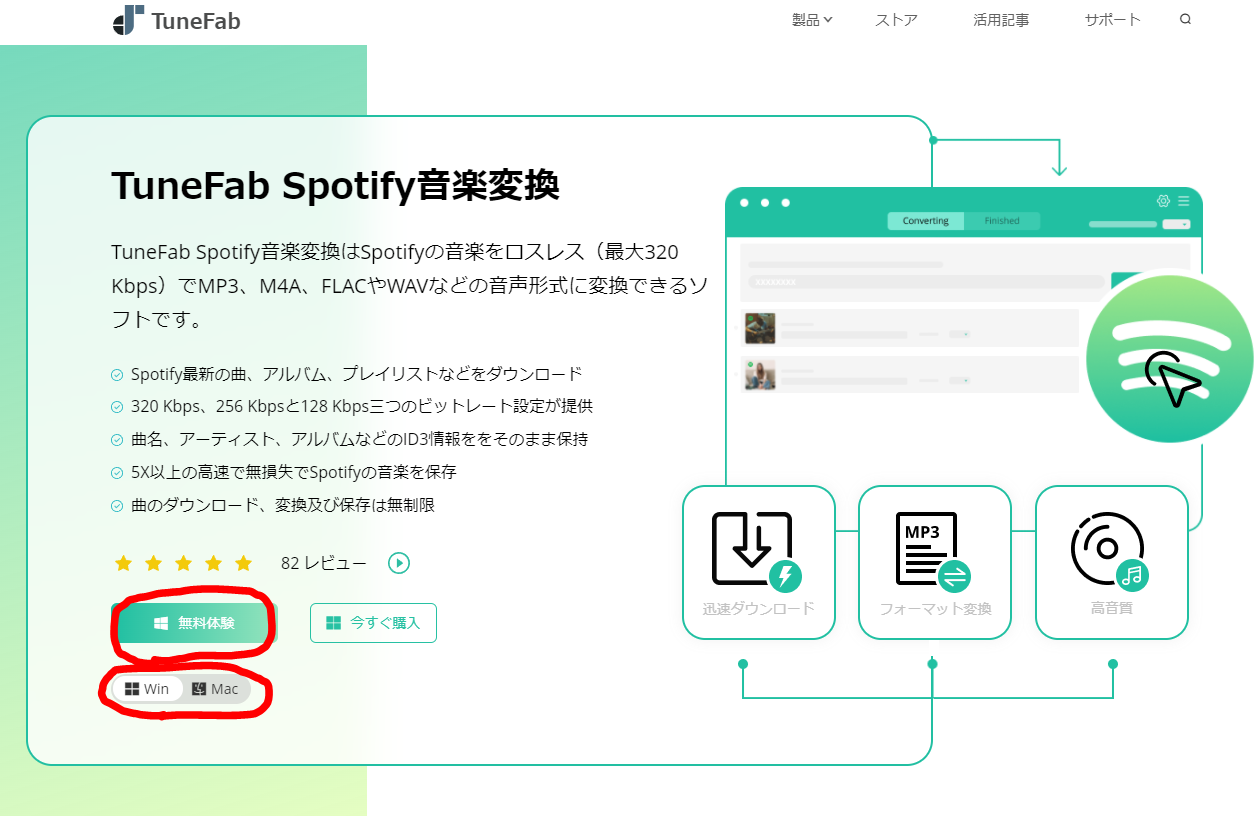
↑TuneFab Spotify音楽変換 サイトから無料でダウンロードしてインストールできます。
無料体験のところをクリックしてセットアップファイルをダウンロードします。無料版は機能が制限されていますが、最初は無料で使用してみて、使いたいところや良いなと思ったら有料版購入してみても良いと思います。

最初は無料版がオススメ。
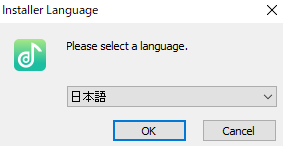
↑言語選択で言語を選択してOKをクリック。
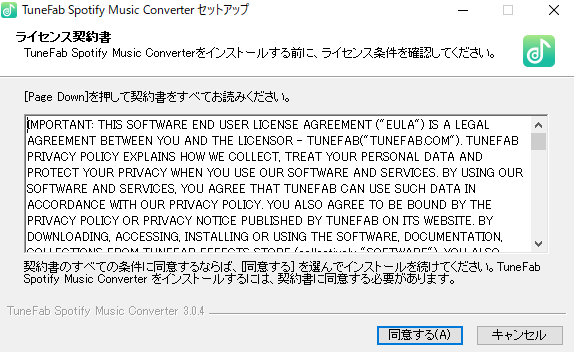
ライセンス契約書を読んだら【同意する】をクリック。
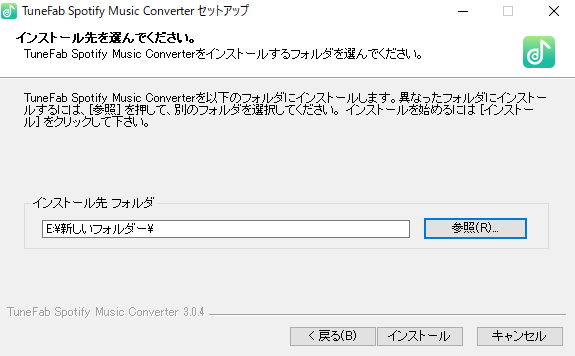
インストール先フォルダを選択したら【インストール】。
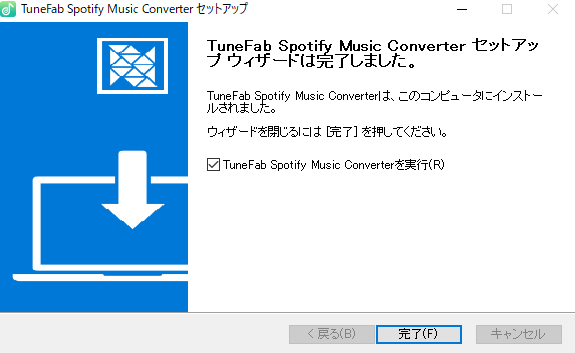
インストールが完了したら【完了】をクリックしてTuneFab Spotify音楽変換を起動してみましょう。
TuneFab Spotify使い方
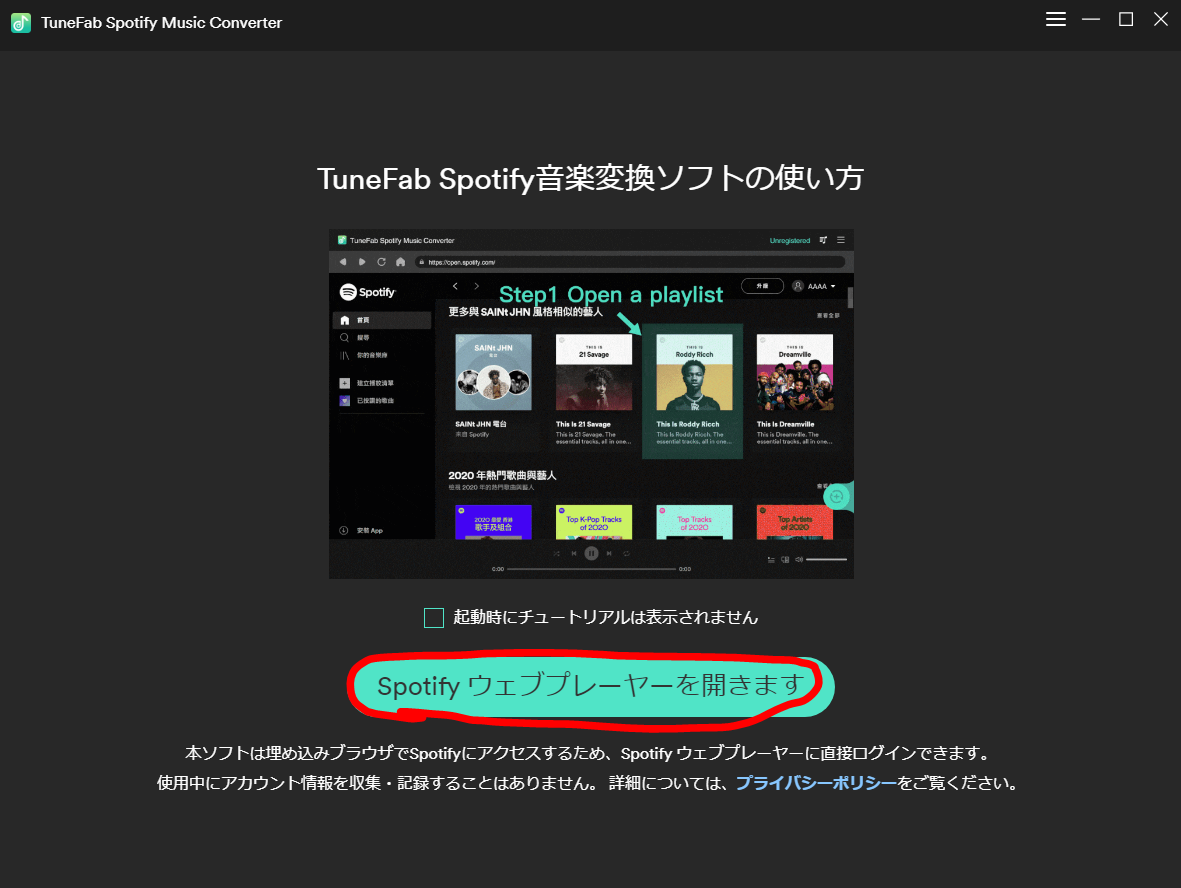
TuneFab Spotify音楽変換を起動するとこの表示が出るので、【Spotifyウェブプレーヤーを開きます】をクリック。
次にログイン画面になったらログインします。
- 曲やアルバムを選んでドラッグするだけ
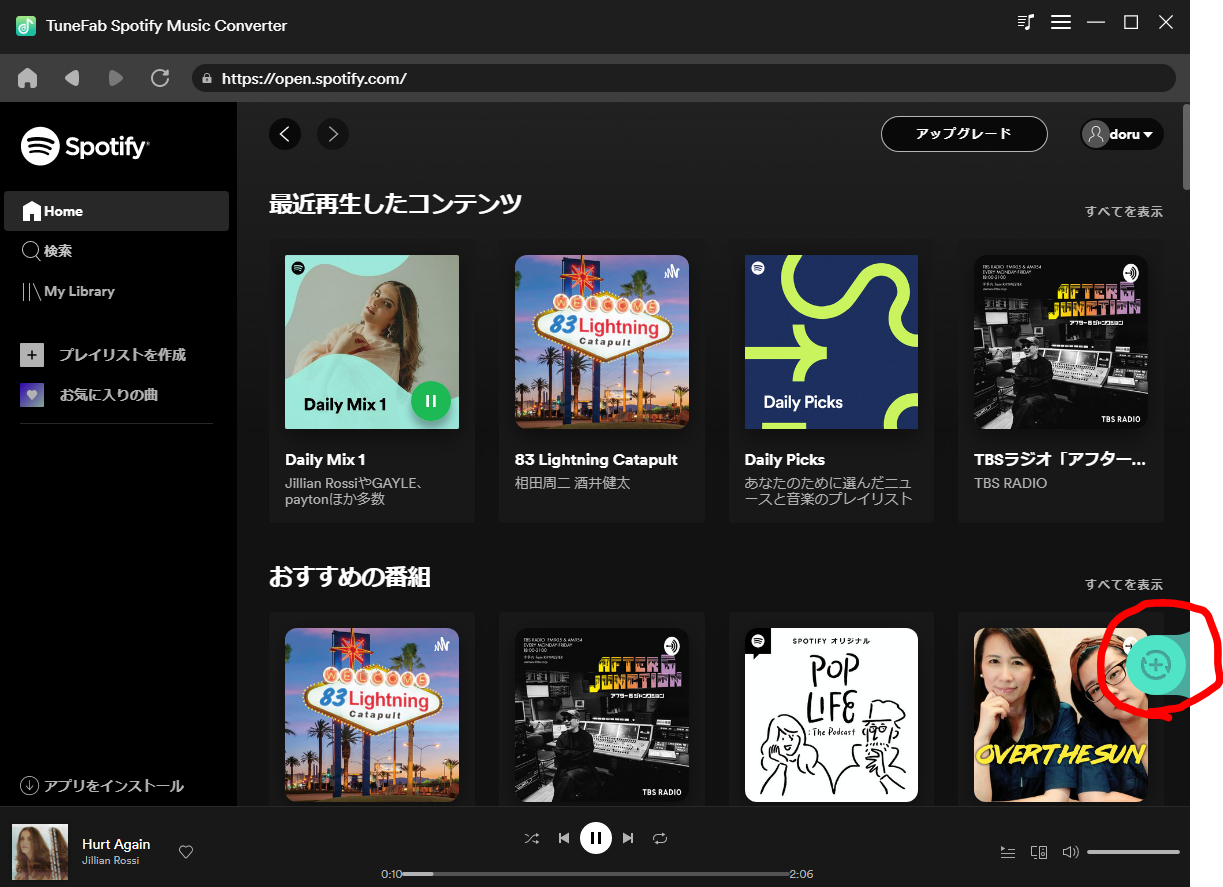
↑この画面がTuneFabのホーム画面です。やり方としては、画像赤丸のところに直接マウス操作でドラッグします。

曲を選んで登録するだけの簡単操作!
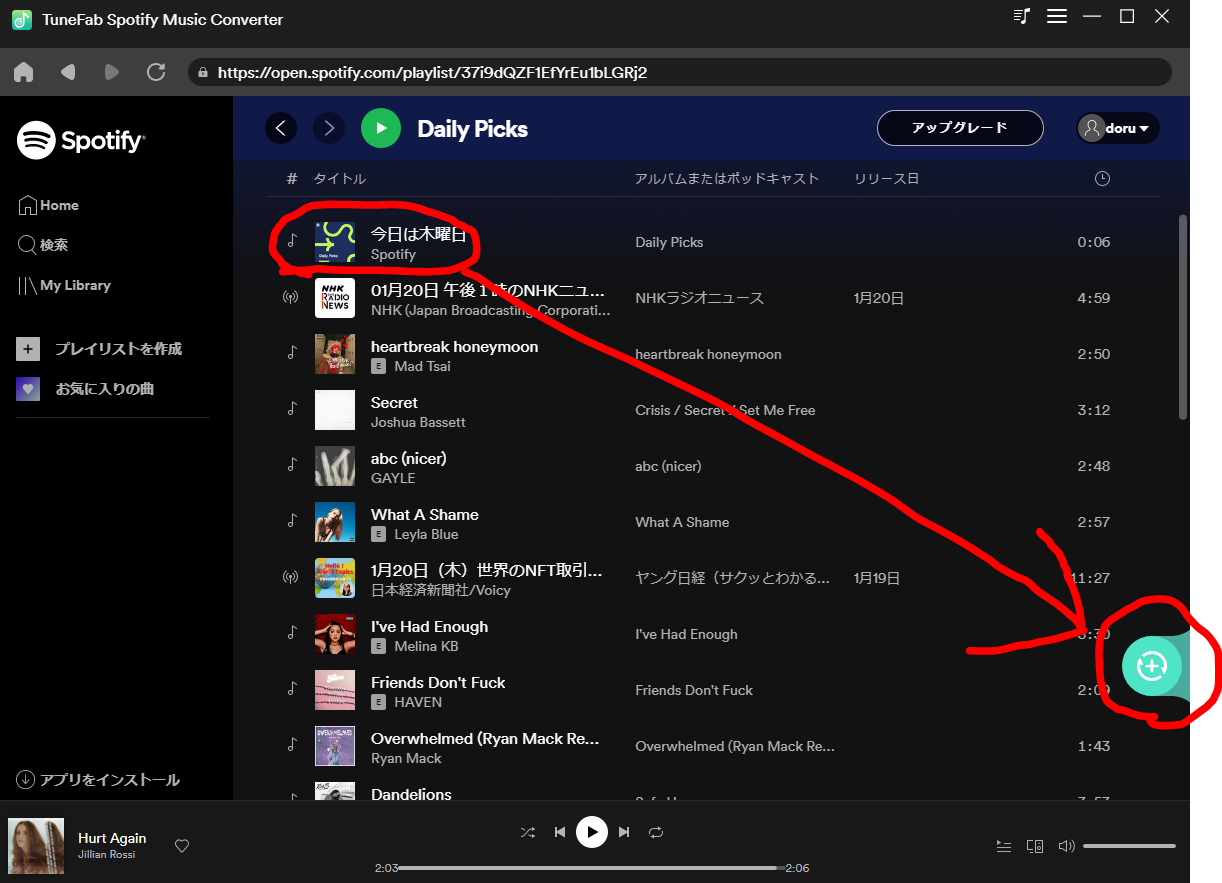
曲を一曲直接ドラッグしても良いし、アルバムごとまとめてドラッグしてもOK。

アルバムごと一括してまとめて登録できるよ!
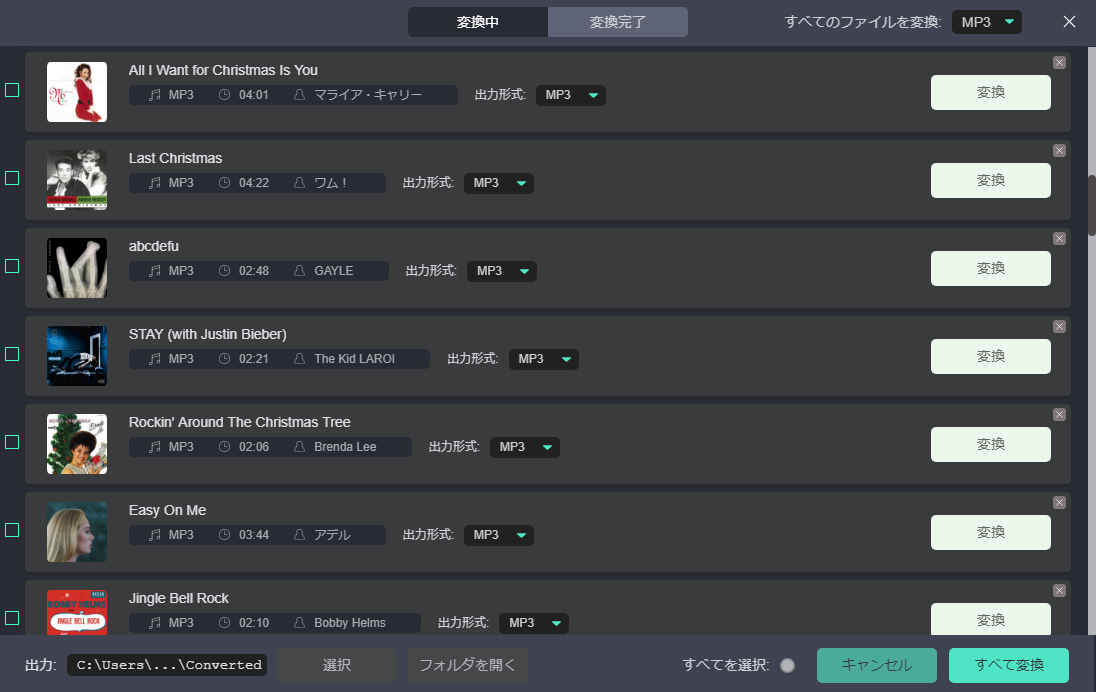
すると↑このような表示になるので、変換したい音楽を選択して変換します。一括ですべて変換したいのなら【すべて変換】をクリックします。
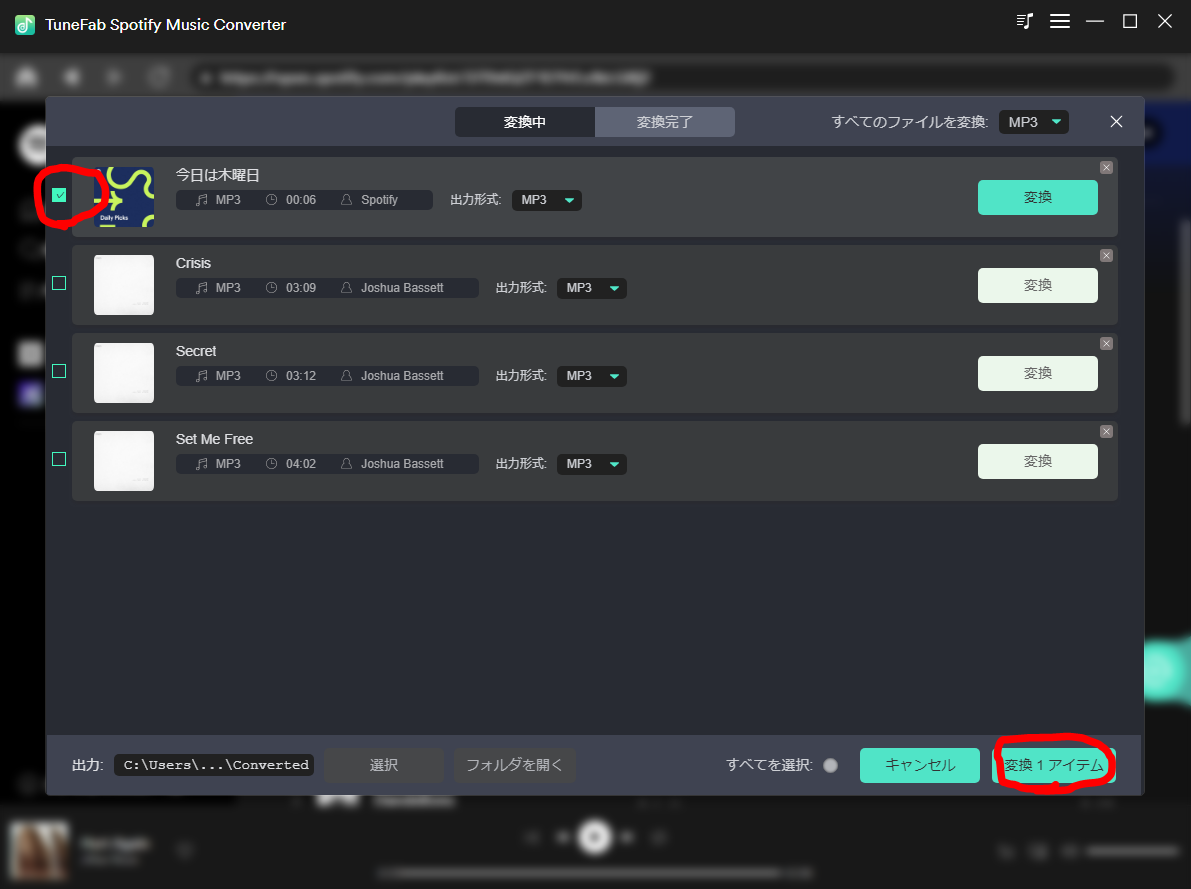
1曲だけ変換したいのなら、1曲だけ選んで変換します。
- 形式変更も可能
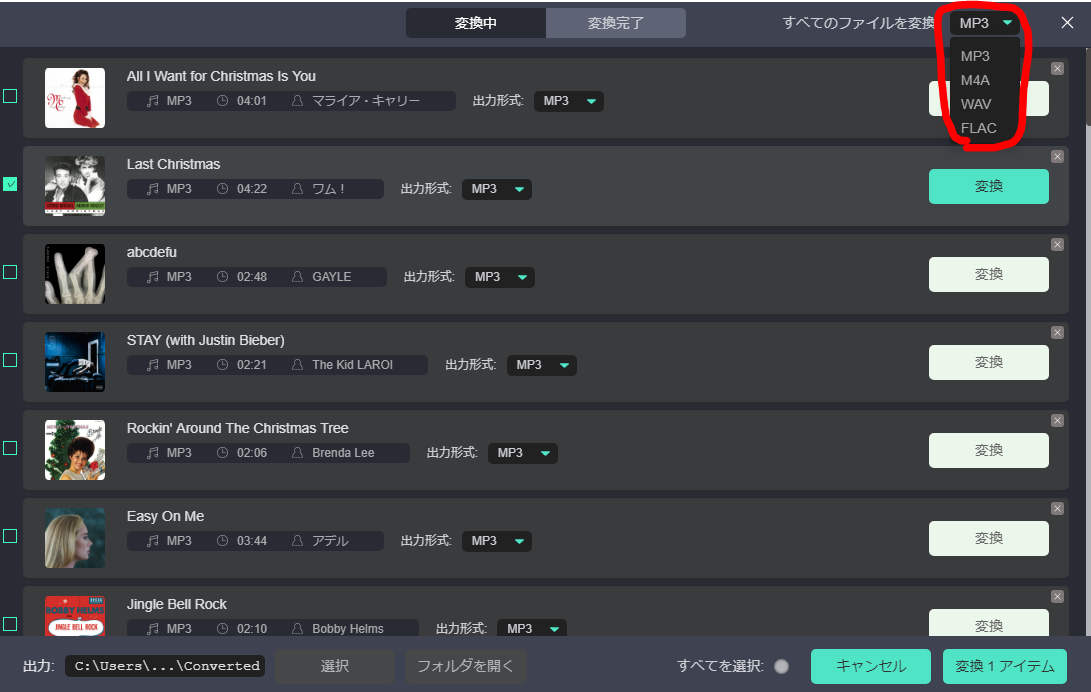
出力形式を変更したいなら↑画像赤丸のところで変更可能。
MP3、M4A、WAV、FLACに変更できます。

形式変更すればいろんな端末、デバイスで聴けるね!
- 保存フォルダーを選ぶ
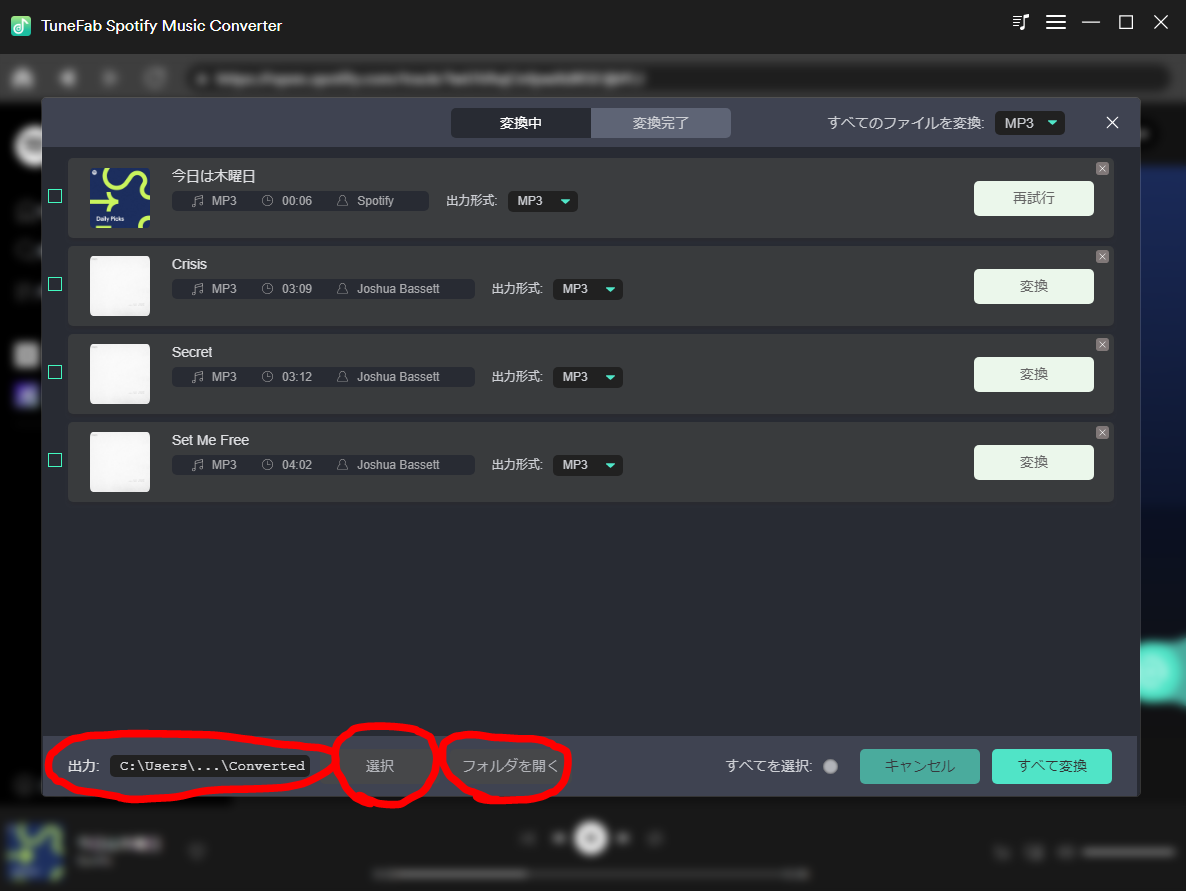
↑画像赤丸の出力のところで保存先を選んだり、確認できます。自分は最初はなぜか変換できなかったのだが、保存先を変更したら変換できました。
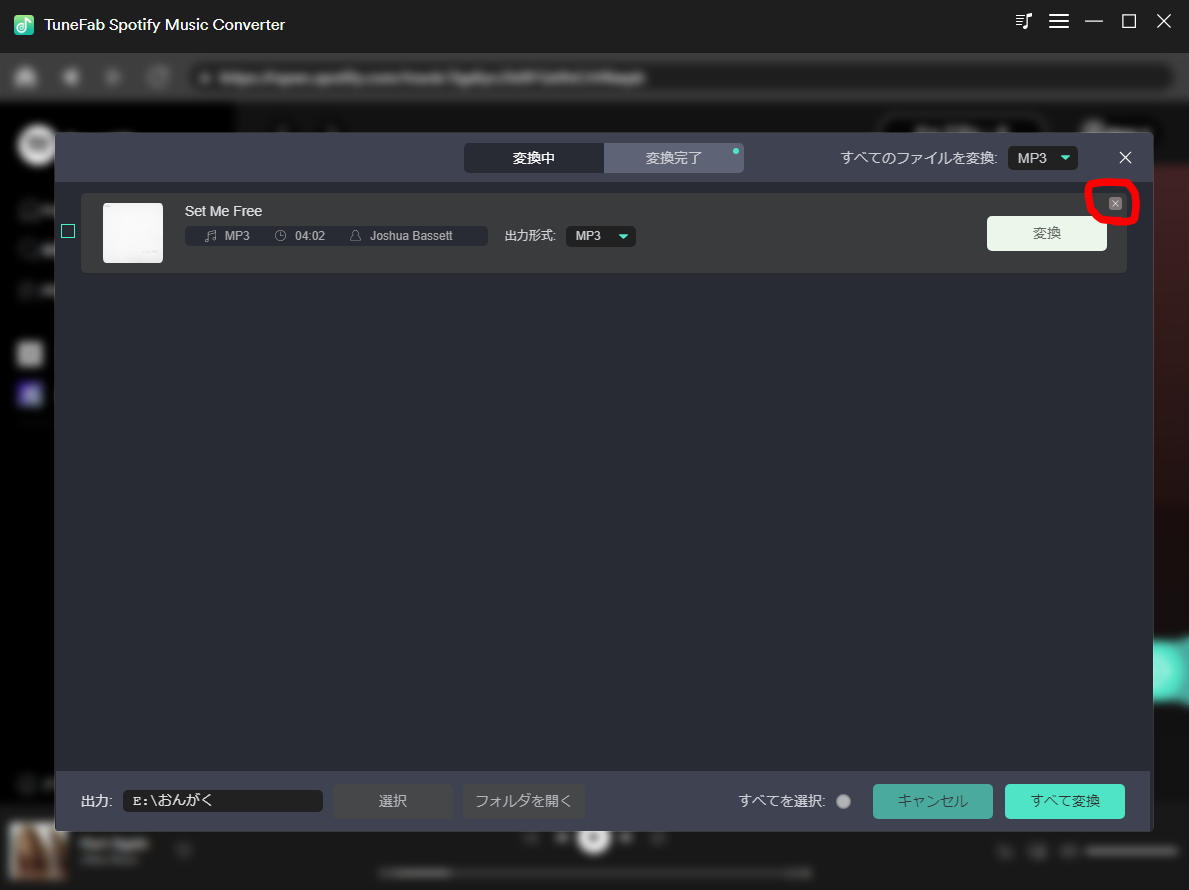
リストが増えてきて、消したいなぁ~と思った時は↑画像赤丸の☓マークを押して消せます。
- 検索
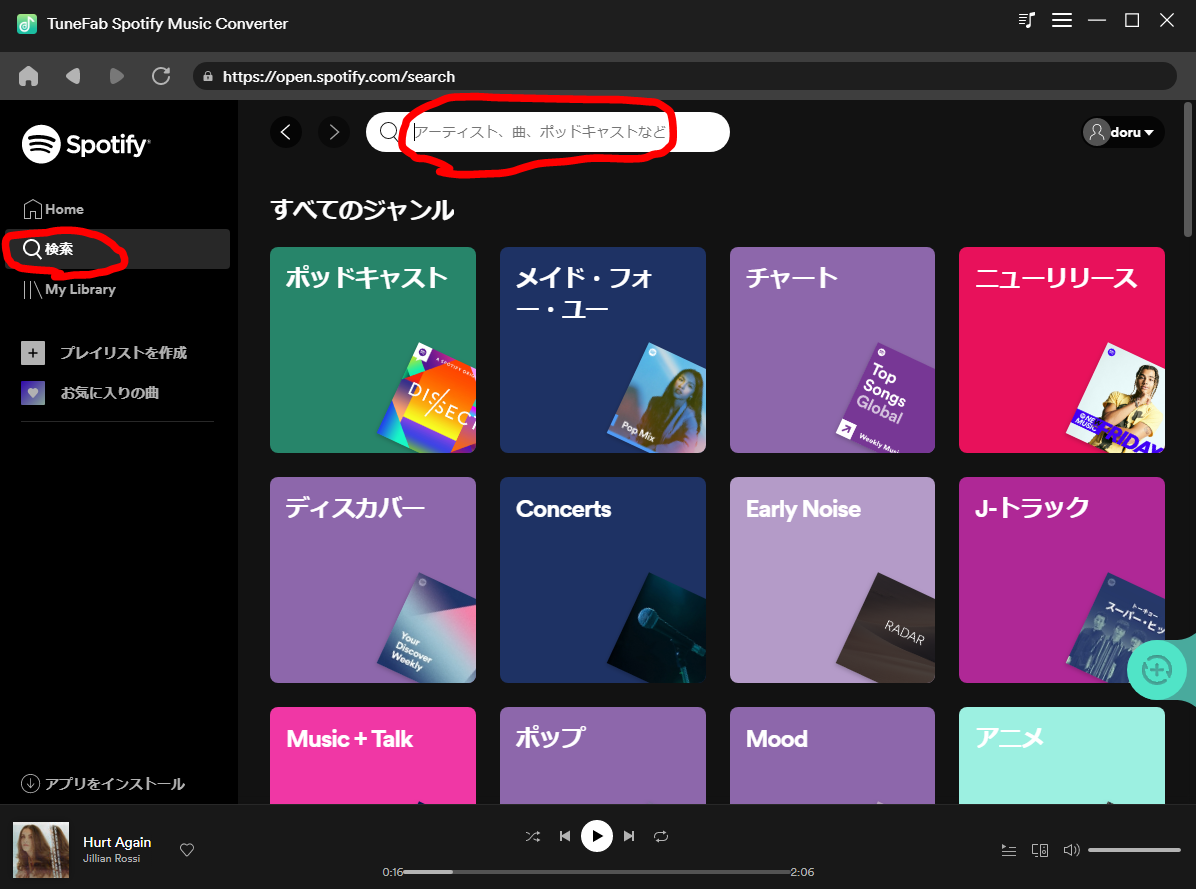
↑画像赤丸の検索のところで自分の好きなアーティストや曲名を入力して検索可能。
- プレイリストで自分の好きな曲だけ入れたり、曲順変更も可能
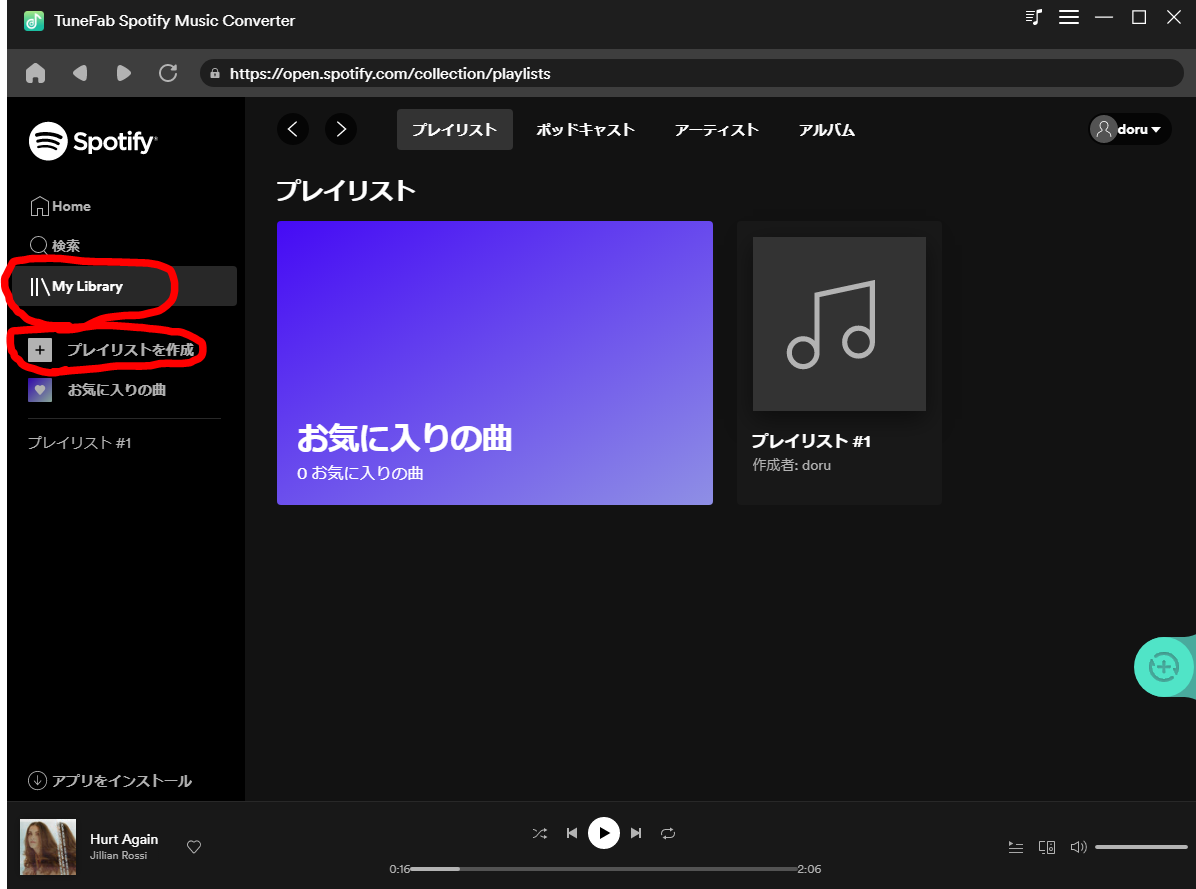
プレイリストも作成可能。これで自分の好きな曲だけ入れたり曲順なども自分の好きなように変更できます。
- 設定
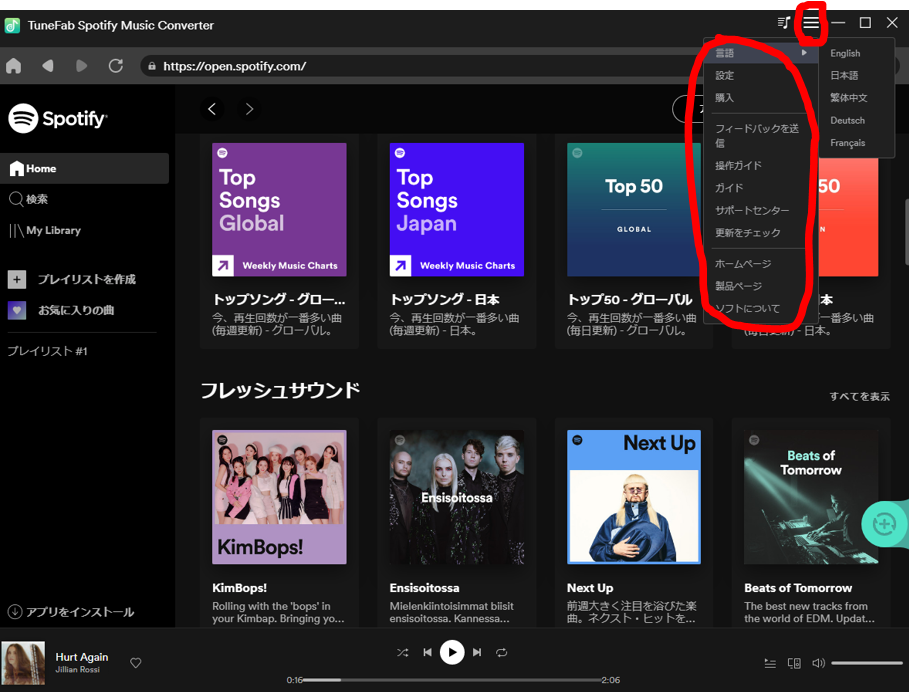
↑画像赤丸のところで設定変更可能、言語選択とかも変更できます。
TuneFab Spotify音楽変換使用した感想
TuneFab Spotify音楽変換使用した感想は、高音質で音質もよく自分の好きな音楽がワンクリックで手軽に変換可能で操作感もよく、インターフェース画面もシンプルで直感的に使いやすい音楽変換ソフトだと思った。

とにかくシンプルで使いやすいね。
Spotifyの好きな曲やアルバムをダウンロードして自分のスマホや、端末で楽しむことも可能で、CDに焼いて聞くこともできます。
操作は本当にシンプルでただ自分が変換したい曲やアルバムをドラッグして変換するだけだ。アルバムも一括して変換可能。
ただしSpotifyでは著作権法に違反する可能性があるため、コンテンツの共有や再配布は禁止されています。Spotify音楽変換を行う際には自身の使用に限定することに注意したいところです。
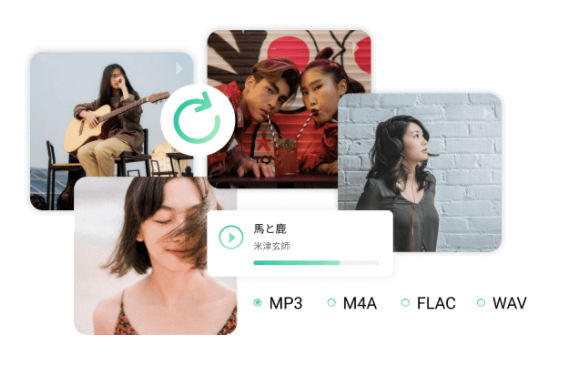
また、MP3、M4A、FLACやWAVなどの形式に変換でき、様々なデバイスにも対応できる。
音楽変換ソフトをお探しの方はTuneFab Spotify使用してみてはいかがでしょうか。
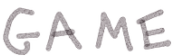

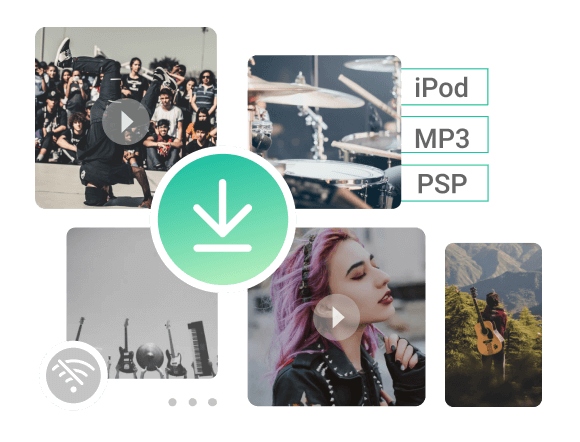

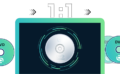
コメント