こんにちは。
VideoByte DVD作成を使用しましたので評価や使用方法、ダウンロードやインストール方法を記載しました。
このVideoByte DVD作成は大切な思い出や特別な瞬間をDVDやBlu-rayにして保存するときに便利なソフトで、DVDやBlu-rayを作成することで、映像を手軽に整理し、家族や友人と共有する楽しさを体験できます。この記事では、DVDやBlu-rayの作成手順を簡単なステップに分けて紹介しています。

⭐DVDやBlu-ray作成ステップ⭐
- 素材の選択と整理 最初に、ビデオバイトDVDに収める映像素材を選びます。カメラやスマートフォンで撮影した動画、写真、音声録音など、どんな素材でもDVDに組み込むことができます。選んだ素材をフォルダに整理して、簡単にアクセスできるようにすることも可能です。
- 編集とカスタマイズ 次に選んだ素材を編集してお好みのビデオに仕上げましょう。動画編集ソフトを使用して映像のトリミング、クロップ、エフェクトの追加などを行います。また、BGMやテキストを挿入して、ビデオに個性をプラスすることもできます。
- DVDメニューの作成 ビデオバイトDVDには見る人が簡単に映像を選べるメニューを作成することができます。メニュー画面にはサムネイルやタイトルを追加して、各映像へのアクセスをスムーズにしましょう。多彩なテンプレートを使用して、メニュー画面をカスタマイズすることも可能です。
- DVDへの書き込み 編集が完了したらビデオバイトDVDに映像を書き込みます。DVDライティングソフトを使用して、素材とメニューを組み込んだプロジェクトをDVDディスクに焼きましょう。必要に応じて、書き込み速度やディスクのタイプを選択して最適な設定にすることができます。
- 楽しむ! DVDへの書き込みが完了したら家族や友人と一緒に映像を楽しんでください。ビデオバイトDVDを再生して思い出に浸り、共に過ごした時を振り返る素敵なひとときを楽しんでください。
DVD作成をしたいけどパソコン機器がないという方で試してみたいならPCレンタルがオススメです。
⭐ダウンロード、インストール⭐
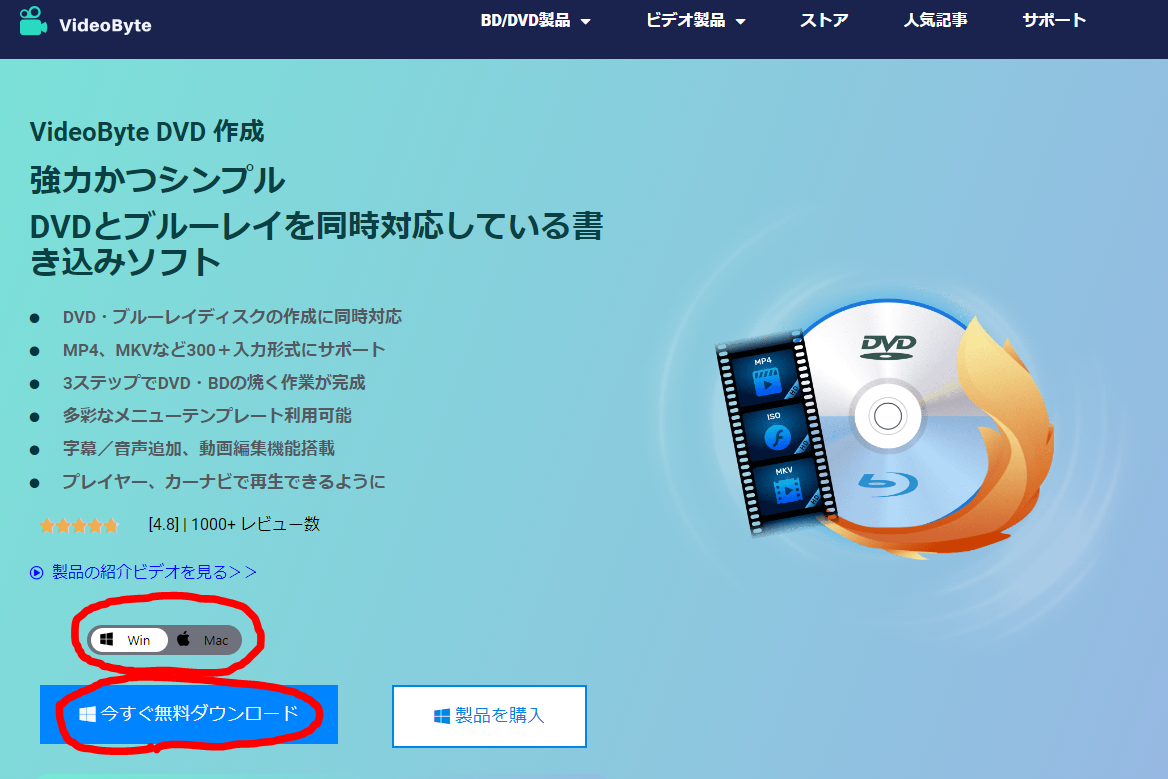
↑まずはVideoByte DVD作成公式サイトからWindows版かMac版を選択して無料ダウンロードします。
最初から製品を購入もできますが、最初は無料でダウンロードして使ってみてから気に入ったらライセンス購入すれば良いと思います。
30日間の間なら返金ポリシー内のことなら返金も可能になっています。

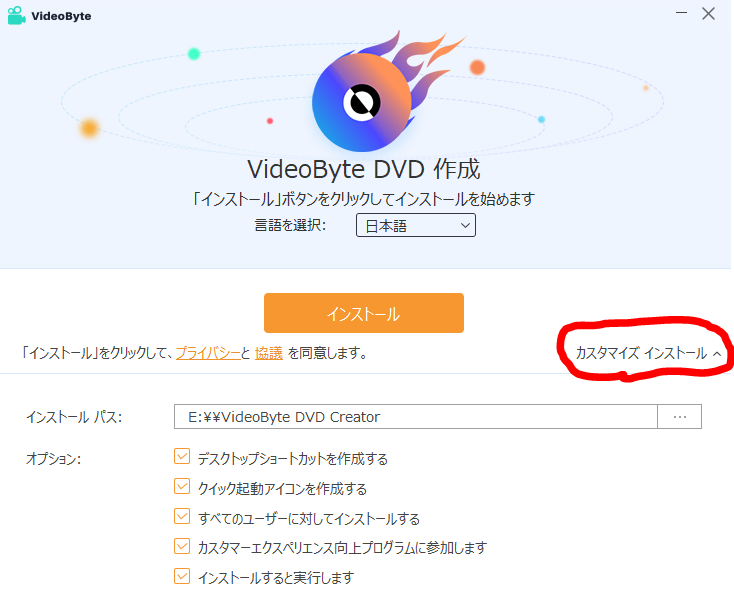
↑無料でダウンロードしたファイルを開くとこの画面が表示されるので、プライバシーと協議を読んで【カスタマイズインストール】のところをクリックして保存先を選択してインストールします。
オプションでショートカット作成やクイック起動アイコン作成など選択可能です。
【カスタマーエクスペリエンス向上プログラムに参加します】というのはチェックを外してもインストールできますのでどちらでも任意でお願いします。
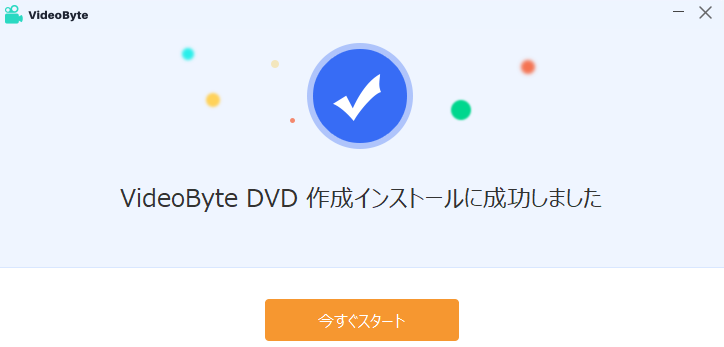
↑この表示が出たらインストール完了です。
【今すぐスタート】をクリックしてVideoByte DVD作成を起動してみましょう。
⭐DVD、Blu-ray書き込み⭐
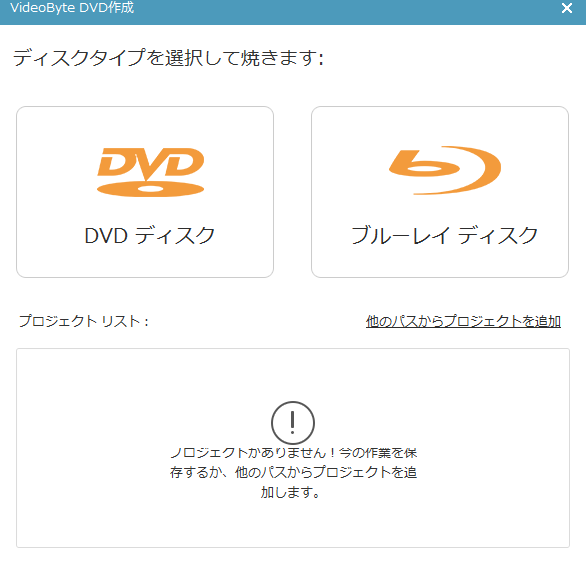
↑最初起動するとこの画面が出るのでDVDか、Blu-rayか焼きたいほうを選んでクリックします。
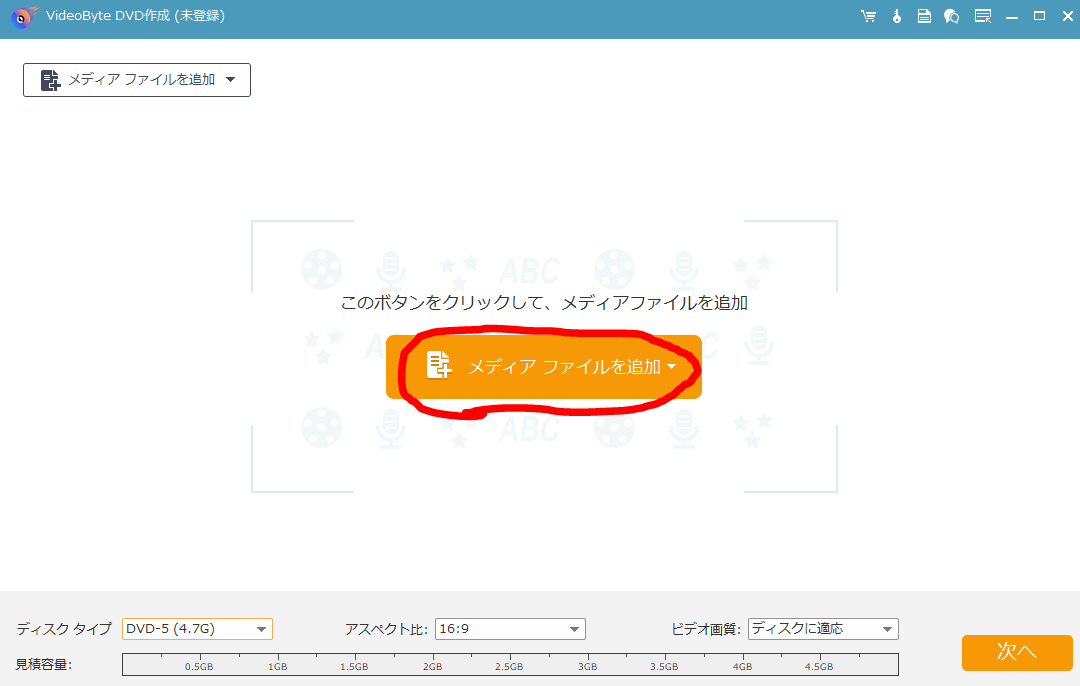
↑画像赤丸のメディアファイルを追加をクリックして、PCから動画ファイルを選択します。
簡単3ステップ
- 動画ファイルを追加します
- 字幕・音声を追加
- 必要に応じて動画編集をして、DVDに焼きます
ディスクタイプ、アスペクト比、ビデオ画質選択
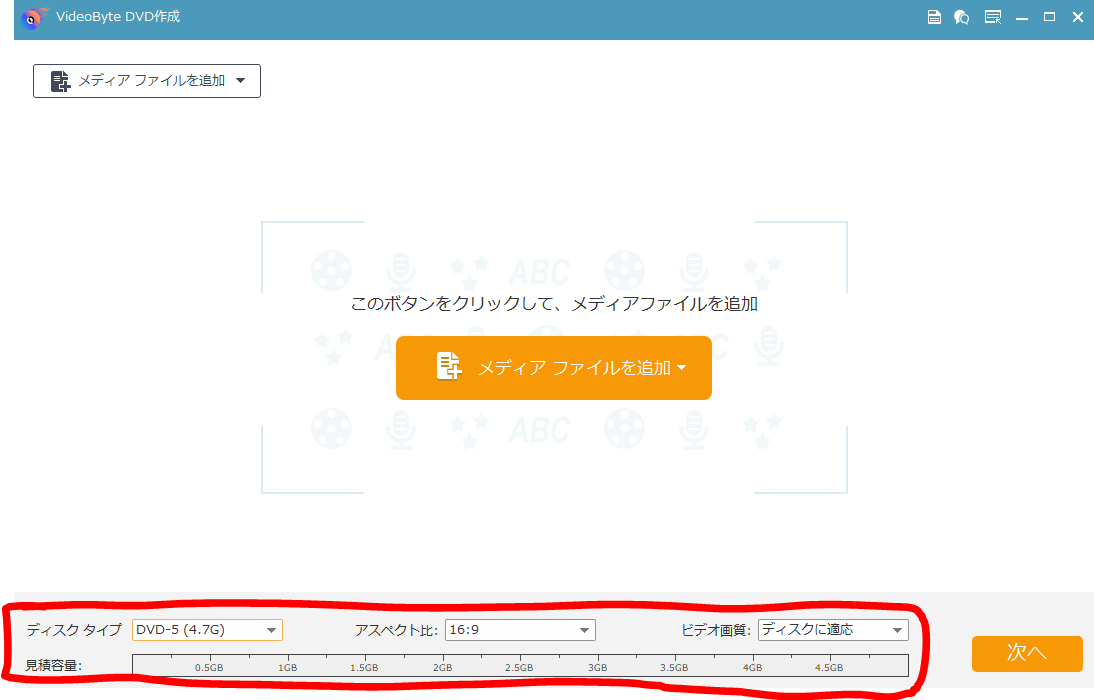
↑画像下側のところで、片面1層か片面2層、ビデオ画質、アスペクト比なども選択できます。
字幕や音声の吹き替え
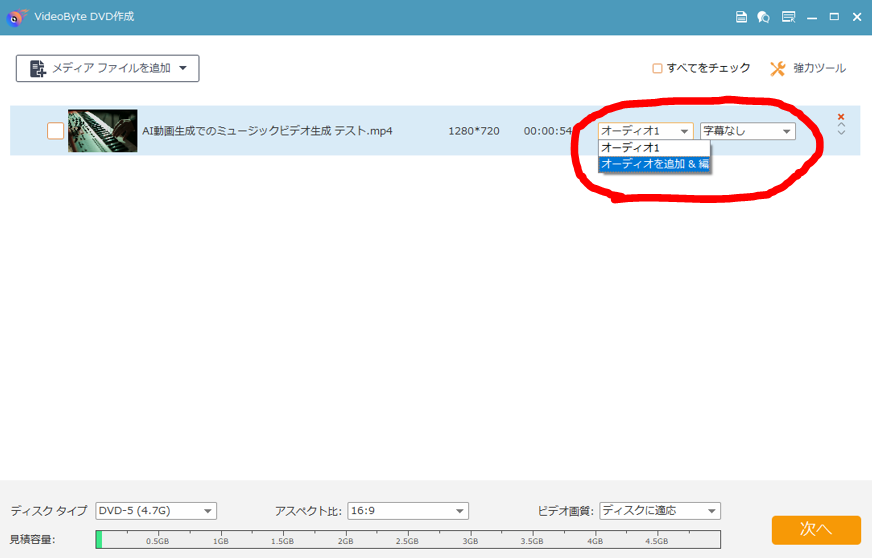
↑字幕や音声の吹き替えをする場合は画像赤丸のところで変更できます。
ツール
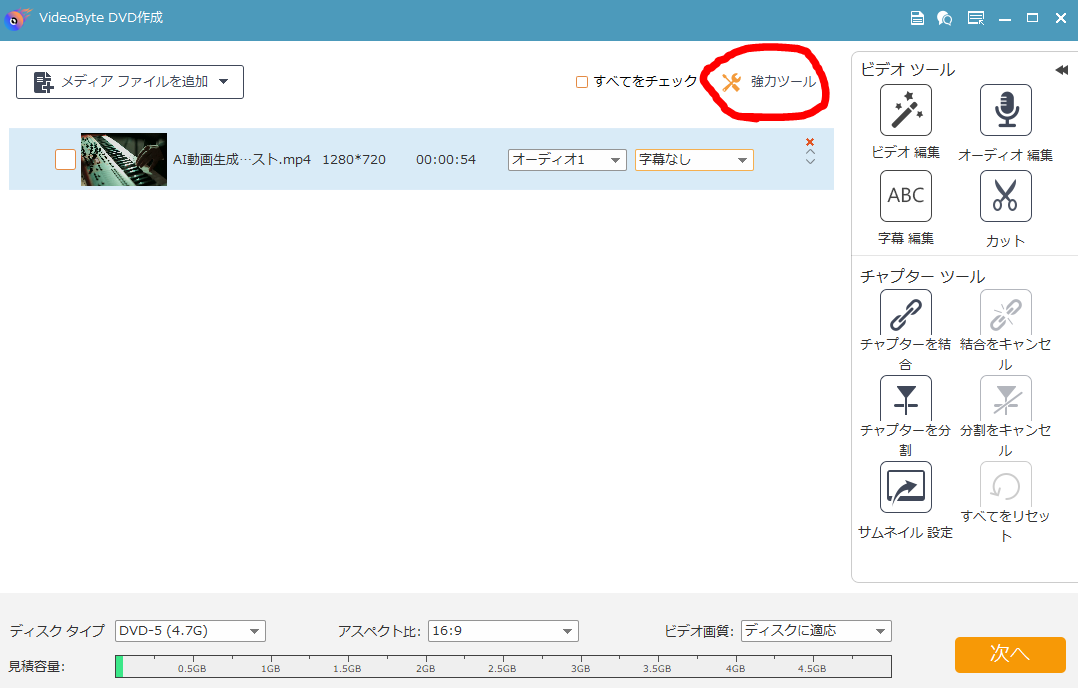
↑画像赤丸の【協力ツール】をクリックすると編集やオーディオ編集、字幕編集やカットなども可能で、チャプターツールで2つの動画を繋げたり、動画を2つのチャプターに分けたりできます。

サムネイル作成
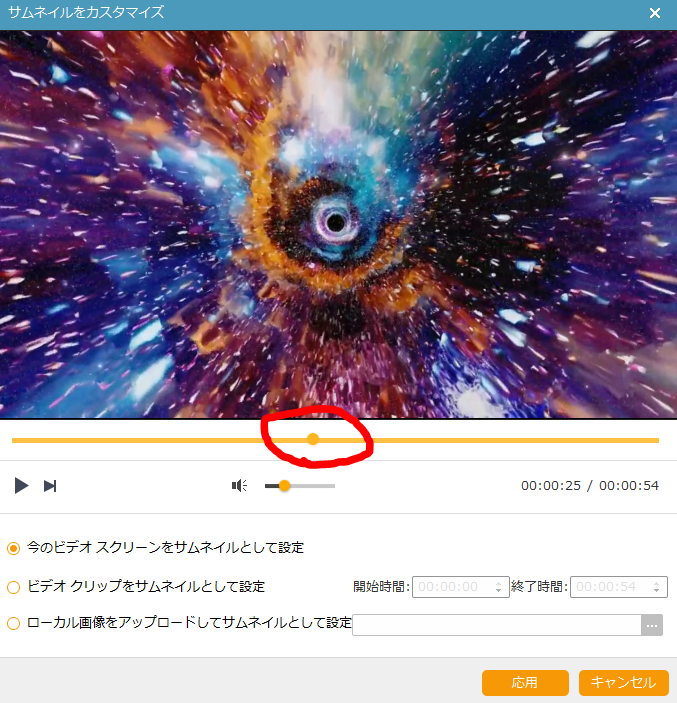
↑また、サムネイルも動画の好きな時間のところをトップ画像にできます。画像赤丸のところを左右にスライドしれ好きなサムネイルにできます。
サムネイルが決まったら右下の【応用】をクリックします。

決めることができます。
動画編集
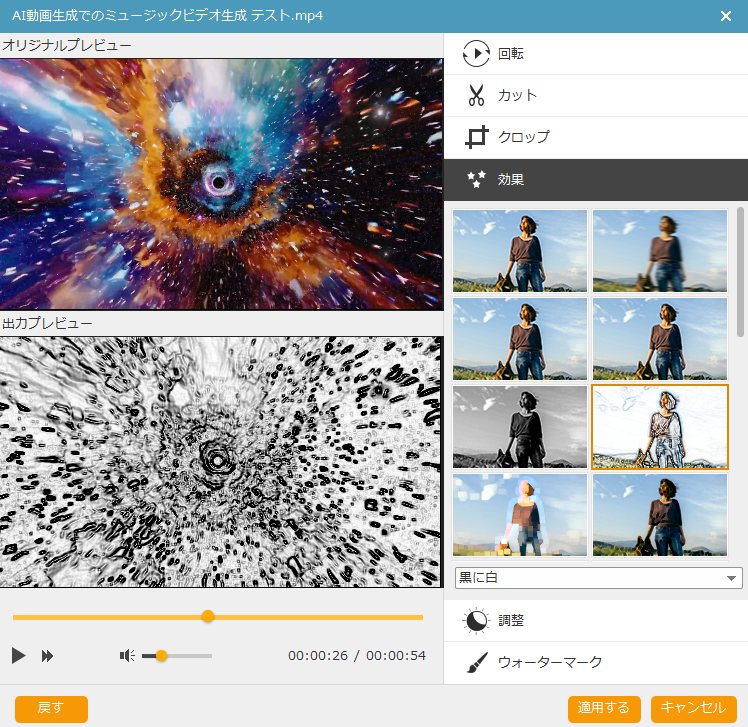
↑【協力ツール】のところからビデオ編集で編集ウィンドウが開き、動画のカット、回転、クロップ、効果、調整、ウォーターマークなどを入れられます。
ウォーターマークはスタンプのようなものを動画に入れられます。編集が終わったら右下の【適用する】をクリックします。
DVDのメニュー画面を作成
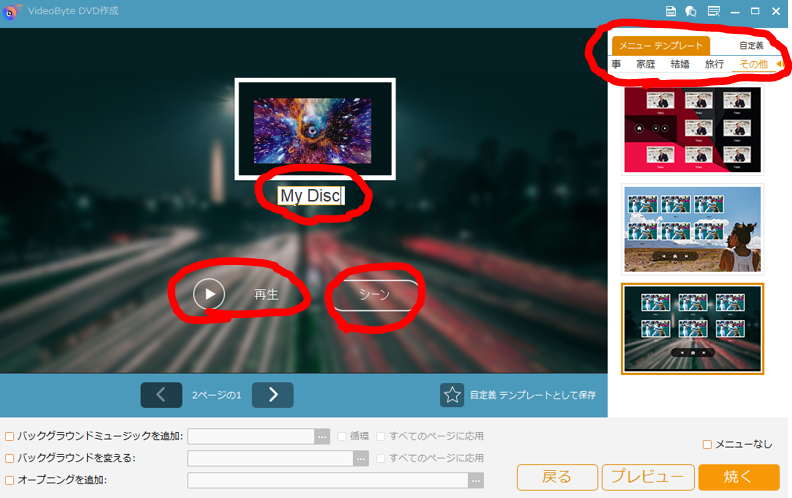
↑次にDVDのメニュー画面を作成します。画面右側にあるテンプレートからお好みのデザインを自由に選んで、中央画像赤丸のところをWクリックして動画のタイトル、文字テキストを入力します。
メニューなしにしたい場合は右下の【メニューなし】にチェックを入れます。

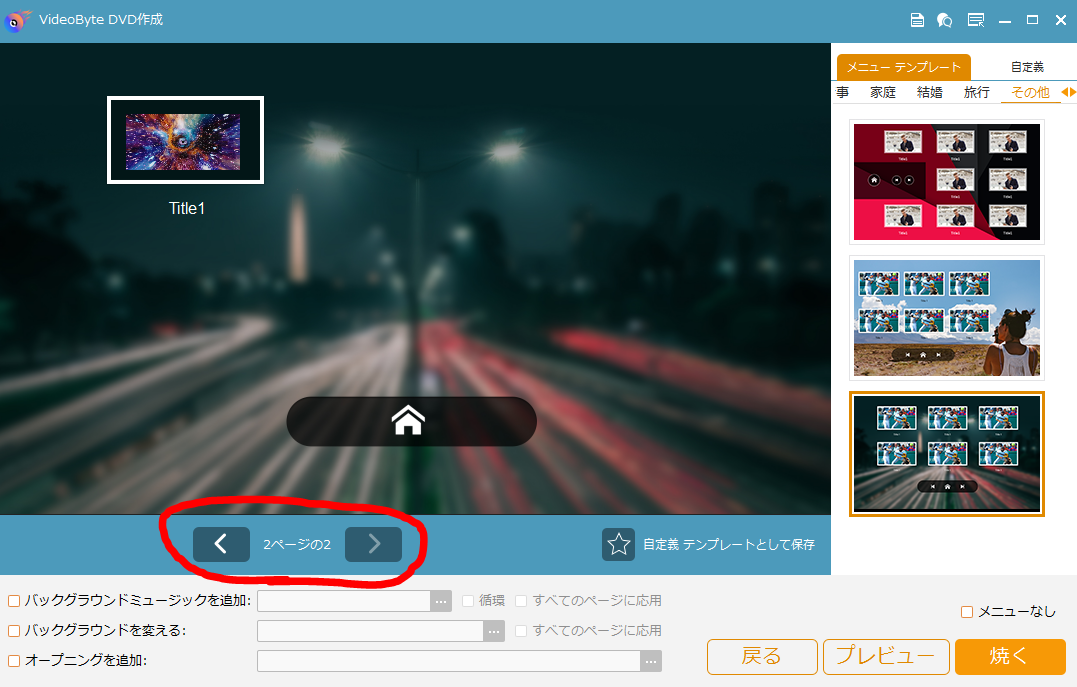
↑画像赤丸のところでメニュー次画面のチャプターの名前や、アイコンの位置なども変更できます。
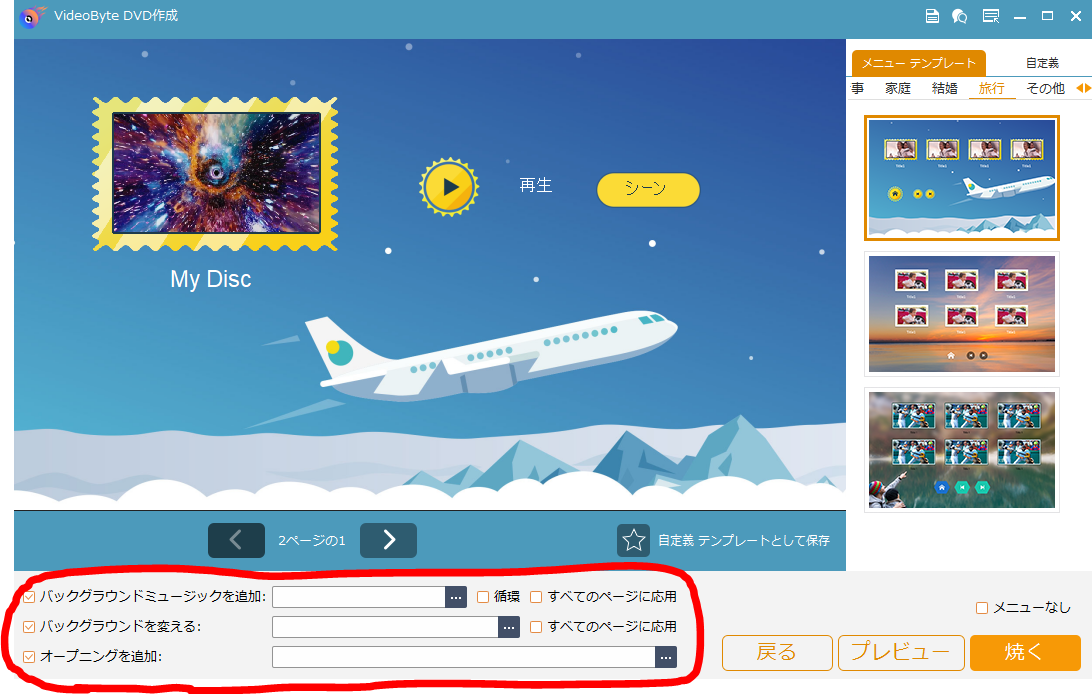
↑画面下のところからメニュー画面に音楽を追加したり、やオープニングをDVD動画に入れることもできます。
カスタマイズが終了したら右下の【焼く】をクリックします。
⭐DVD、Blu-ray書き込み⭐
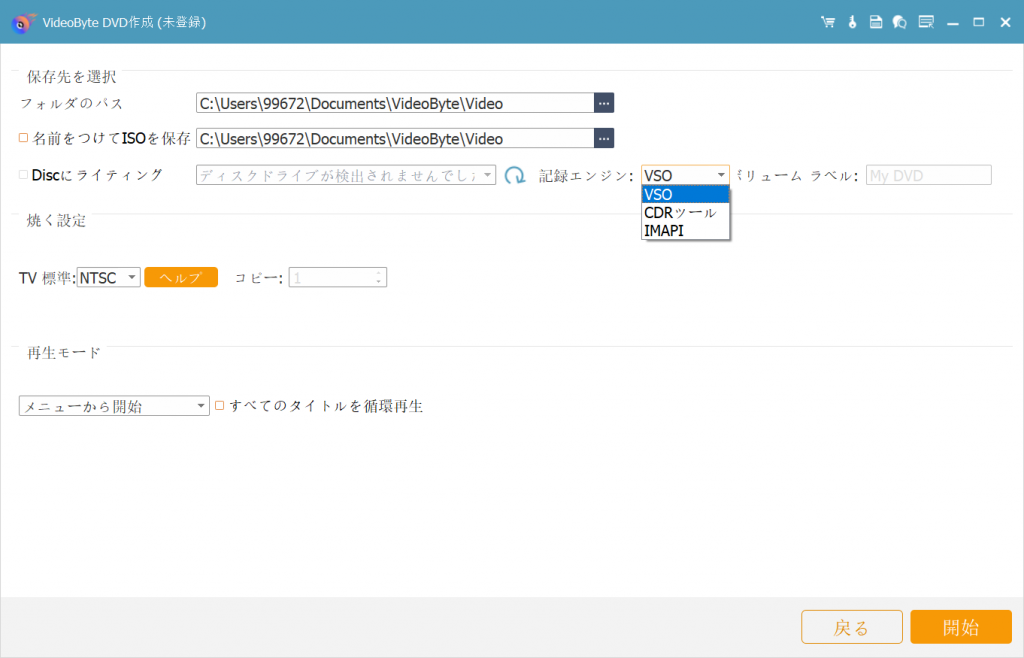
↑設定画面でお好みにカスタマイズして右下の【開始】をクリックします。
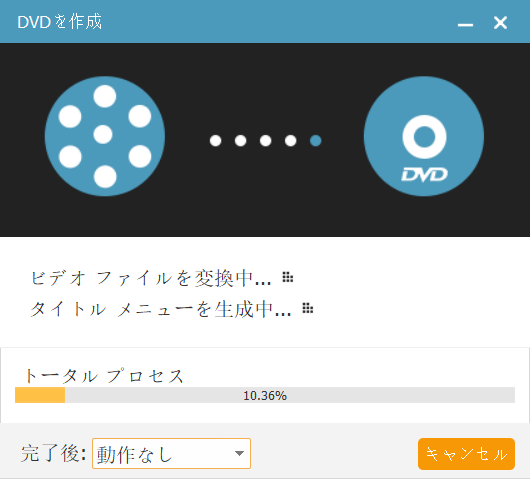
↑【開始】をクリックしてこの画面になったらDVD作成完了まで待ちます。
トータルプロセスが100%になったらDVDが完成です。
⭐VideoByte DVD作成使用した感想⭐
VideoByte DVD作成使用した感想は動画ファイルから簡単にDVDやBlu-rayを作成でき、さらに動画編集機能もありDVD動画にチャプターを追加したり、動画カット、動画に効果を入れたり、回転、クロップしてからDVD動画にでき、多機能DVD作成ソフトだと思った。
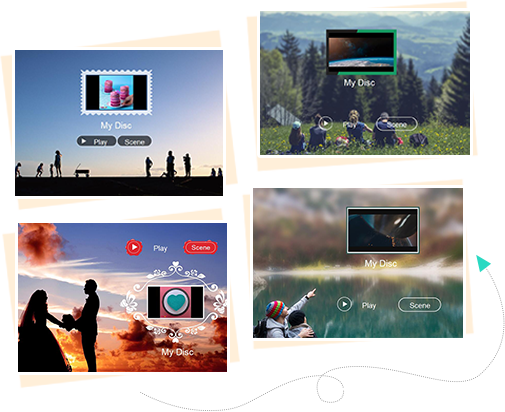
さらにDVDのメニュー画面もお好みで作成することも可能で、多彩なテンプレートもあり自分好みのオリジナルのDVDやBlu-rayを作成したいときにはオススメだ。
3D動画、解像度の高い動画(720P、1080P、4K)を元画質を保ったままDVDに書き込むこともでき、入力形式もAVI、MPEG、 3GP、MP4、VOB、FLV、M2TS、MTS、TS、 SWF、MKV、MPG、MPA、DAT、DV、NSV、MOV、QT、RMVB、DivX、DVなど300+の入力形式にサポートしているので大抵の動画ファイルに対応しています。
また、PCから2つの動画を繋げて編集してからのDVD作成も可能で応用が効くソフトだ。VideoByte DVD作成を使って、大切な瞬間を手軽にDVDやBlu-rayにして保存し、家族や友人と共有したい場合にはとても役に立つソフトで、簡単な手順で思い出の映像を美しく編集し、オリジナルのDVDを作成したい時などVideoByte DVD作成使用してみてはいかがでしょうか。
DVD作成をしたいけどパソコン機器がないという方で試してみたいならPCレンタルがオススメです。





コメント