VideoProc使用レビューと使用感想、使い方などを記載。
VideoProcは誰でも簡単にプロ級動画が作れる多機能ビデオ処理ソフトで、ライブ録画、動画・音声変換、DVD変換、Web動画ダウンロード、画面録画の4大機能を一本のソフトでできます。
動画変換、DVD変換、ウェブ動画保存、PC画面録画など一本のソフトで色々できます。
無料でもある程度の機能は使えますが、有料版でも料金はそれほど高くなく5月14日までのGW限定セール?のようで3980円と良心的な価格でした。年間更新ライセンスと、永久ライセンスが3980円で同じ値段でした。
永久ライセンスは1台までずっと使えて3980円は良心的な価格だと思います。
VideoProcダウンロード、インストール方法
↑【VideoProc】 ![]() のサイトで無料でダウンロードしてインストールできます。
のサイトで無料でダウンロードしてインストールできます。
ダウンロードしたvideoproc.exeファイルを開きます。
インストールをクリック。
インストールが完了したら起動してみよう。
VideoProcメニュー画面
この画面がメニュー画面だ。動画・音声変換、DVD変換、Web動画ダウンロード、画面録画をできる。
動画・音声編集、変換
動画・音声編集、変換は↑画像赤丸のビデオのところからできる。
↑画像が動画編集画面だ。上のビデオ、動画フォルダ、音楽のところで、自分が編集したい動画や音楽を選択。
動画をドラッグ&ドロップでも動画ファイルを開くことができる。
効果、透かし、トリミング、クロップ、回転、字幕
↑画像赤丸の効果、透かし、トリミング、クロップ、回転、字幕で動画の編集ができる。
効果のところでは、動画を再生しながらフィルターをかけることができ、便利だ。
明るさや、コントラスト、色調、ガンマ、彩度なども変更。
↑画像赤丸のビデオ&オーディオのところでは、動画を回転させたり、再生速度を変更したり、音量などの調節。
字幕も入れられる。
トリミングで動画の切り出し、削除を行える。
クロップで動画のズーム。
透かしのところで、動画にテキストをいれたり、画像を入れたりもできる。
テキストの濃さも透明度のところで調節。半透明とか、うっすら字が見える程度にしたりもできる。
動画の品質、コーデック設定、フォーマット、動画名称変更
画像赤丸のフォーマットで、動画の品質やビデオコーデック設定、オーディオコーデック設定など変更、調節。
動画の品質を高くすると、ファイルサイズが大きくなる。
名称&タグで動画の出力名称、タイトルなどを変更。
動画、音楽形式変更
↑画像赤丸のところで動画形式を変更できる。
音楽のところで動画の音だけ変換して保存も可能。
デバイスを選んで適応する形式に変換可能
↑画像赤丸の出力で再生するデバイスを選んで適応する形式に出力することもできる。
出力プロファイルでデバイスを選んで選択。テレビで再生や、youtubeで再生、iPhoneで再生、Android、PS4、XBOX、facebook用に変換など様々な形式に適応させて変換可能。自分のデバイスに合った形式で変換。
設定
↑画像赤丸の歯車で設定変更。
videoprocの設定、言語設定、更新情報の確認、バージョン情報、ユーザガイドの確認など変更、確認できる。
設定変更では、出力先フォルダの変更や録画停止などのショートカットキーを確認など色々可能。
編集が終わったら【RUN】をクリック
動画編集が終わったら画像赤丸のRUNで動画作成。
DVD動画編集、変換
【VideoProc】 ![]() メニュー画面のDVDではパソコンにDVDを取り込んで、DVD動画ファイルを編集して動画形式の変更、他のデバイス用に形式変更したり、動画編集したりもできる。
メニュー画面のDVDではパソコンにDVDを取り込んで、DVD動画ファイルを編集して動画形式の変更、他のデバイス用に形式変更したり、動画編集したりもできる。
DVD動画編集も、普通の動画編集と同じように編集、トリミング、動画形式変更などしてRUNで保存することも可能。
ISOイメージファイルを取り込むこともできる。
Youtubeなどの動画サイトの動画をダウンロード
ダウンロードではyoutubeなどの動画サイトの動画や、音楽をダウンロード。
ダウンロードでは↑画像赤丸のビデオ追加のところで
ダウンロードしたい動画サイトのURLを入力して、分析をクリックで動画サイトのリンクを分析して、youtubeの動画をパソコンに保存可能。
好きな解像度、フレームレートなどを選択して、【選ばれた動画をダウンロードする】をクリックして
画像赤丸のDownload nowで動画をダウンロード。画面上の音楽追加では、音楽ファイルをダウンロードできる。
デスクトップキャプチャー、録画
デスクトップ上のパソコンの画面も録画可能。
画面録画をクリックして録画もできるし、クロップのところをクリックで、画面の好きなところを選択して録画可能。
RECのところをクリックで、録画開始。
停止したいときはRECをクリックするか、ショートカットキーCTRL+ALT+SHIFT+Rで録画停止。
パソコンにカメラが有る場合は、自分のカメラ映像を録画可能だ。
↑画像赤丸のクロップをクリックすると枠が出てくるので、マウス左クリックで枠の大きさを決めて、その位置だけ録画もできる。
↑クロップでマウス左クリックで録画したい範囲を決めて
〆をクリックで録画したい範囲を選んで録画OK。
マイクをパソコンに接続している場合は自分の声をデスクトップ画面と一緒にナレーションのようにいれたり、デスクトップの音声も入れられる。
録画した動画は右側に表示され、保存先のファイルを確認したい場合は、↑画像赤丸のファイルのアイコンから確認。
録画した動画を削除したいときはゴミ箱のアイコンで削除だ。
VideoProc使用感想
VideoProc使用感想は、メニュー画面が見やすく、簡単シンプルで使いやすかったです。
また、動画編集もフィルター、透かし、テキスト挿入、トリミング、動画の回転、音声挿入など多機能で色々可能よかったです。
DVD動画変換、編集もでき、動画サイトの動画をダウンロードも簡単にできてよかった。
また、デスクトップ録画で自分の声を入れての動画作成もでき、ナレーションをライブ録画で入れたりしてYoutube動画投稿している人には向いているソフトだと思いました。
個人的には編集の音楽素材とかあれば良かったかなと思います。
無料でもある程度の機能は使えますが、有料版でも料金もそんなに高くなく、永久ライセンス1台3980円でずっと使えるのでなかなか良心的な値段だなと思いました。
動画を簡単に編集したり、DVD編集、デスクトップキャプチャー、Webダウンロード機能が全部揃っている多機能ソフトをお探しの場合は使ってみてはいかがでしょうか。

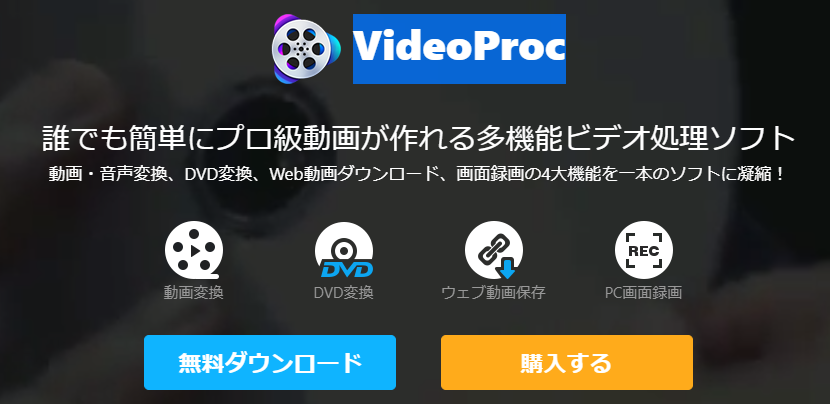
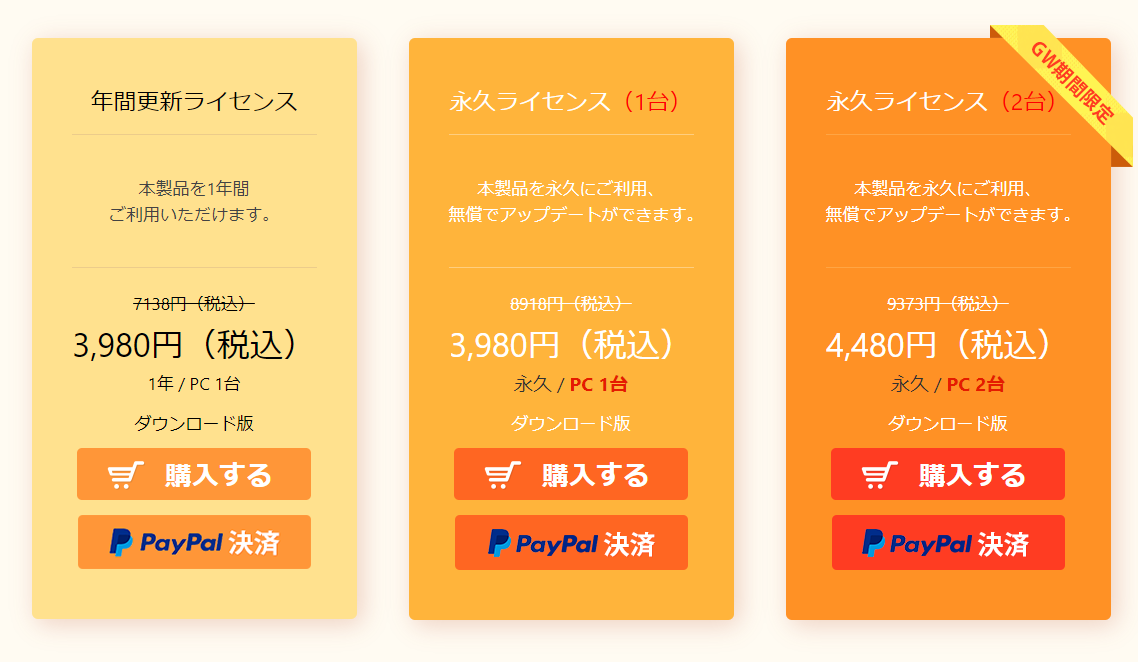
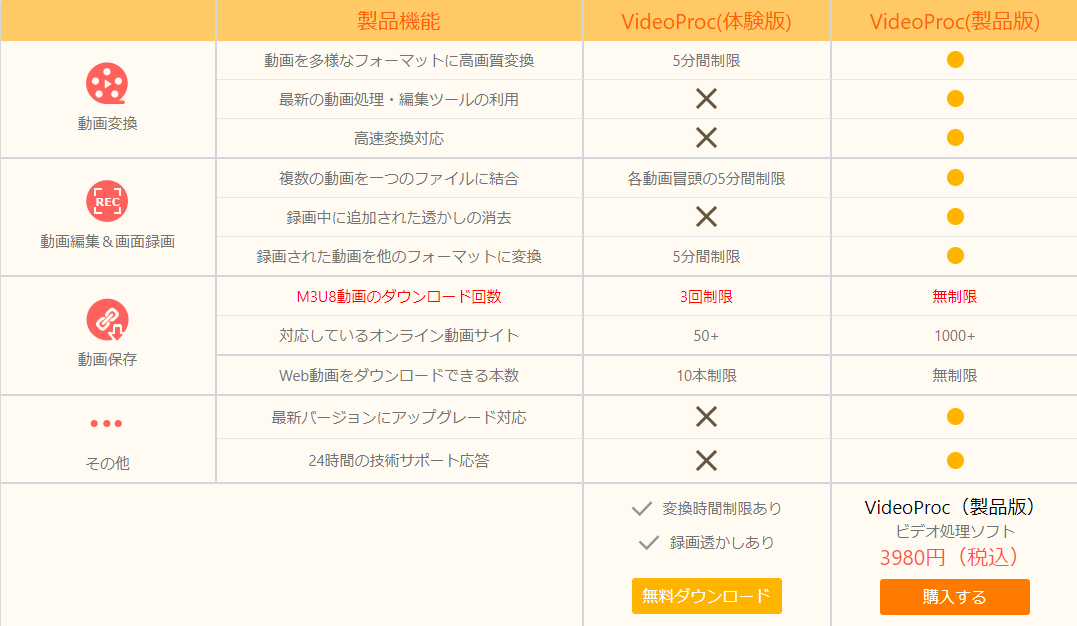
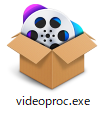
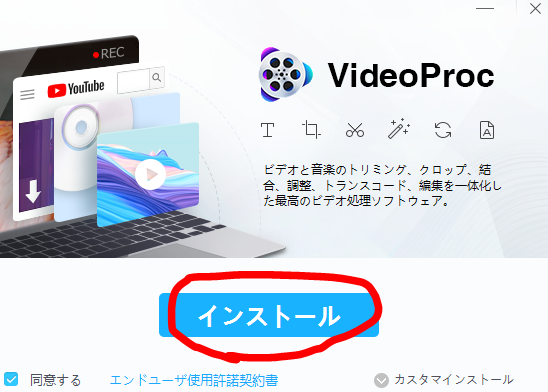
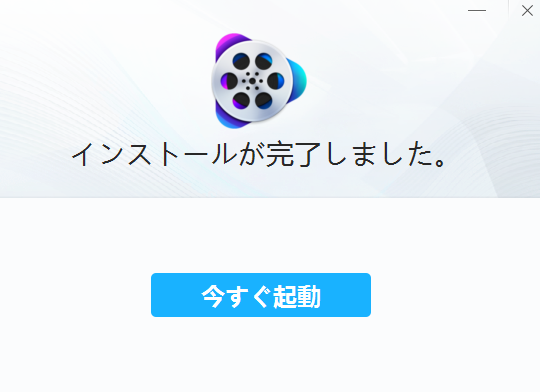
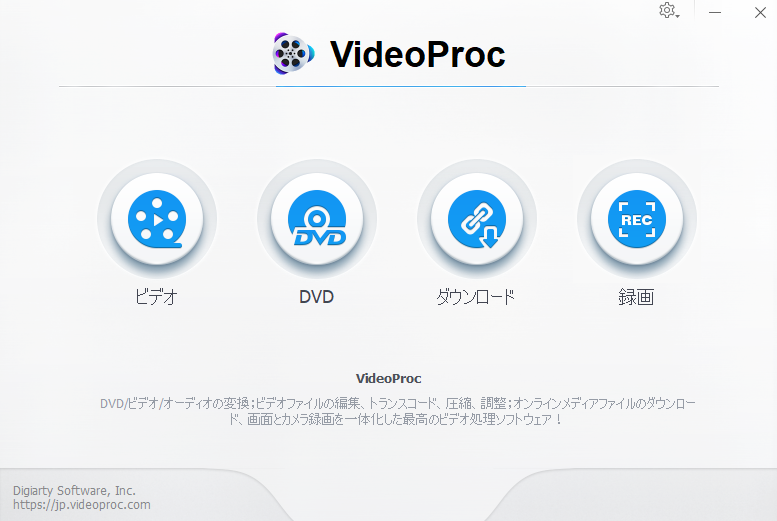
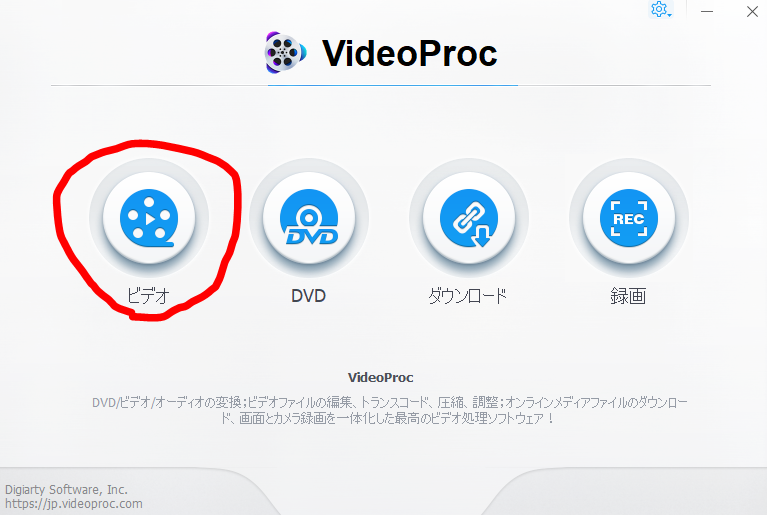
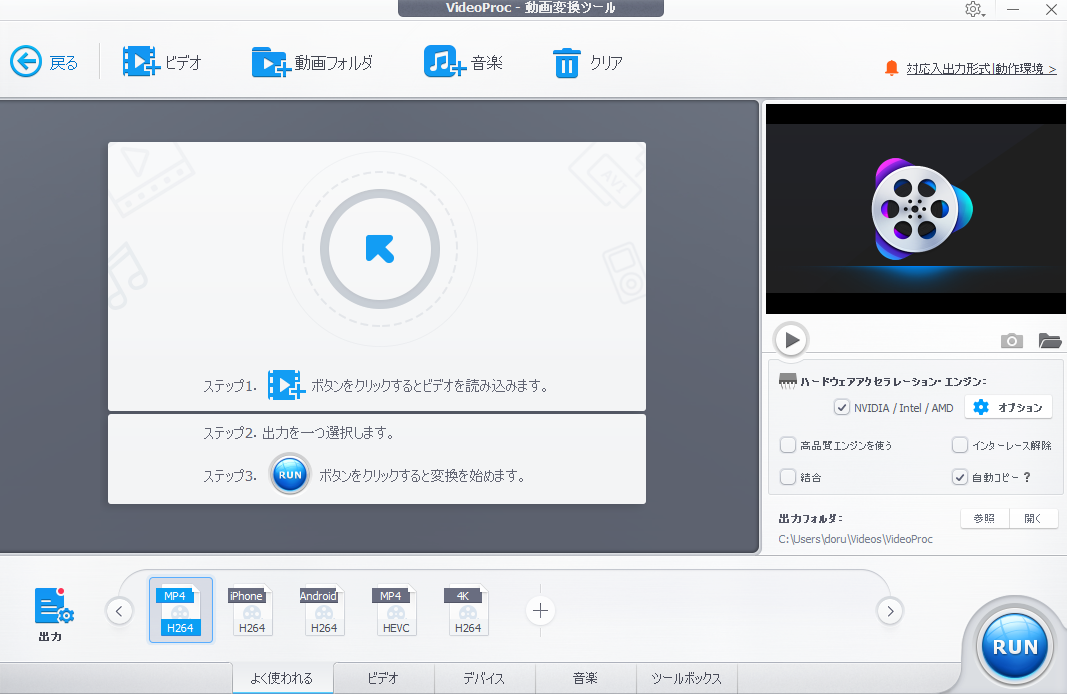
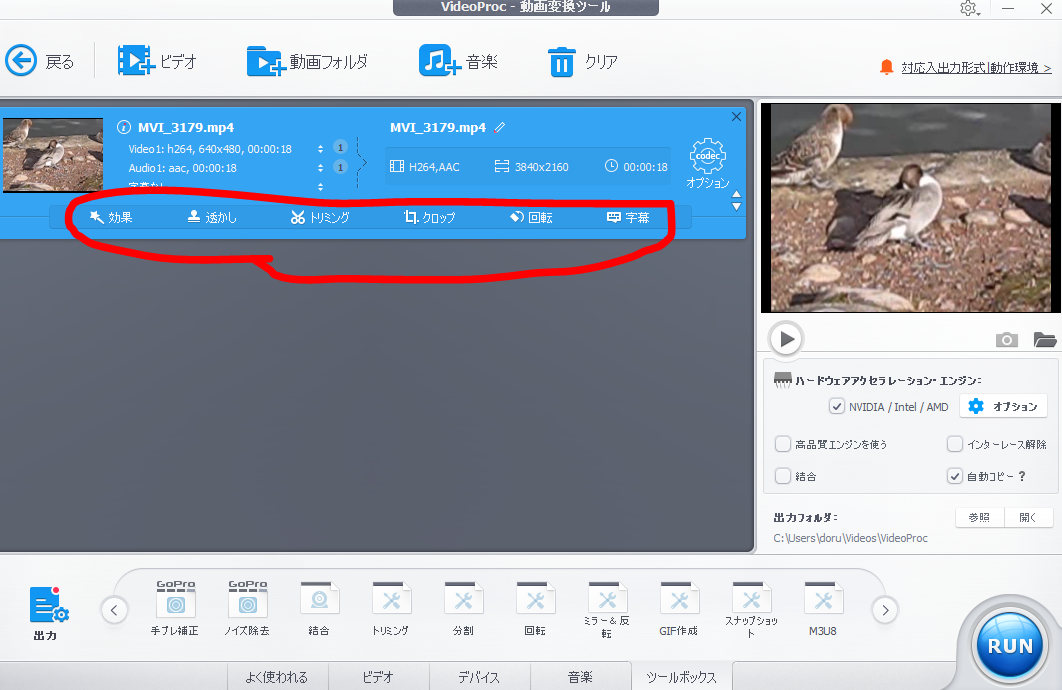
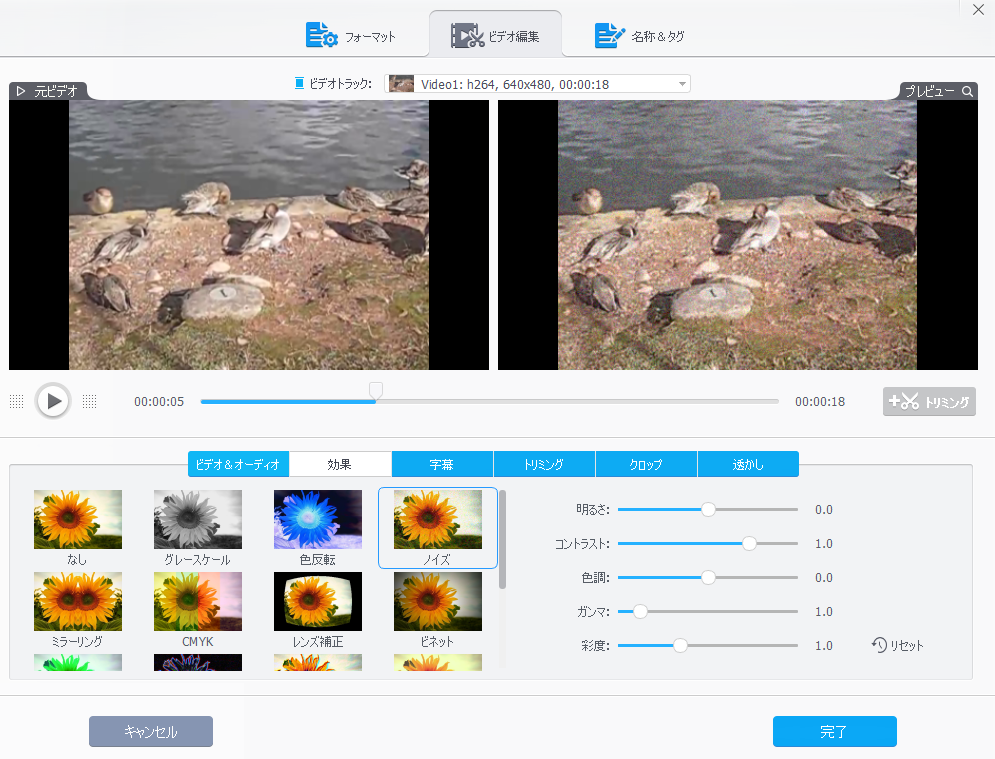
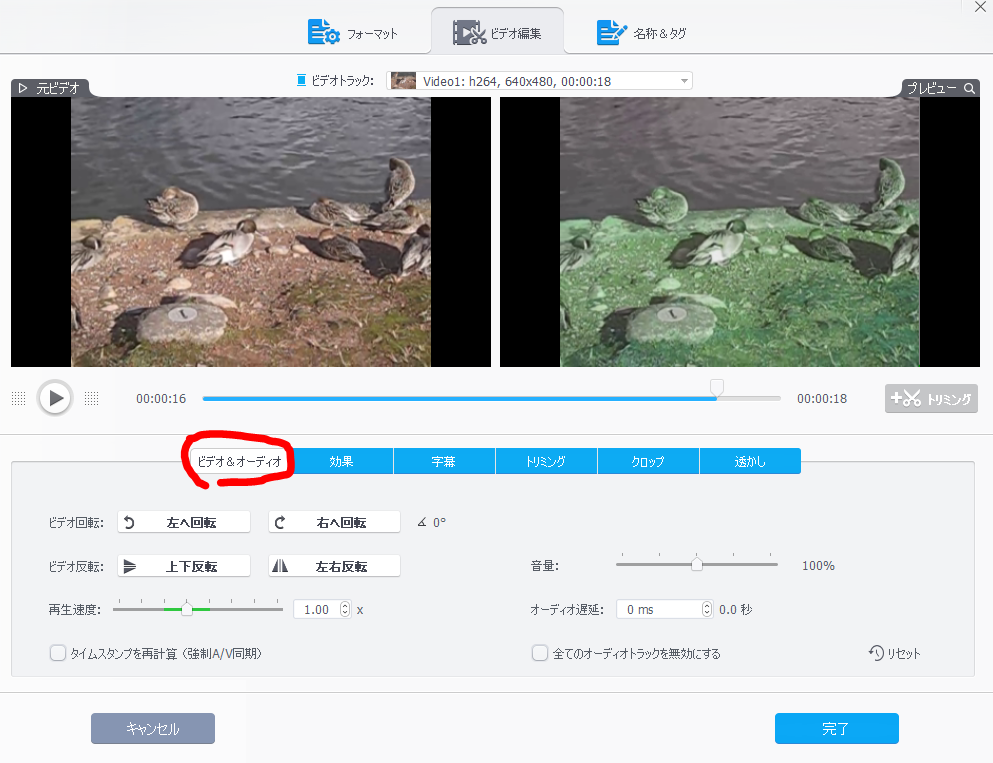
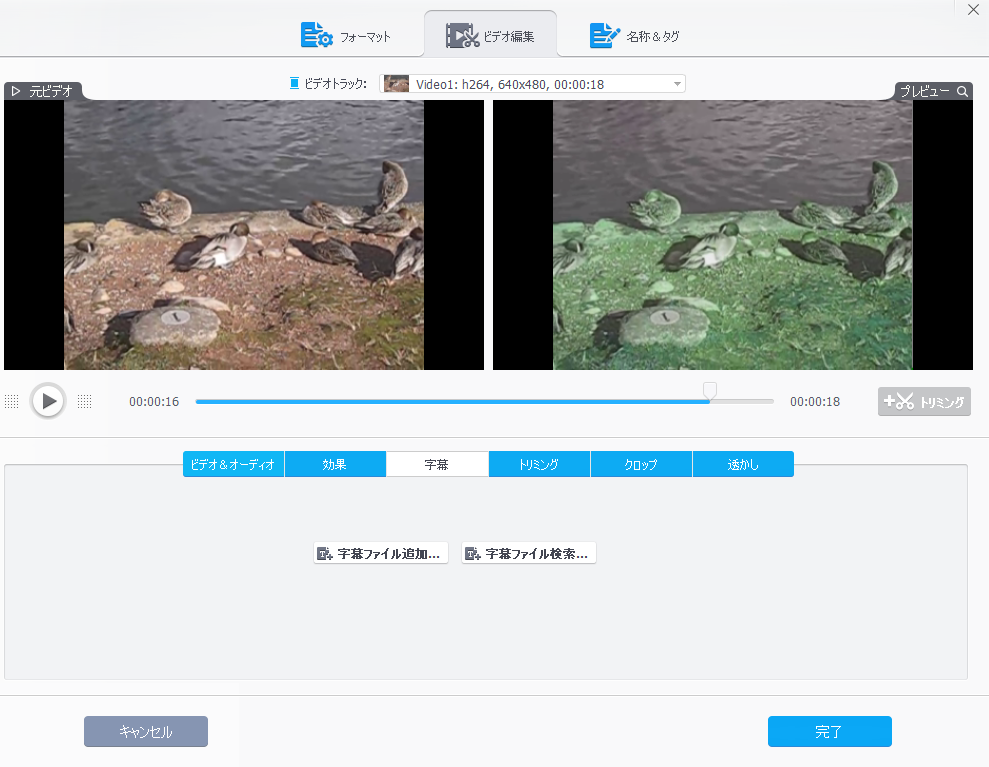
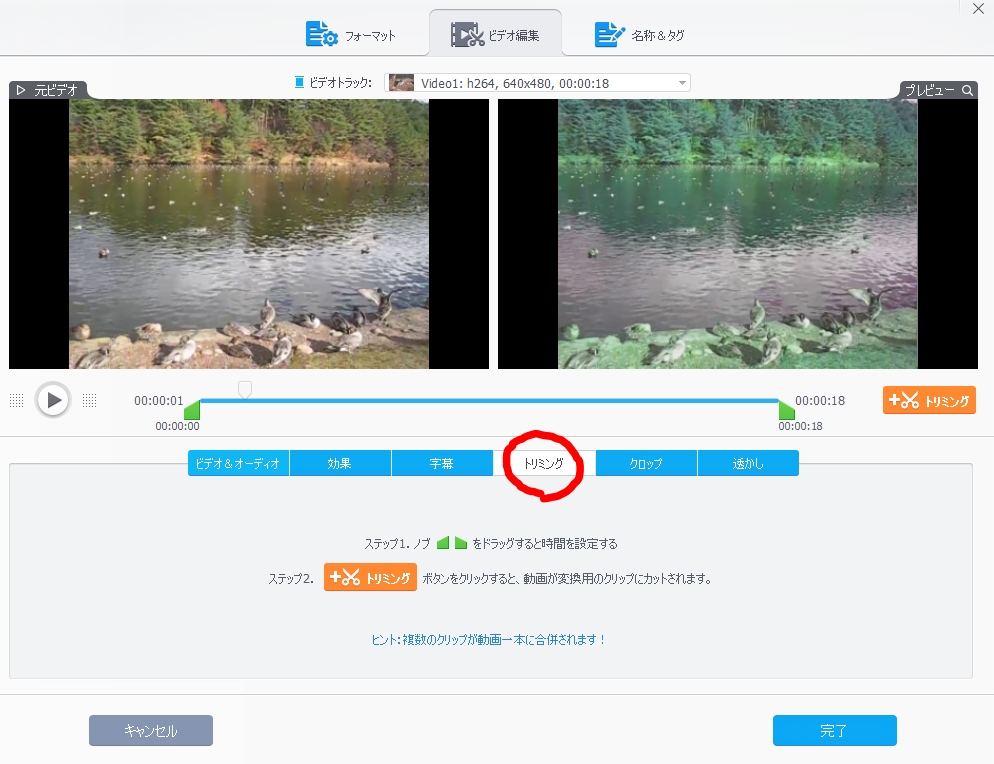
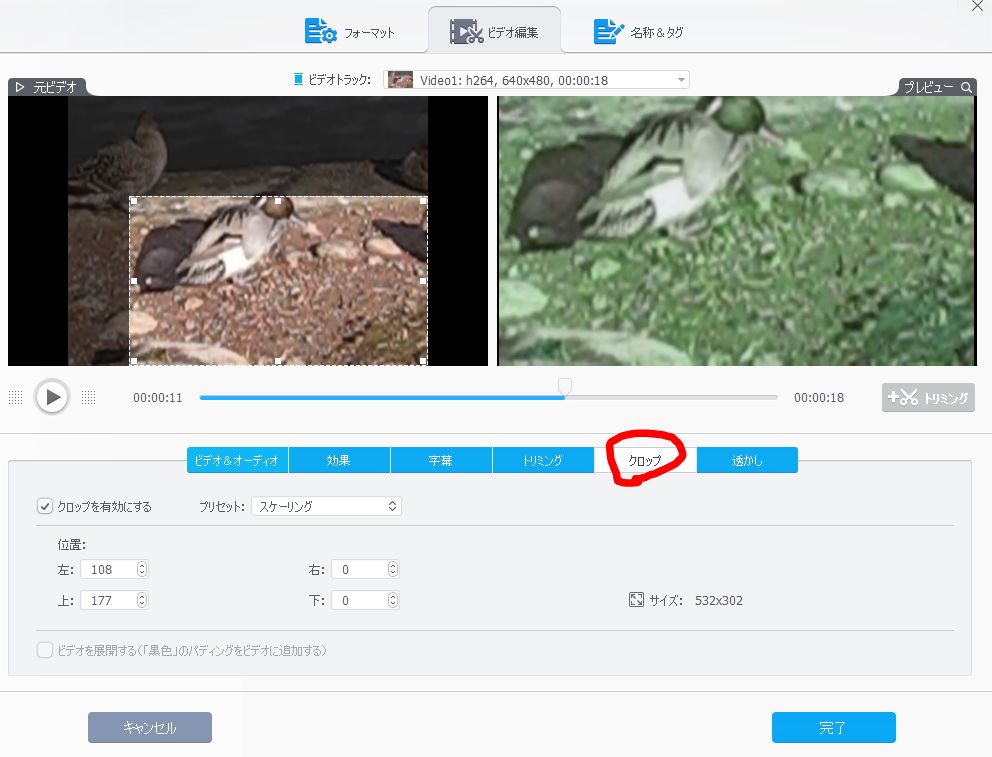
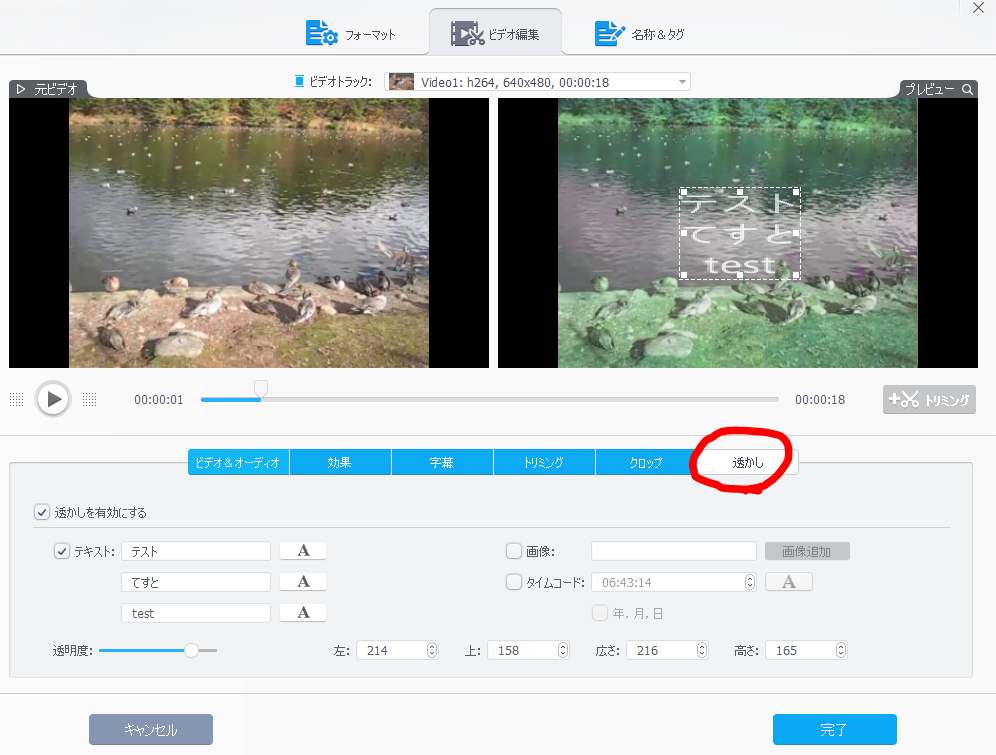
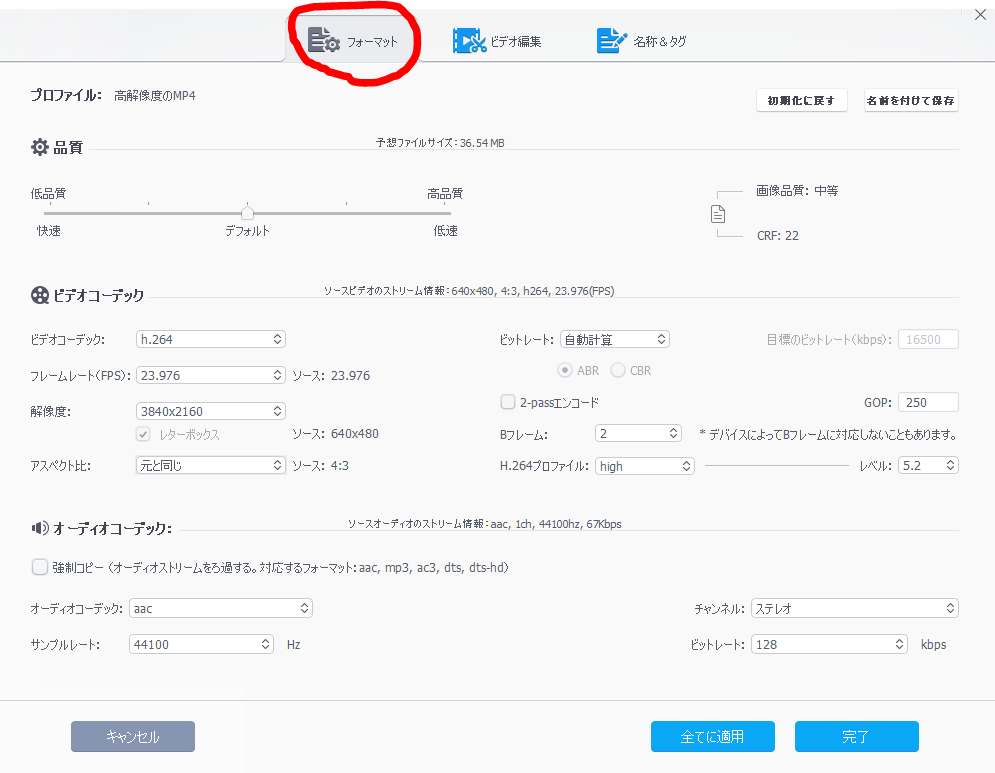
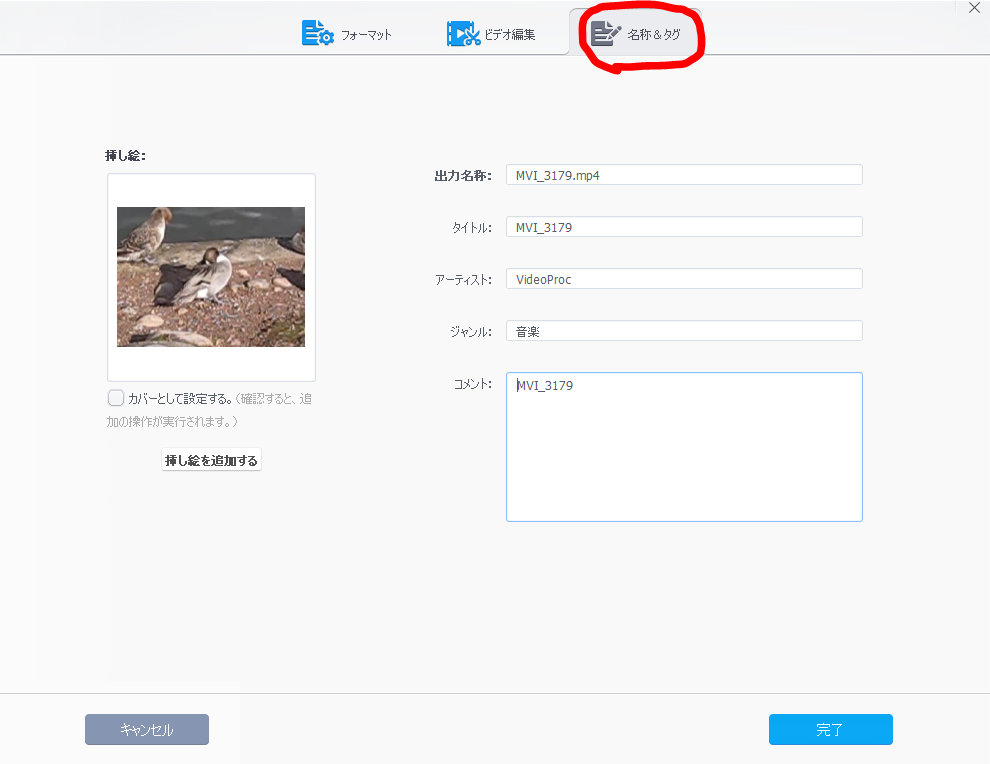
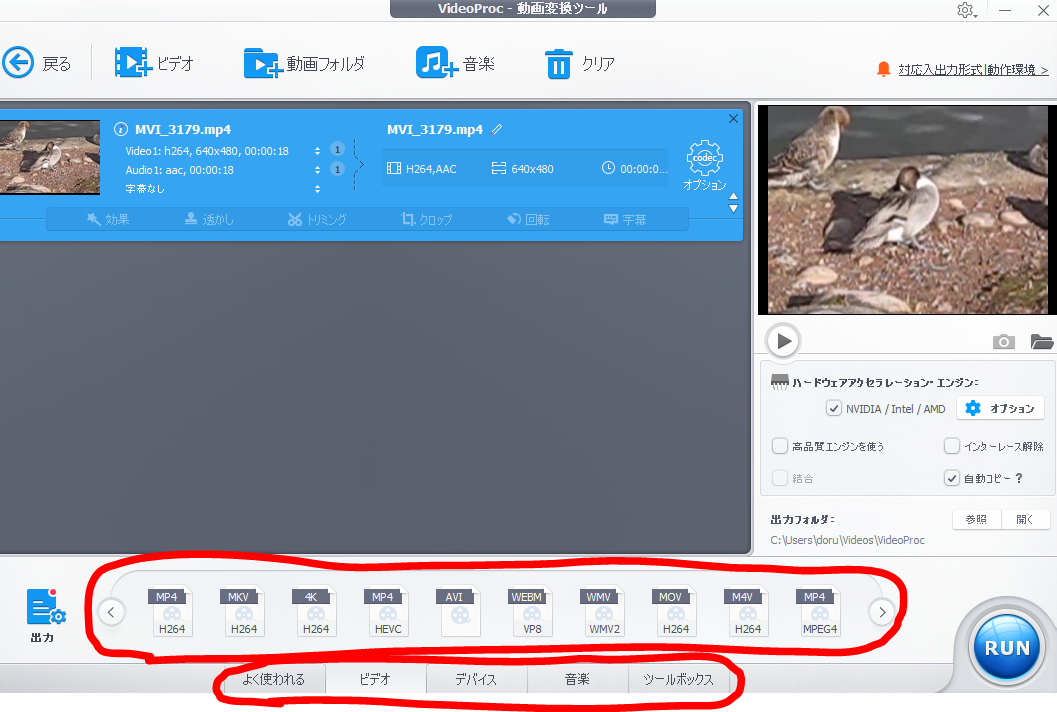
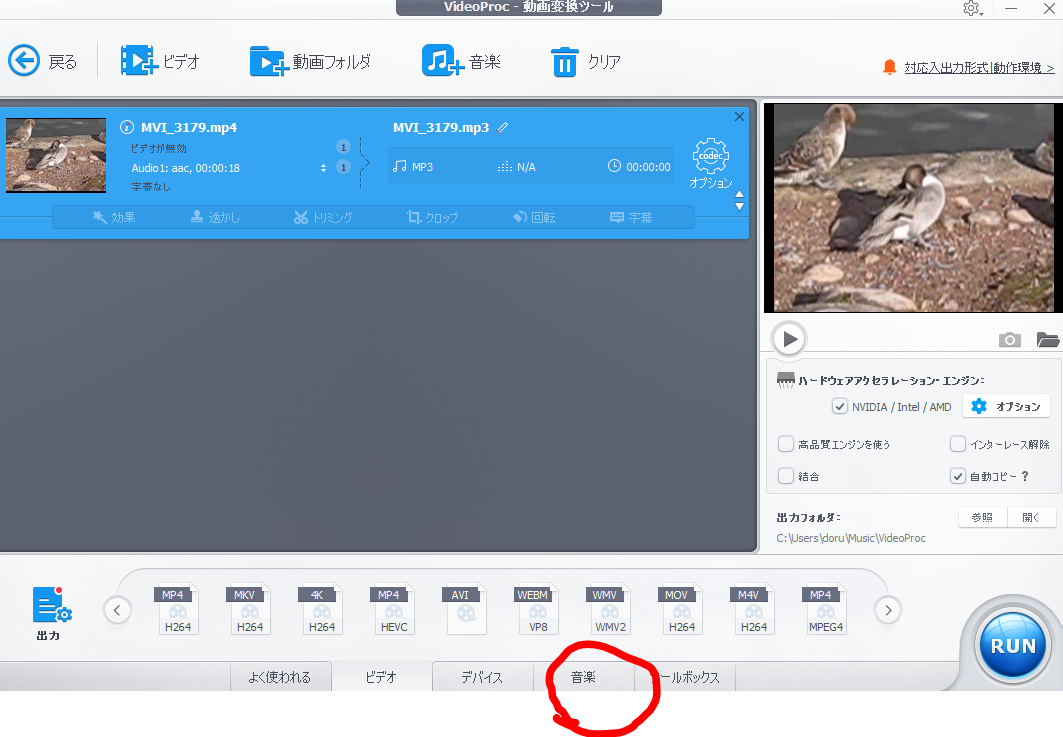
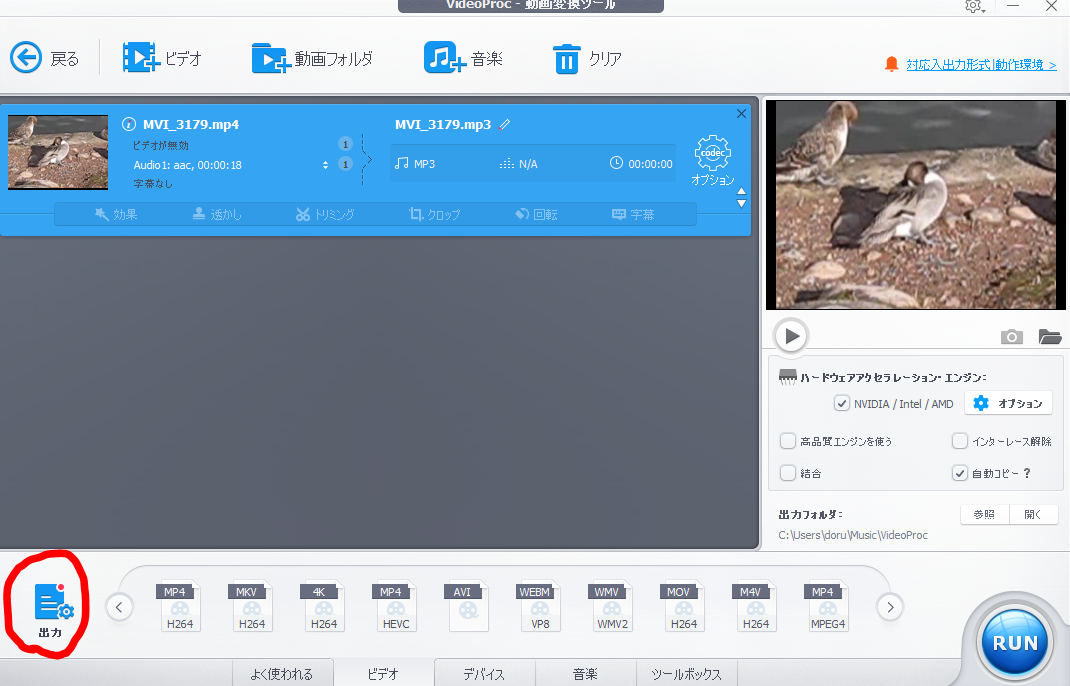
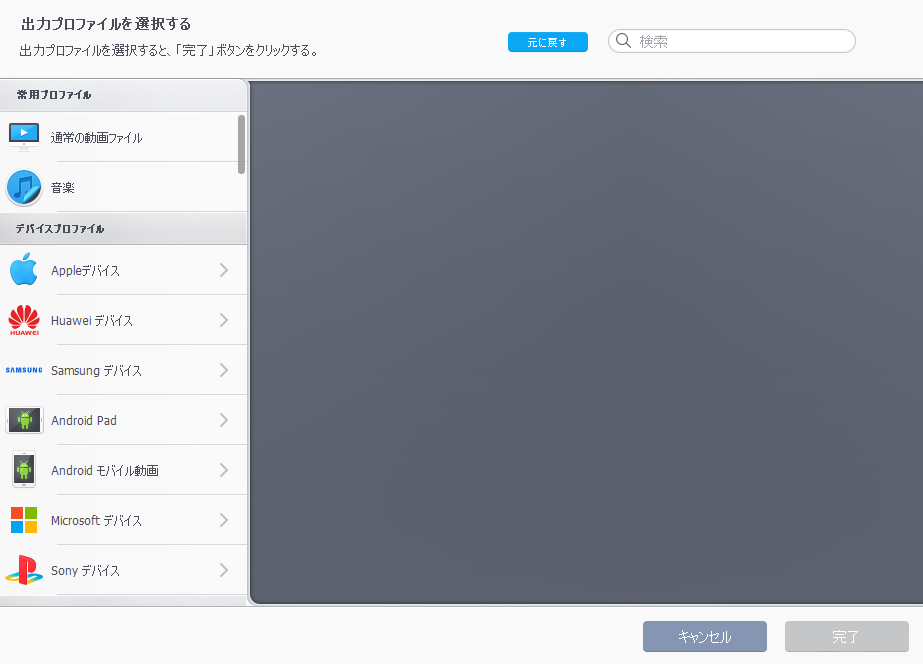
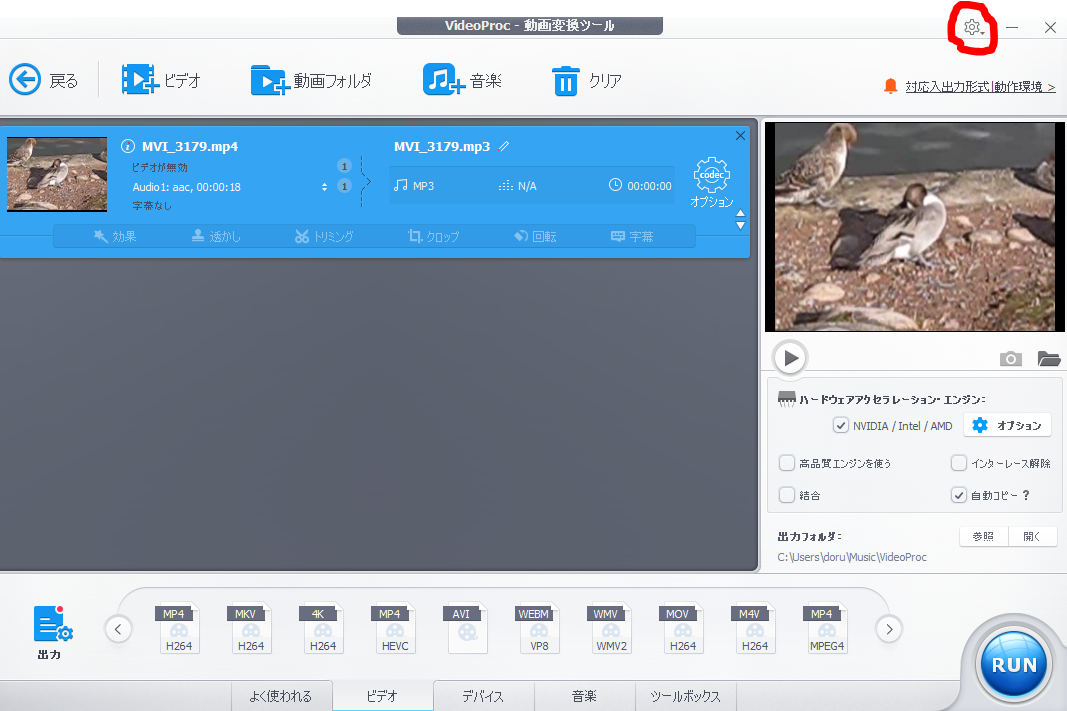
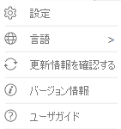
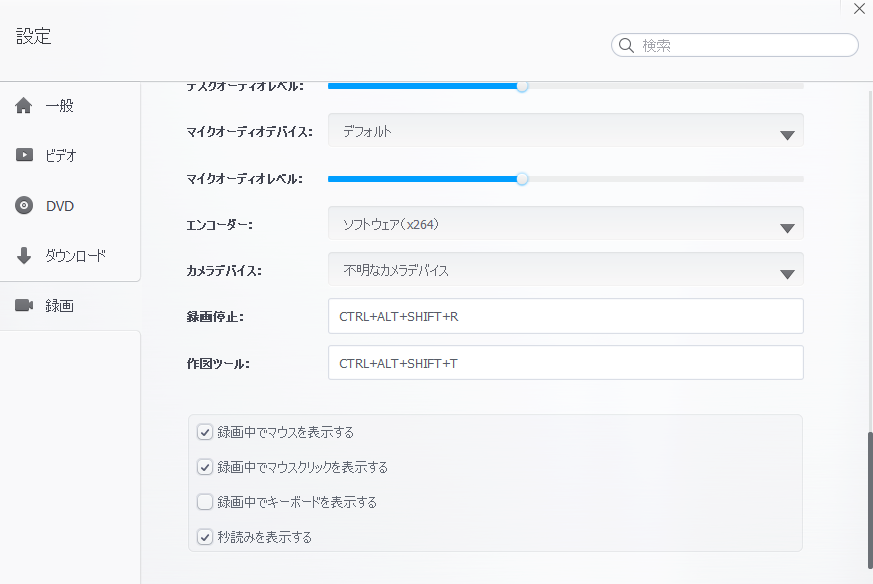
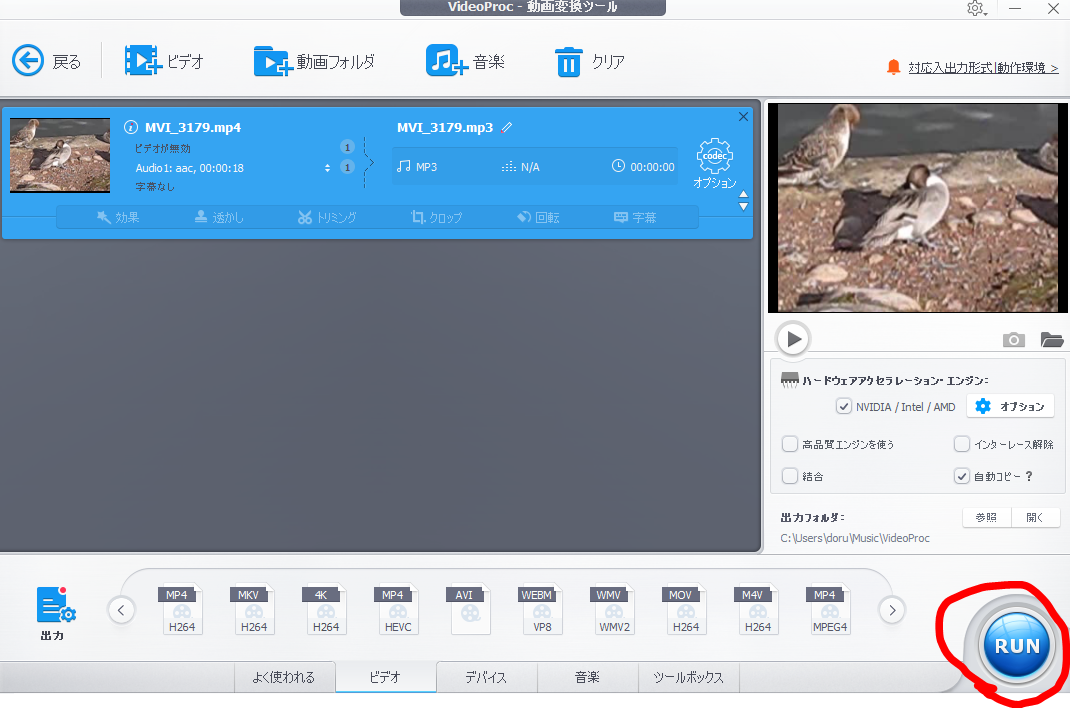
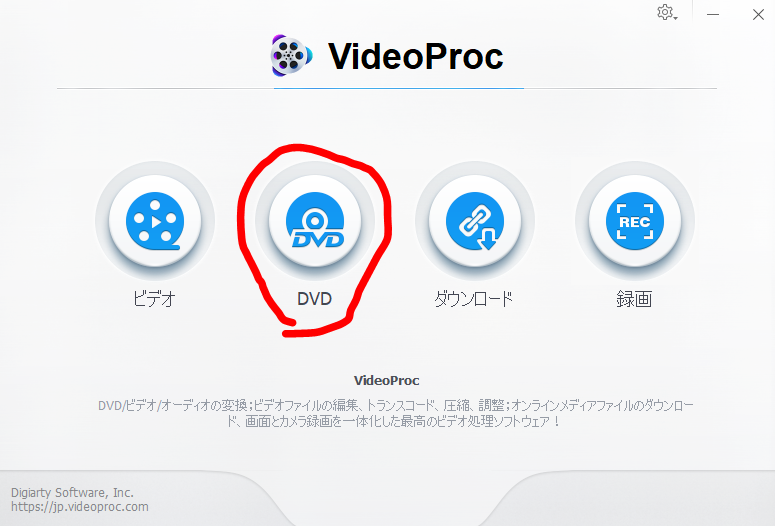
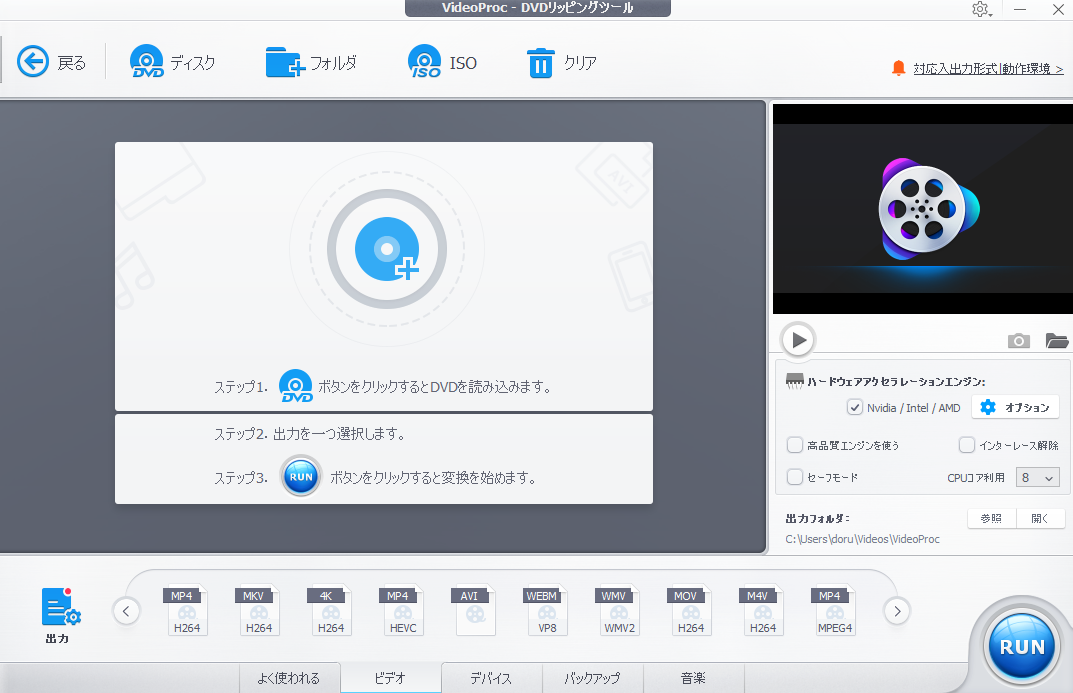
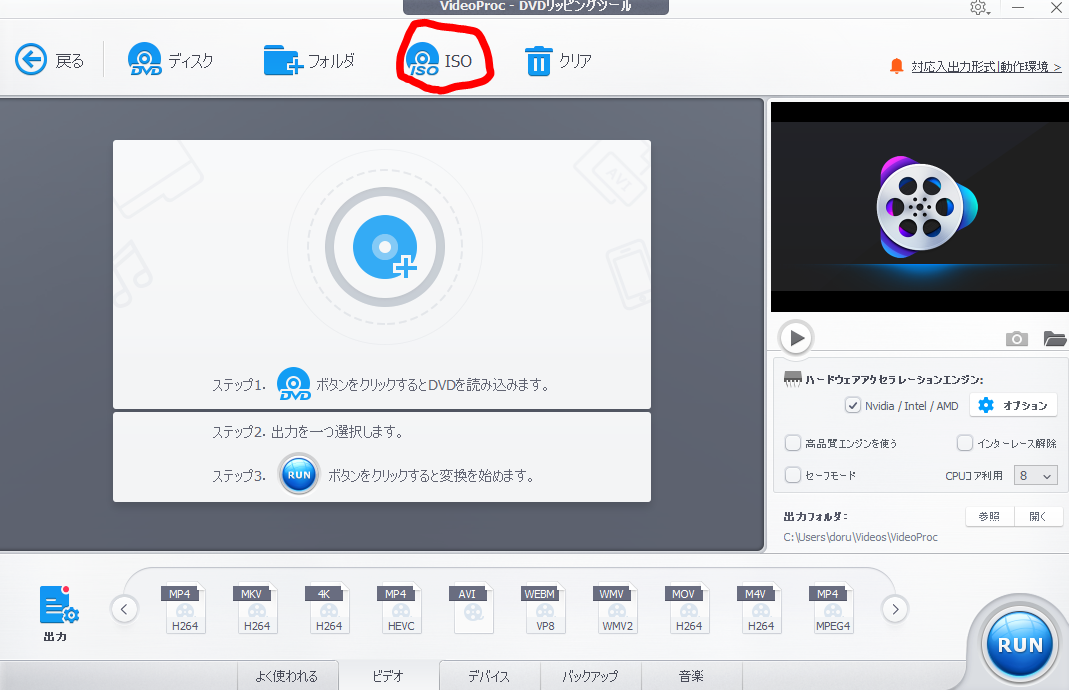
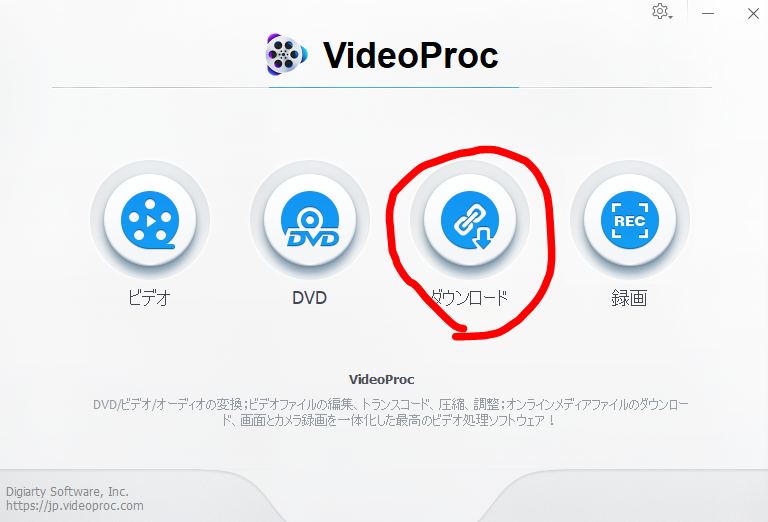
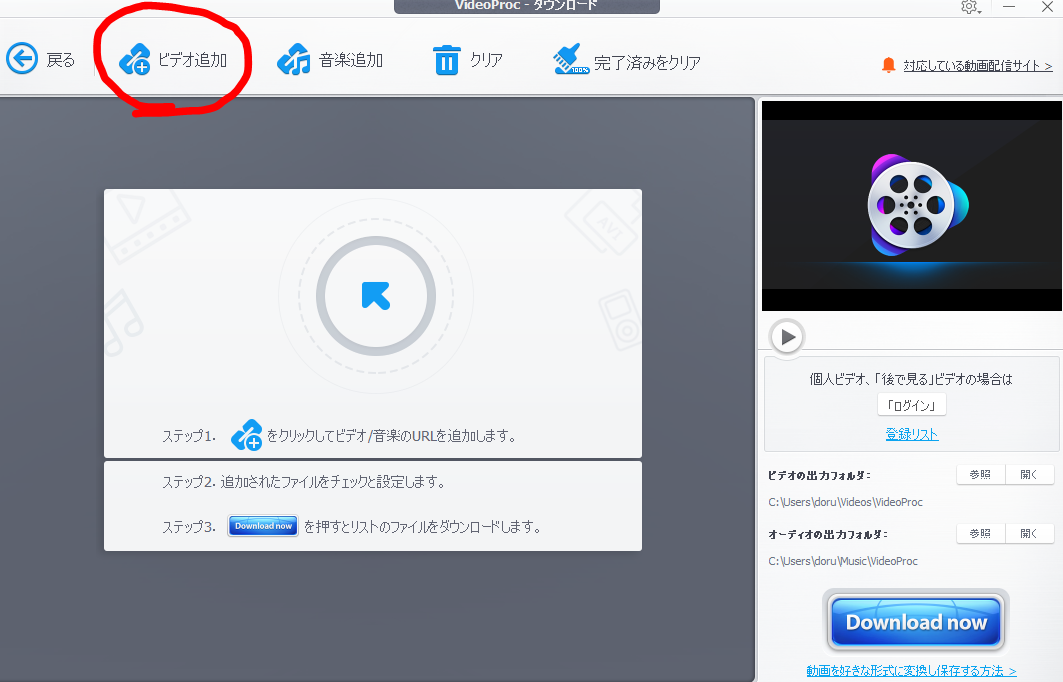
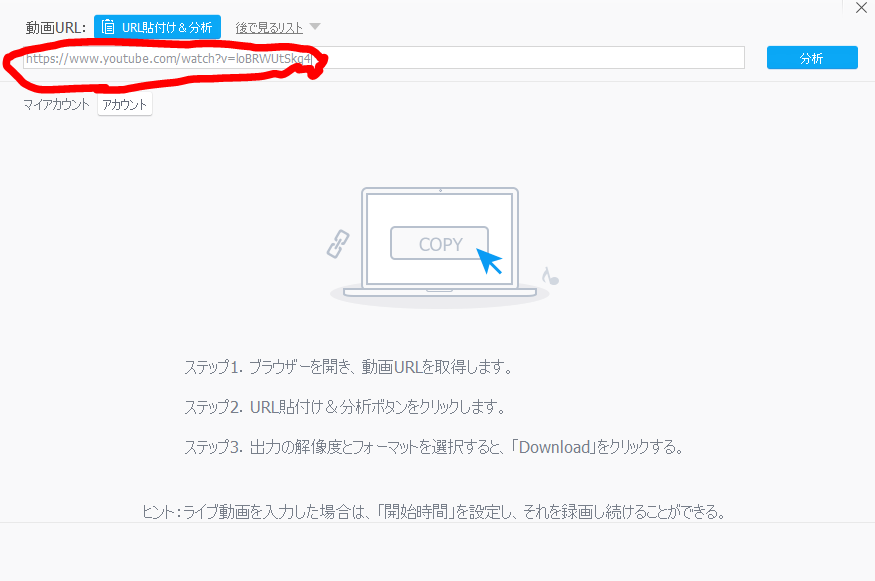
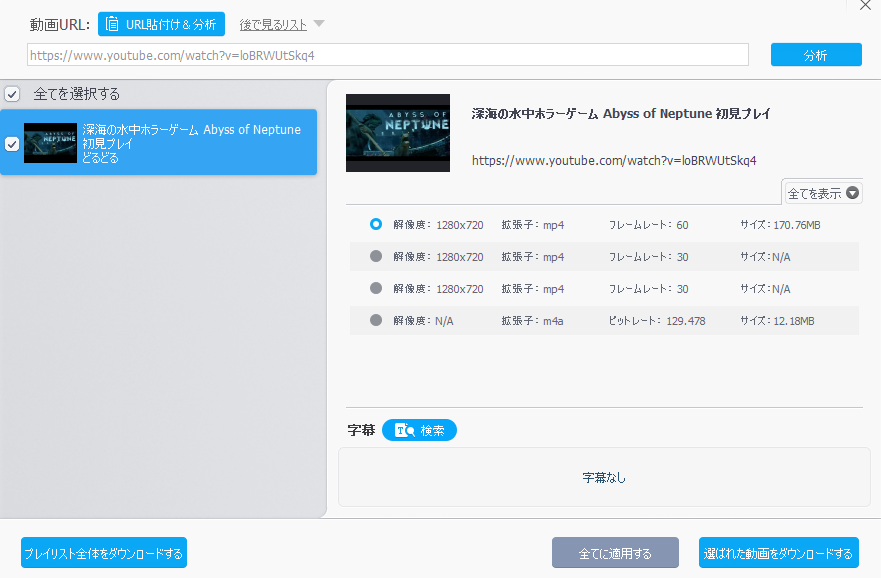
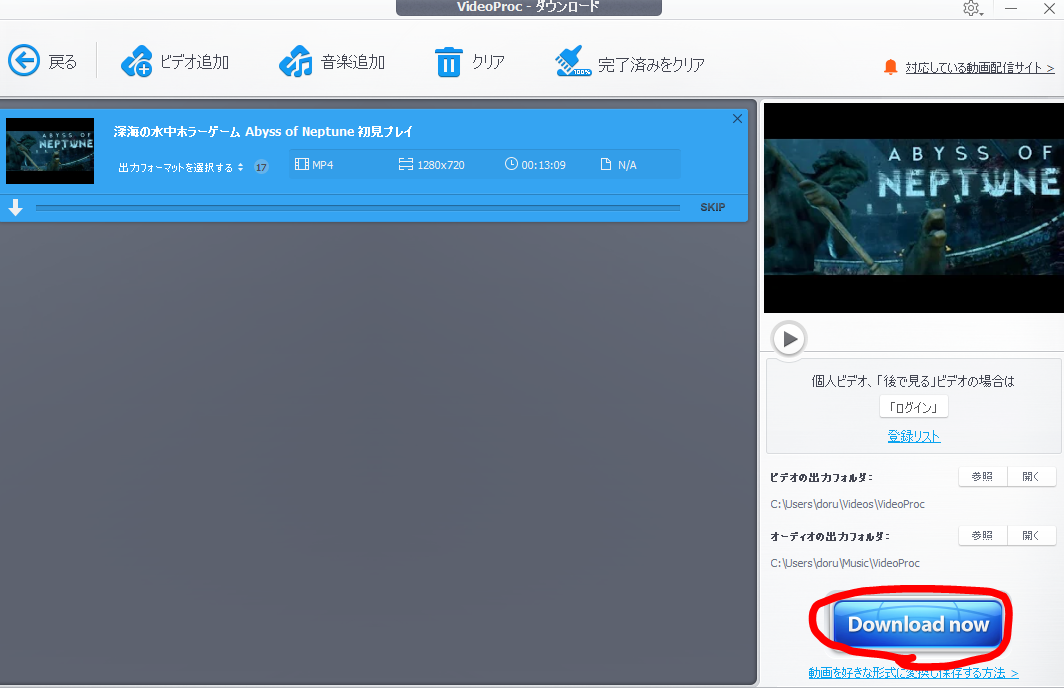
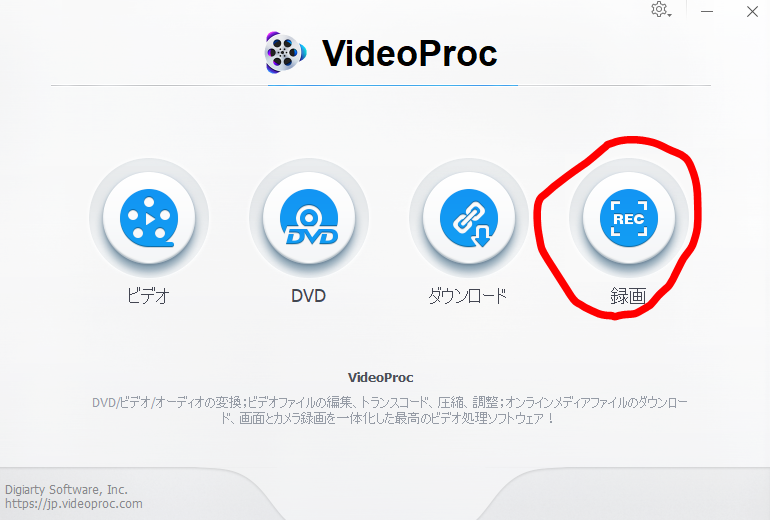
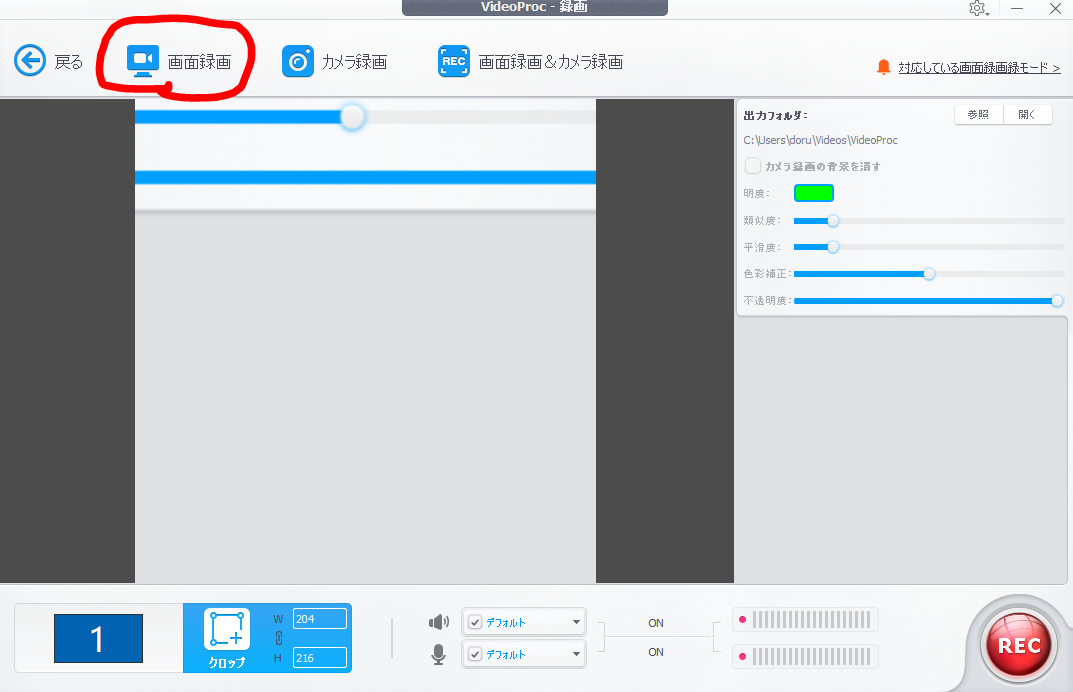
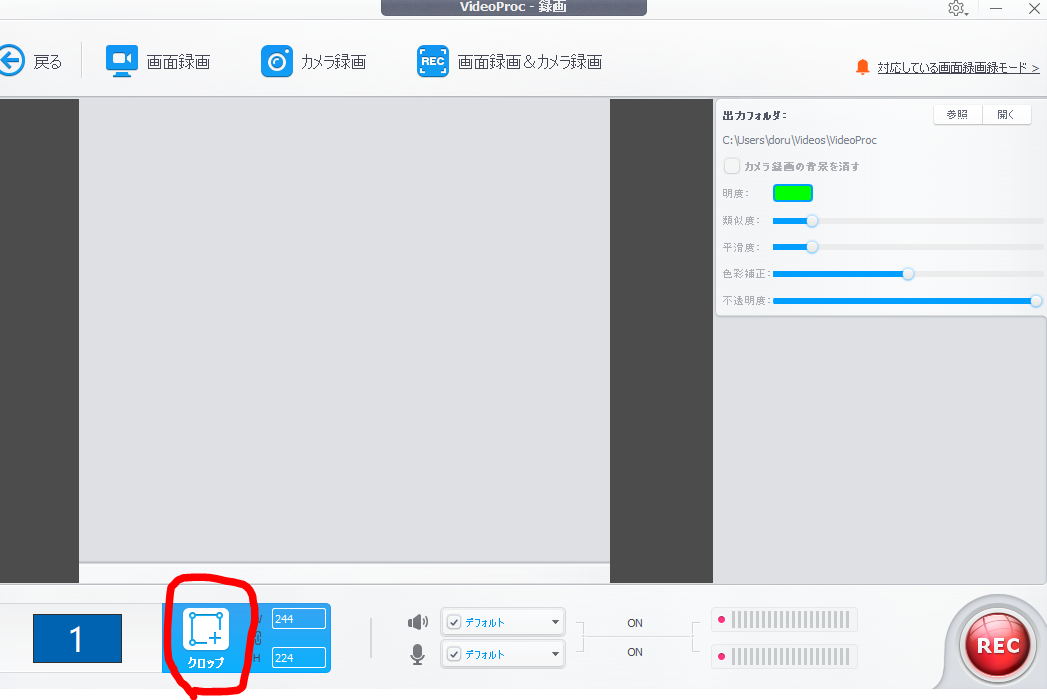
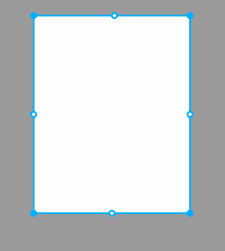
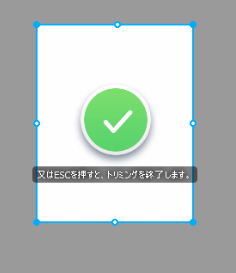
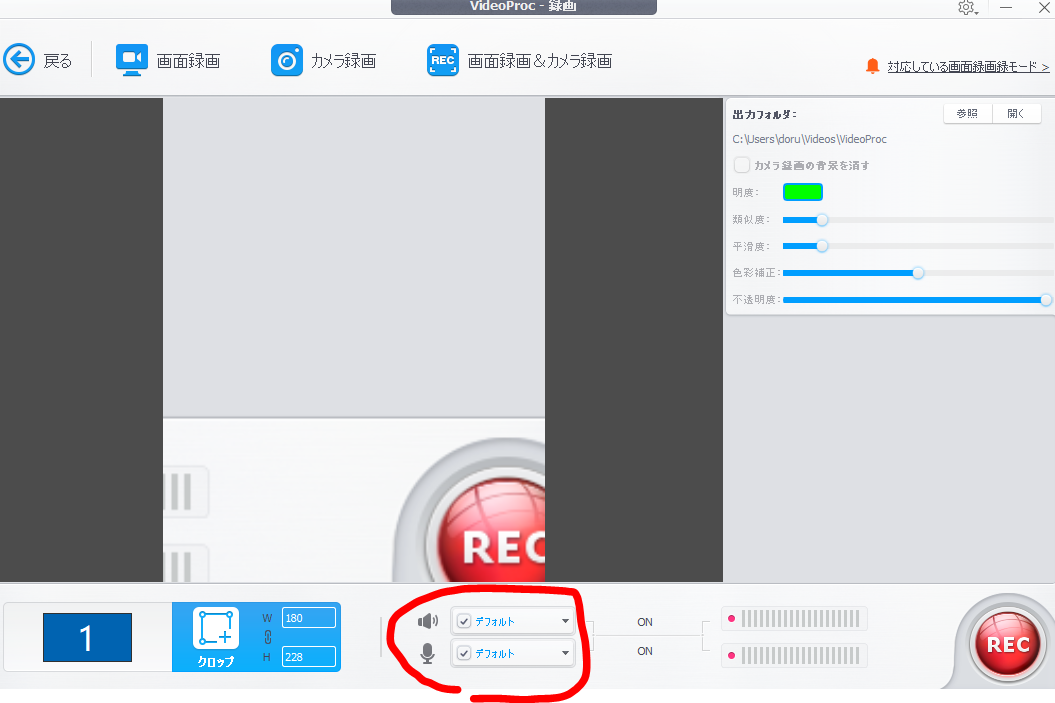
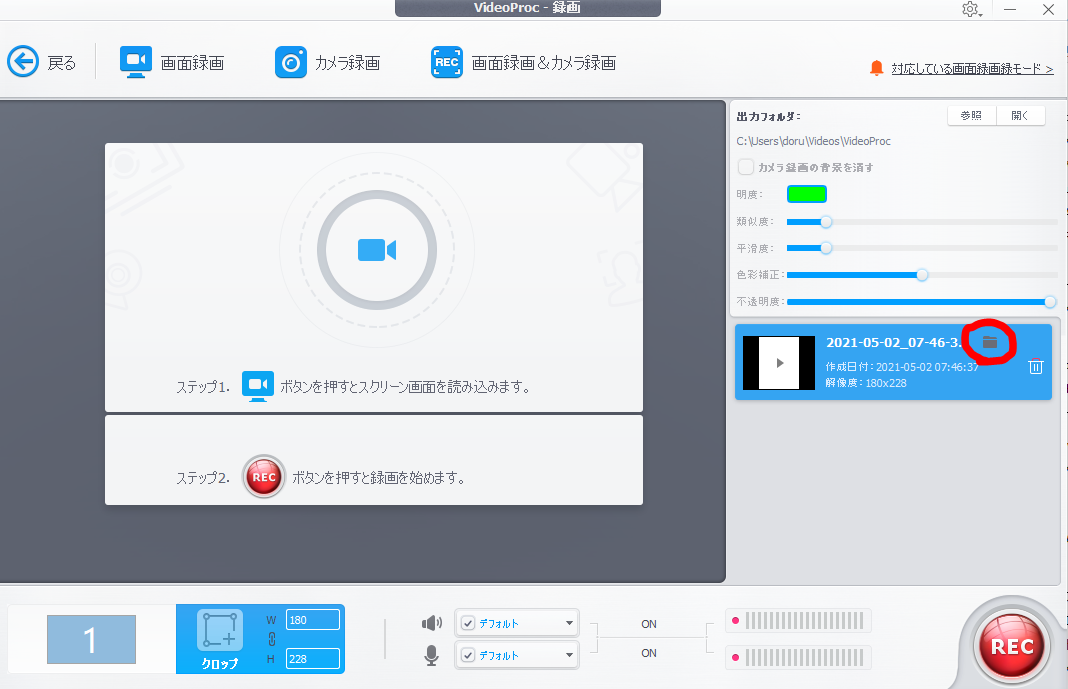
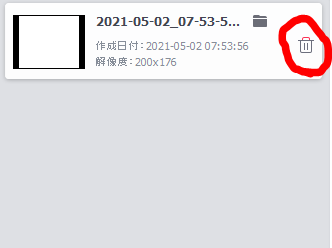


コメント