こんにちは。
DVDFab12の使い方 ダウンロード、インストール方法 使用感想 レビュー を記載。
このDVDFabの主な用途としてはDVD、Blu-ray、4K Ultra HD Blu-rayのコピー、リッピング、書き込み、変換。ビデオのダウンロード、変換、編集など様々なニーズに応えます。
無料でも使えるDVDFabダウンロード インストール
↑まずは画像赤丸の今すぐ行動をクリックしてダウンロード、インストールしていきます。
こちらはオールインワンなのですがDVD Fabコピーなどだけダウンロードしたい場合は画面上部からでも個別にダウンロードできます。
↑DVDFabや、StreamFabだけでも個別にダウンロードしたい場合は画面上部からダウンロードできます。
↑DVDFabオールインワンも画像赤丸のところから無料ダウンロードできます。
こちらは無料で使用してから、あとから有料ライセンスキーを登録してもOKなので、まずは無料版から使用してみたほうが良いかと思います。
WindowsでもMacでもOKです。
有料版はウォーターマークの除去や、無料のテクニカルサポートなどの特典があります。
インストール、起動
↑ダウンロードしたらクイックインストールを押して、インストールしていきます。
インストールが終わったら、起動してみましょう。
↑デスクトップに作成されたこのアイコンをクリックしても、DVDFabを起動できる。
有料版でも無料版で体験でもどちらでもOK。
最初は体験版で気にいったら有料版を購入でも大丈夫です。
DVDFabメインメニュー
↑こちらがDVDFabのメインメニューです。
コピー リッピング
DVDのデータをパソコンに取り込みたいときは、コピーと、リッピングで取り込めます。
DVDを読込中にこの表示が出て、少し時間が経ったらDVDFabに表示される。
DVDが読み込まれたらDVDFabのメニューに表示される。
画面上部のコピーのタブで、メニュー画面右下の開始を押すとコピーが始まる。
モバイルアプリもあり、モバイル機器に転送することもできる
スマホのアプリもあるようで、DVDFabのタスク状況をチェックしたり、動画をモバイルに転送したりもできるようだ。
コピー完了まで少し時間がかかる
コピー中はこの画面が表示されるので、完了まで少し時間かかりますが、待ちます。
リッピング
コピーしたファイルをPCに取り込むときはリッピングタブを選び、開始をクリックでリッピングできます。
出力先は、DVDFabメニュー左下の出力先で指定できる。
動画画質、解像度など変換
パソコンに取り込んだファイルや、パソコンにすでにある動画を違う画質、解像度に変換したい場合は、変換タブをクリックして、開始をクリックで変換できる。
DVD作成
作成タブで開いたファイルや、変換した動画や、パソコンにある動画をDVDに書き込むことができる。
出力先にDVDを指定して、開始でスタート。
↑画像赤丸のDVD作成の右側の+ローカルソースを追加のところからも動画ファイルを選んで、DVD作成可能。
ランチパッドで他の機能も使える
↑画像赤丸のランチパッドタブでもっといろんな機能ができる。Bru-ray作成やDRM除去、モバイル変換など様々な機能がある。
タスクリストに記録されるのでやってないタスクもひと目で分かる
タスクリストで自分がした行動がわかる。
こちらにコピーや、リッピング、DVD作成などすると記録されていく。
やってないタスク、完了したタスクもひと目で分かる。
Amazonダウンローダー YouTubeダウンローダー等 DVDFab製品
DVDFab製品のタブでAmazonダウンローダー、YouTubeダウンローダー、Netflixダウンローダーなど他の製品をダウンロードできる。
DVDFab使用感想
DVDFab使用感想は、シンプルなメニュー画面で、DVDを入れてすぐにコピーしてパソコンに取り込めて、簡単操作のDVDコピー、リッピング、作成ソフトだと思った。
また、変換、DVD作成も簡単にできて多機能のソフトだ。
Amazonダウンローダーや、YouTubeダウンローダーなどと組み合わせて使用すれば、DVDにして持ち運べたり、スマホなどのデバイスにオフラインでの持ち運びもでき、用途が広がるので応用がききそうなソフトだと思った。
DVDコピー 作成ソフトをお探しの方は使ってみてはいかがでしょうか。

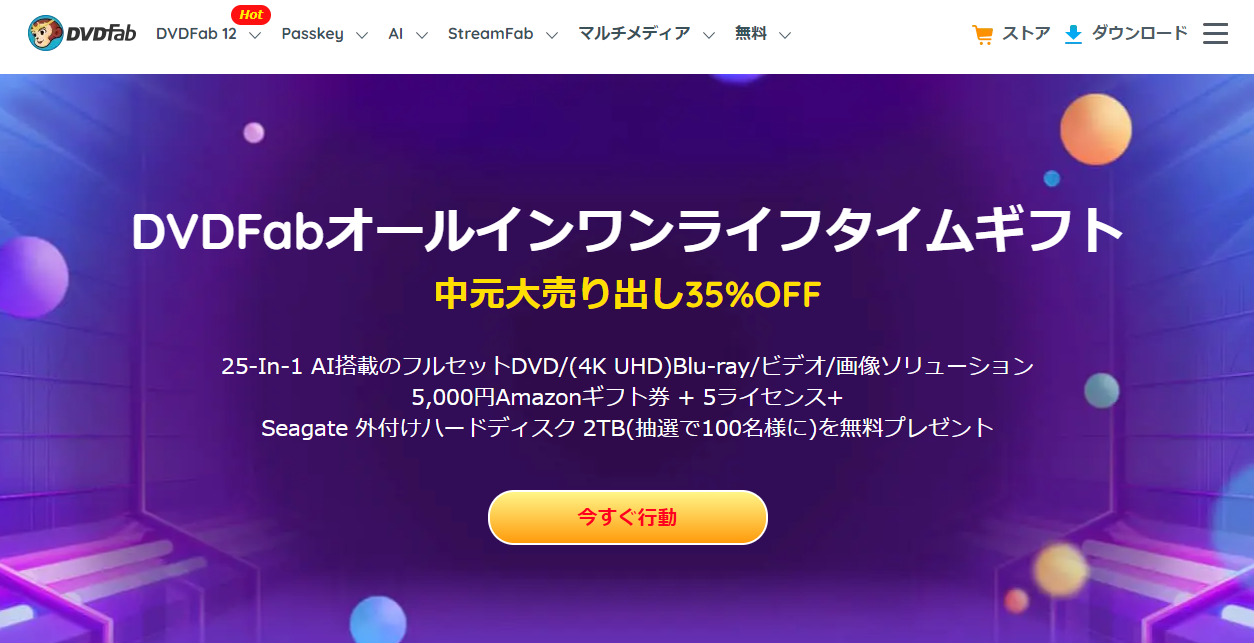
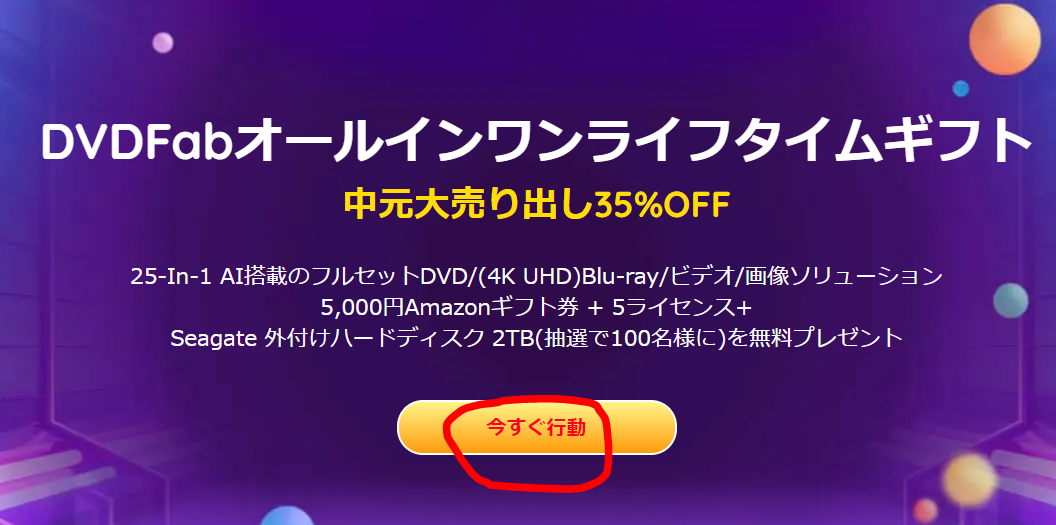
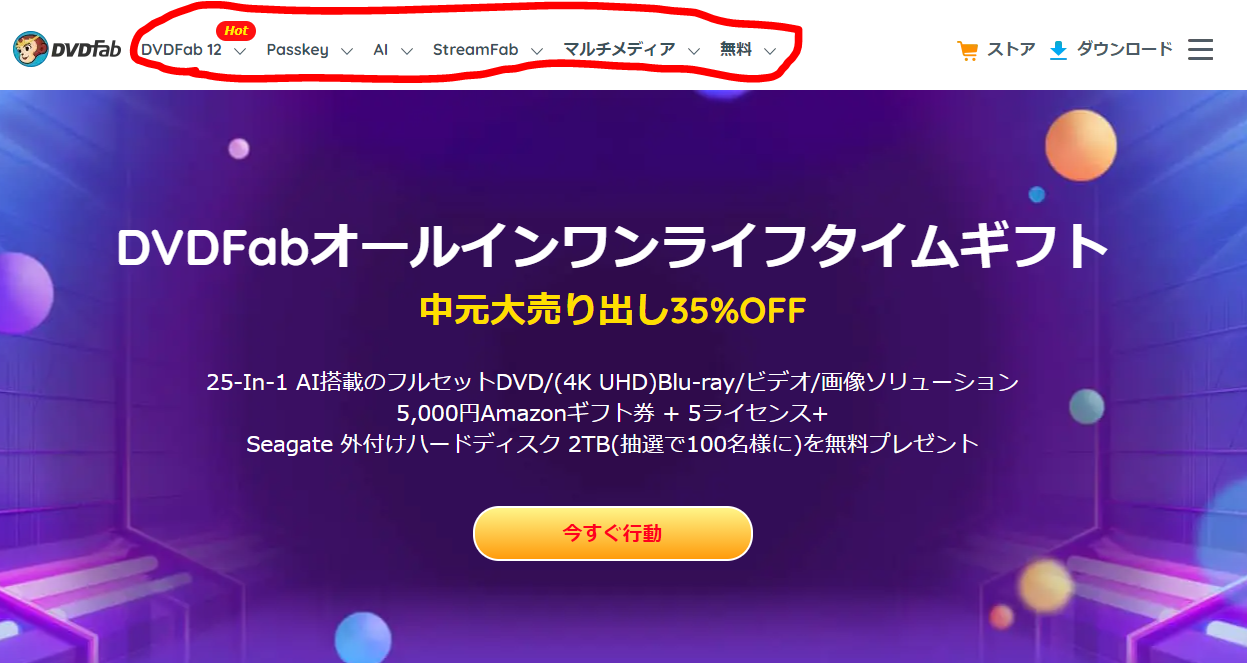
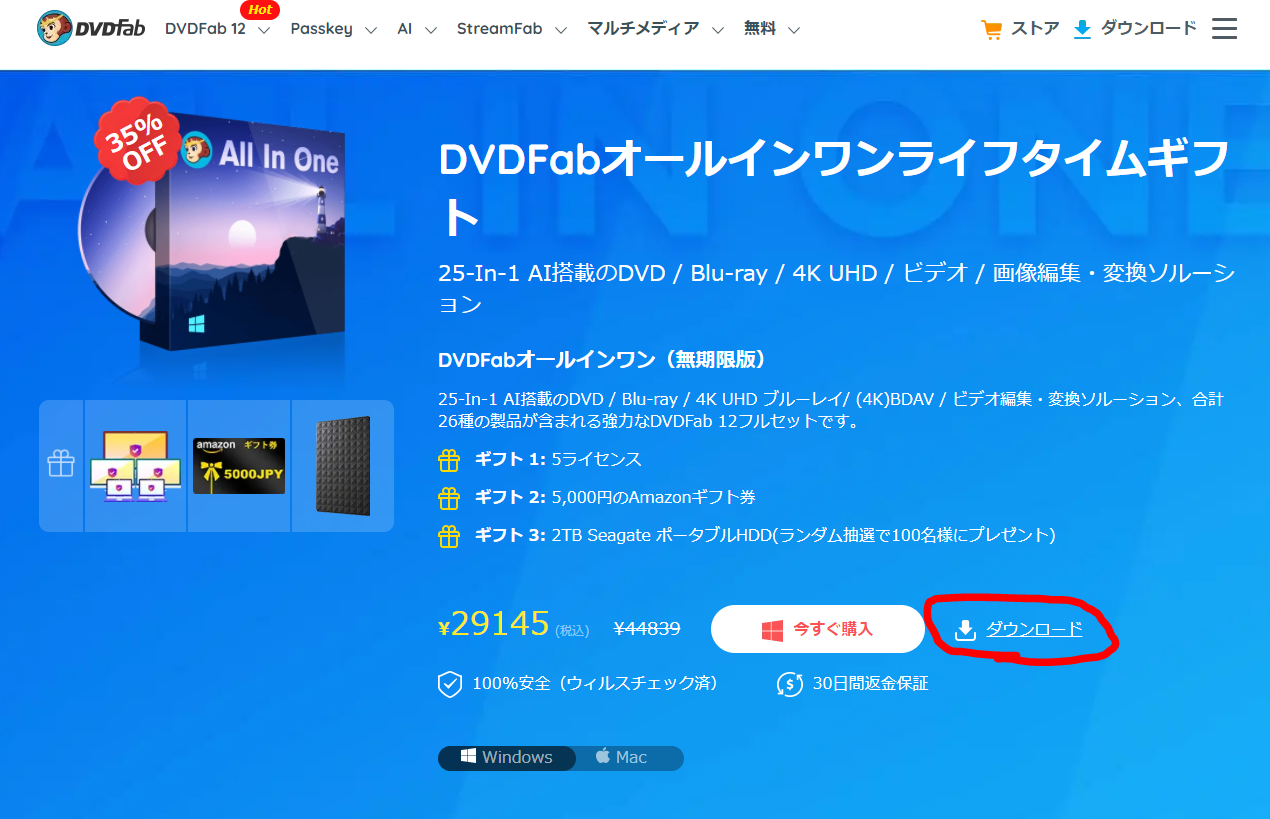
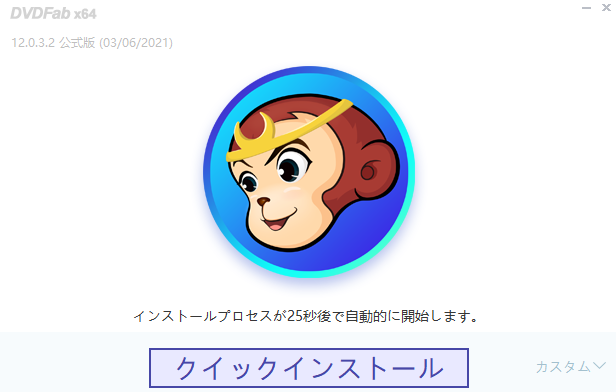
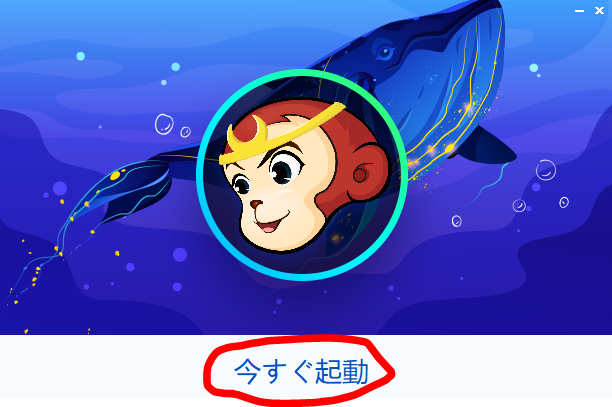

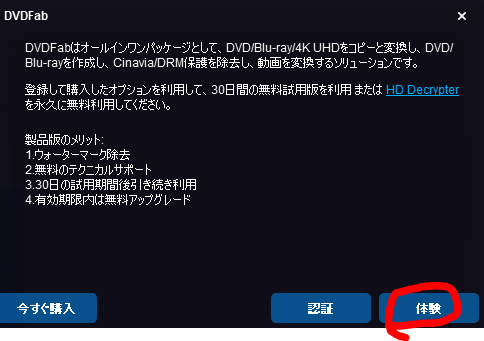
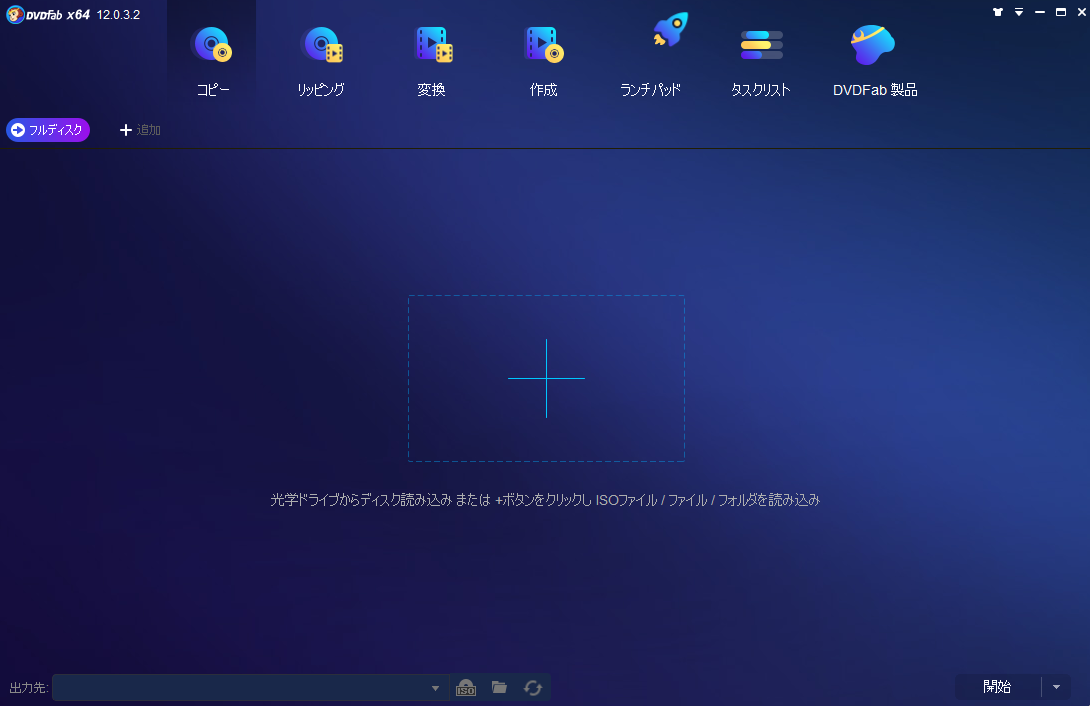
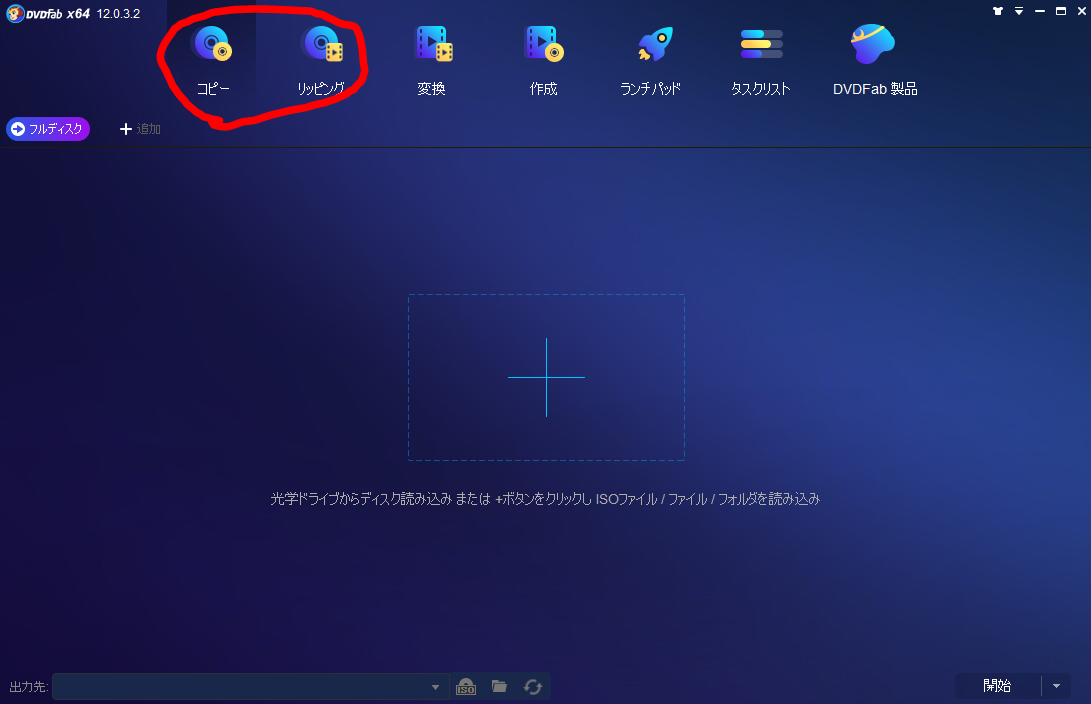
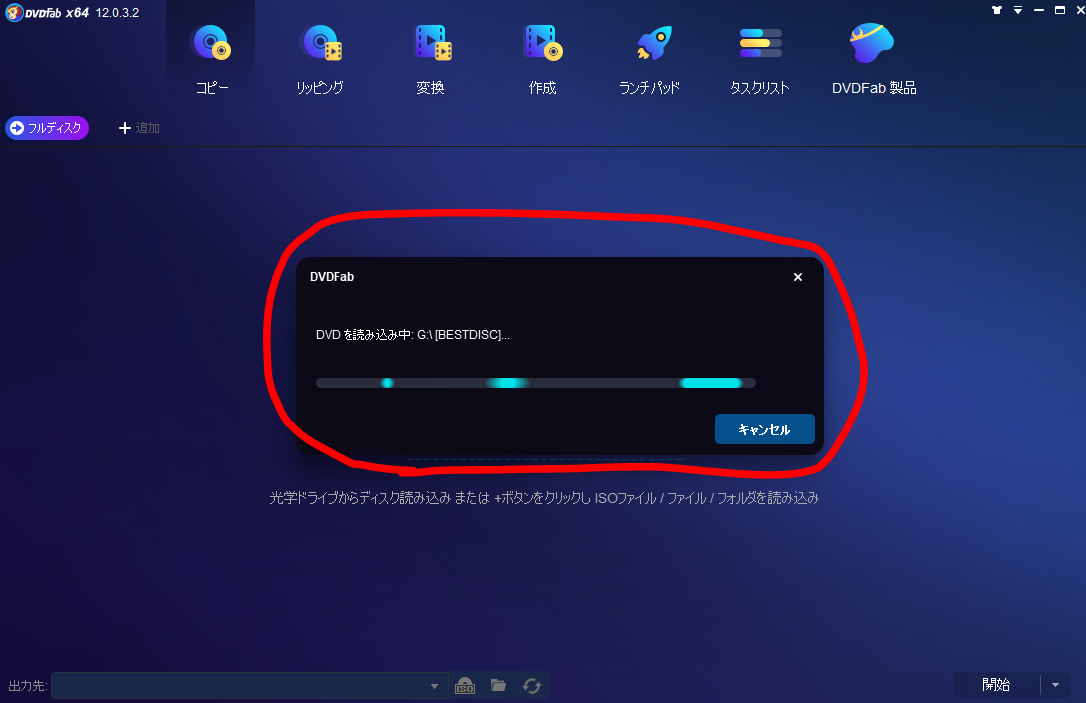
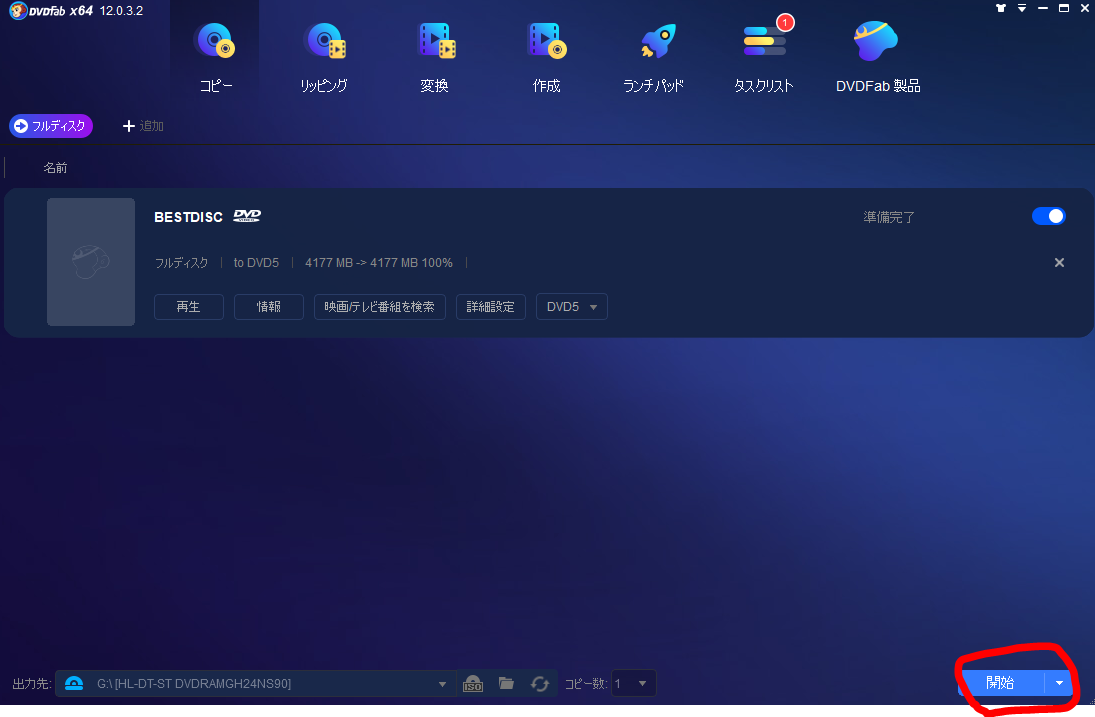
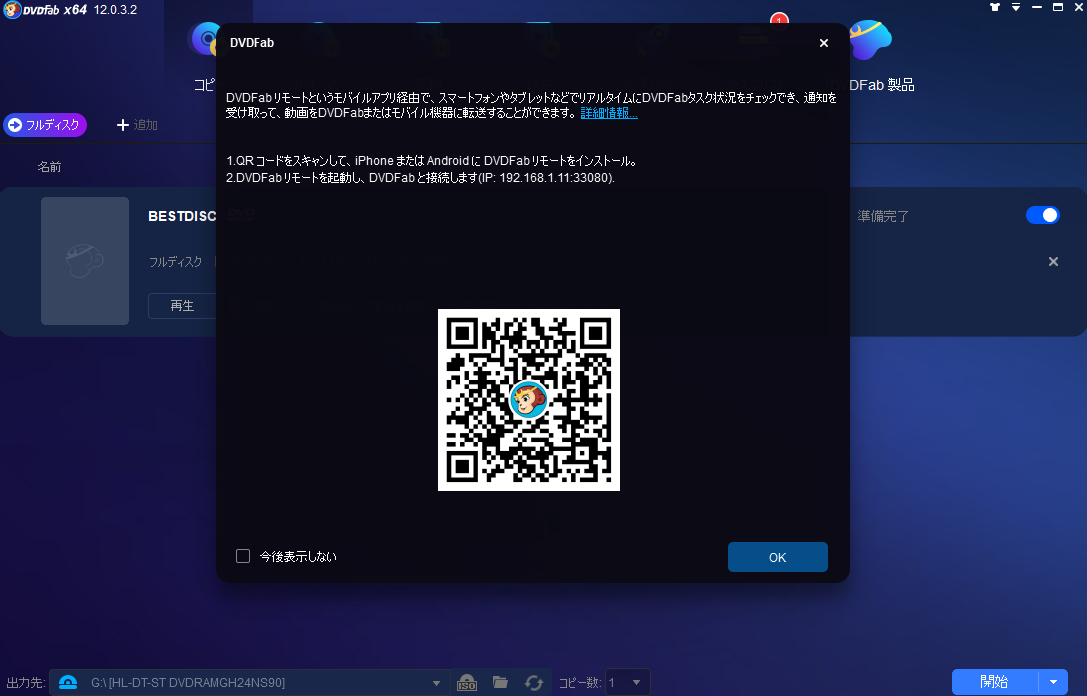
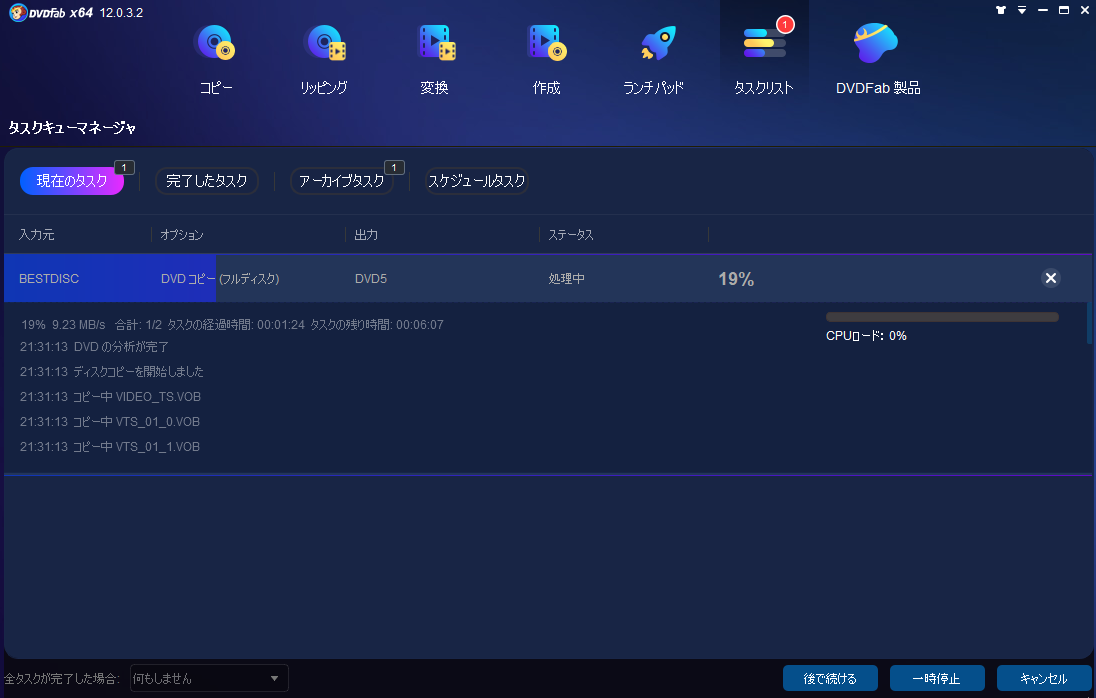
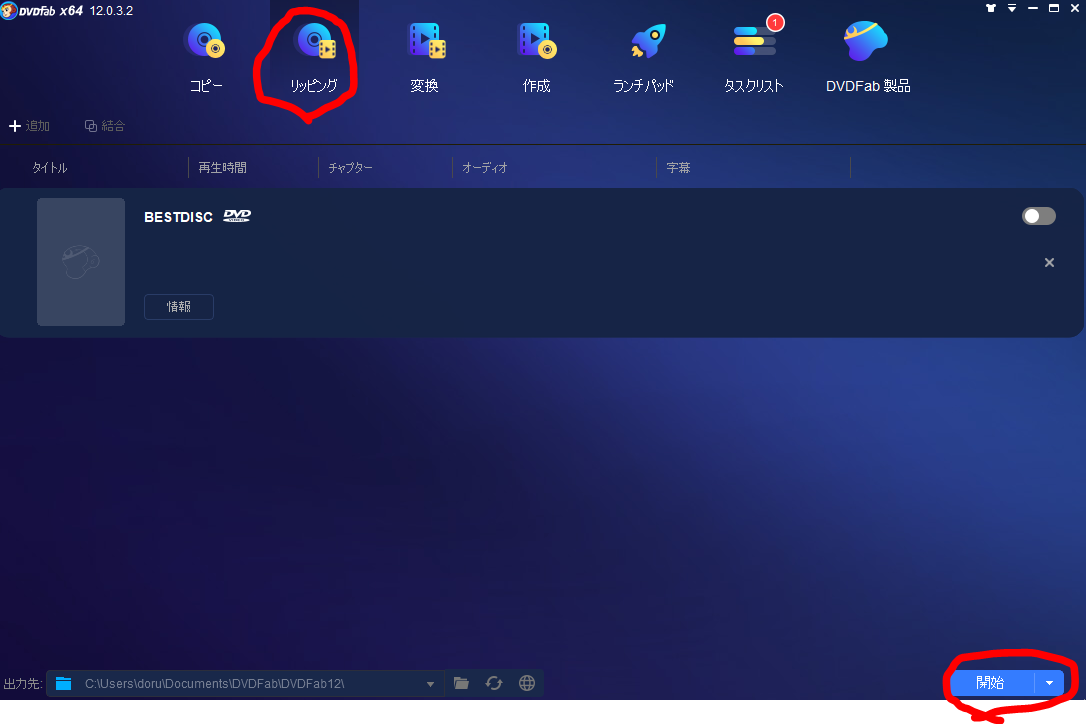
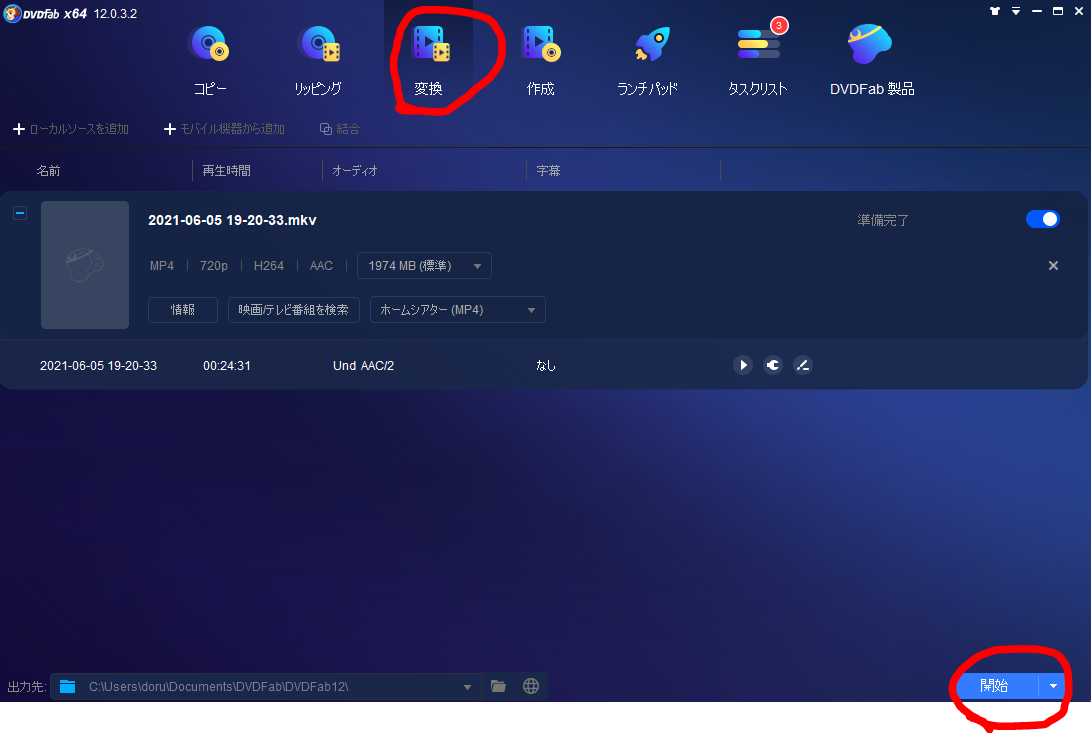
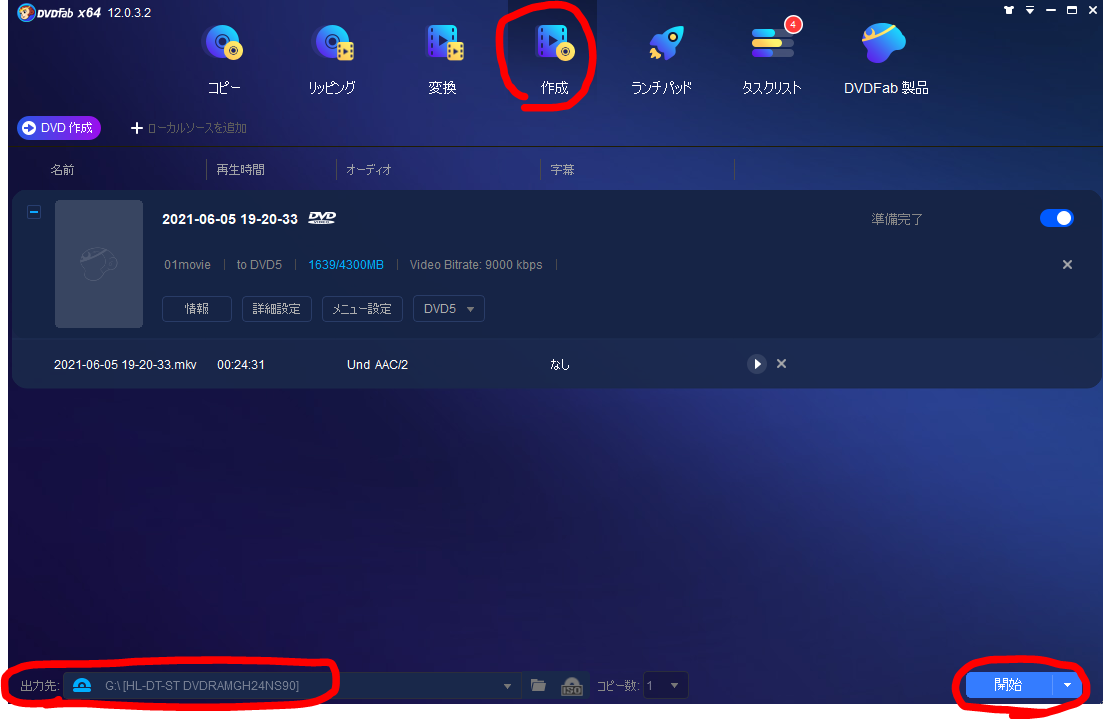
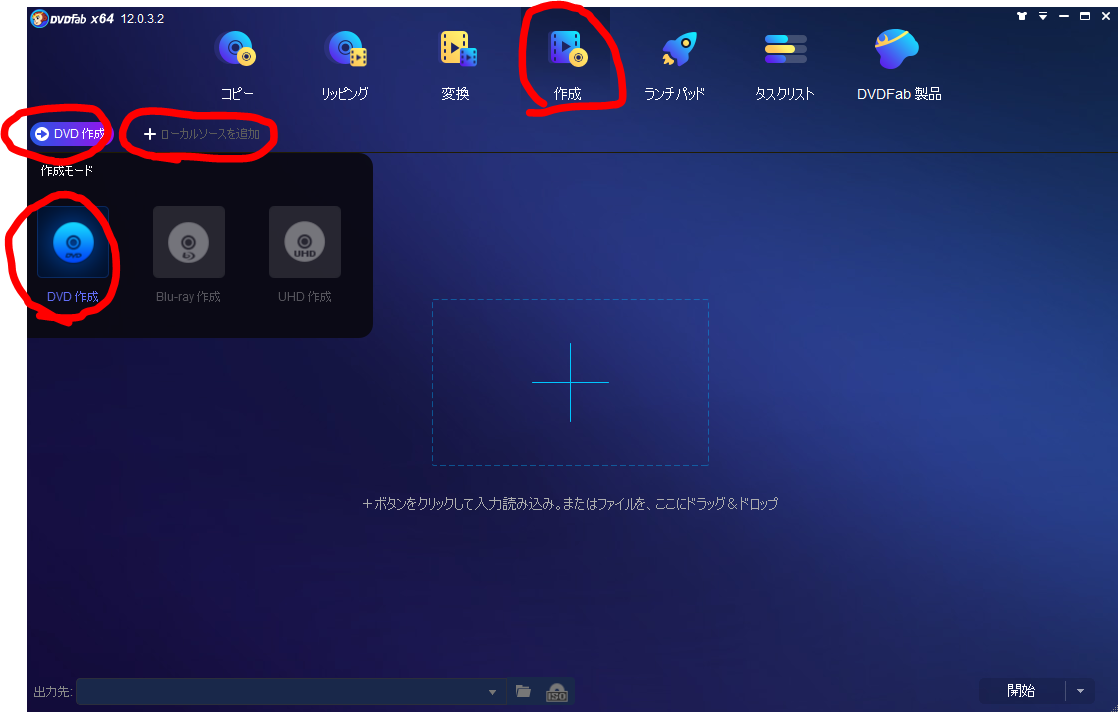
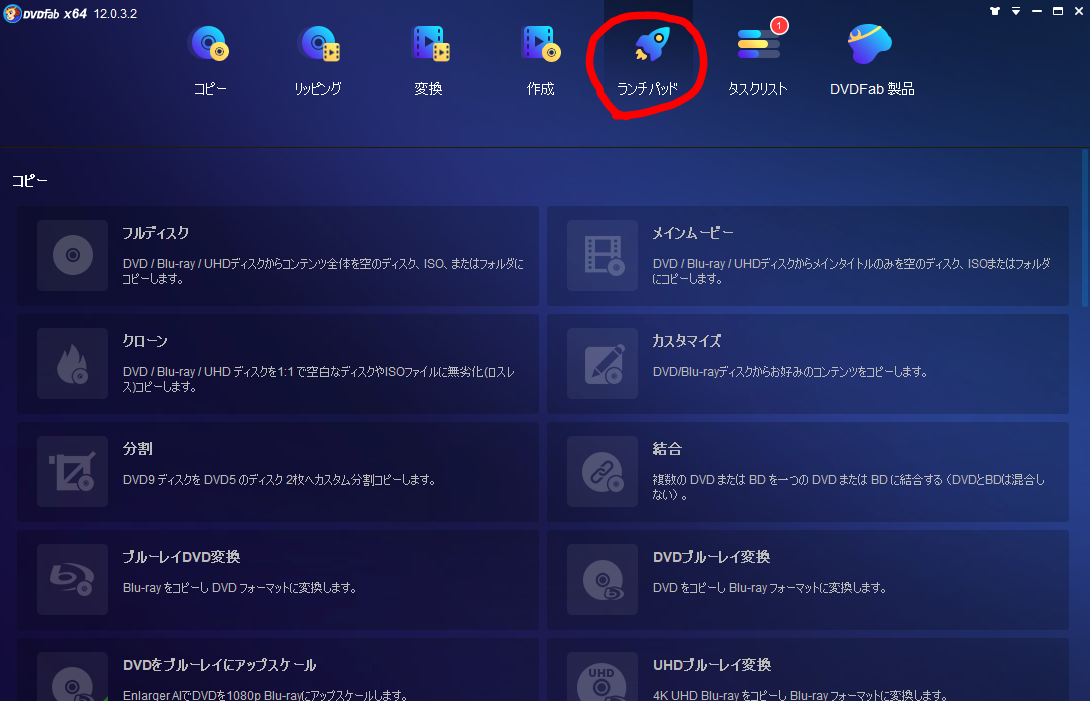
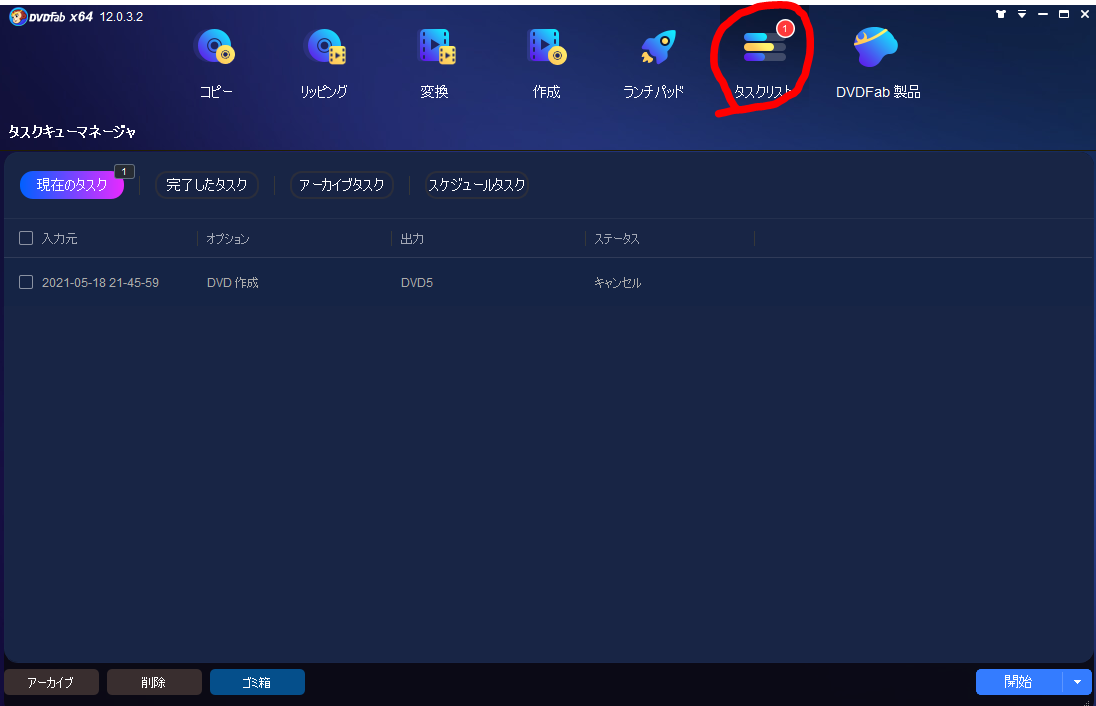
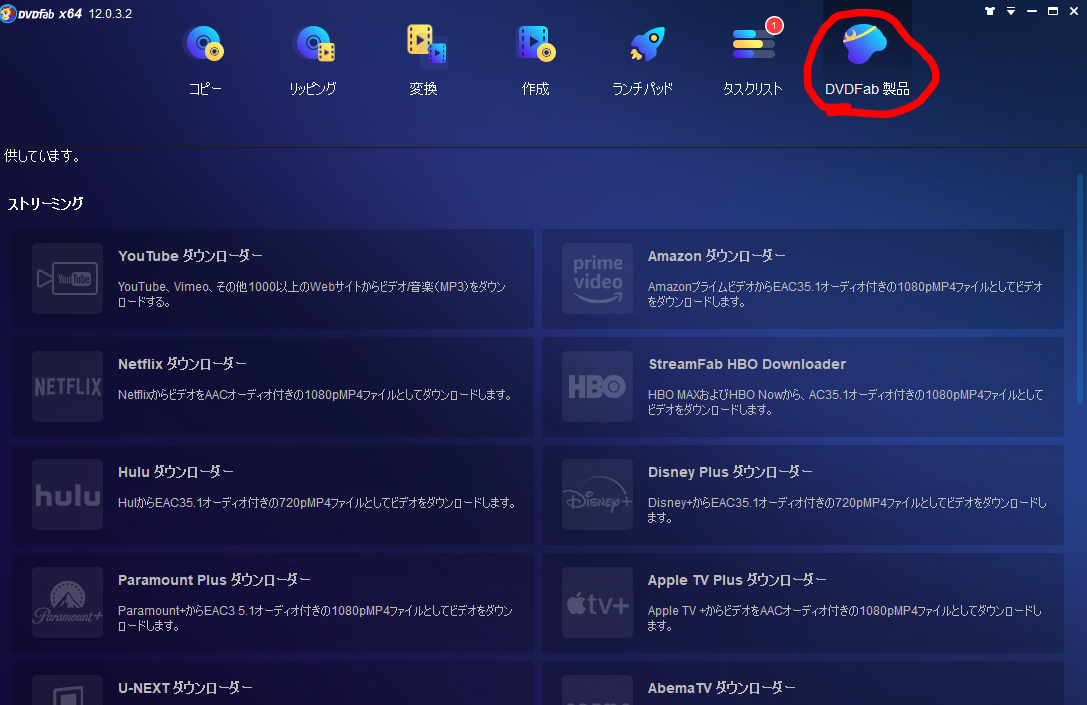

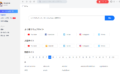
コメント