こんにちは。
AOMEI Partition Assistant使用したので使用感想、レビュー、使い方などの記載。
↑こちらからAOMEI Partition Assistantダウンロード、インストールできます。
このAOMEI Partition Assistantの主な機能を簡単に説明いたしますと
ユーザーはデータを失わない状況で、ディスクパーティションのサイズ変更、パーティションのマージと消去などの調整ができます。
これによって、データを整理し、システムファイルをより自由に管理できます。
さらに、ユーザーはシステムをSSD / HHDにすばやく移行できるため、システムのスピードが速くなり、システム障害が解決されます。
最も重要なのは、GPT / MBRディスクを変換できるだけでなく、ダイナミックディスクをベーシックディスクに変換できるので、 システムパーティションがより合理的になります。
つまり、AOMEI Partition Assistantはディスクデータのセキュリティを保護するだけでなく、 ディスクを自分の好きなように管理することもできます。
例えば:「パーティションを作成」「パーティションを結合」「パーティションを削除」「パーティションをフォーマット」「パーティションをコピー」など
- AOMEI Partition Assistantダウンロード
- 無料版と有料版
- セットアップ、インストール
- メインメニュー画面、操作の実行方法
- パーティション削除、フォーマット、HDD SSD消去
- パーティション移動、リサイズ
- 統合、結合(マージ)
- パーティション分割
- アプリ引っ越し
- クローン、コピー
- パーティション作成
- ラベル設定、容量確認や、バージョン情報や、ファイルシステムなど確認
- OSをSSDまたはHDDに移行
- ディスクを変換でGPT/MBR変換可能
- ブータブルCD/USBの作成
- パーティションチェック、タイプID変更、シリアル番号変更
- ガイド、バックアップ
- AOMEI Partition Assistant使用した感想
AOMEI Partition Assistantダウンロード
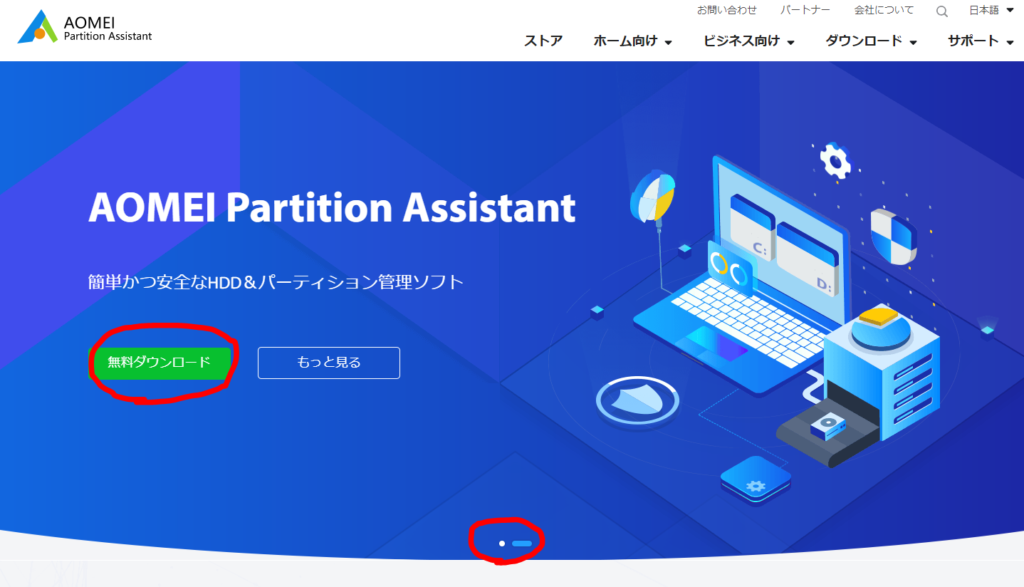
ダウンロードは↑AOMEI Partition Assistantのサイトの画像赤丸のところから無料でダウンロードができます。
この画面が表示されない場合は↑画像赤丸のところで表示を切り替えて無料ダウンロードの項目がでます。
無料版と有料版
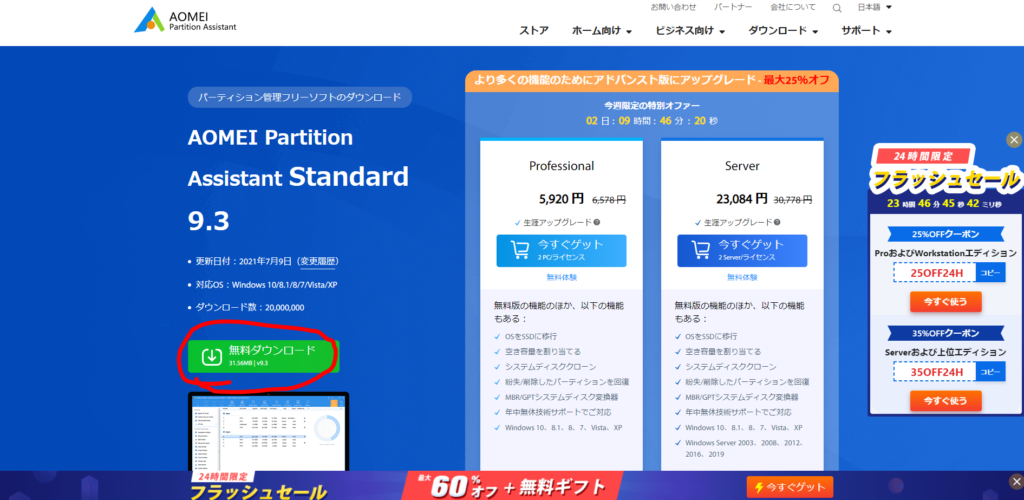
↑画像赤丸のところから無料でダウンロード可能。
無料版では機能が制限されますが、無料でダウンロードして使用できます。
最初は無料で使ってみて、使用したい機能や、気にいったら有料版にアップグレードできますので、無料版から使ってみても良いと思います。
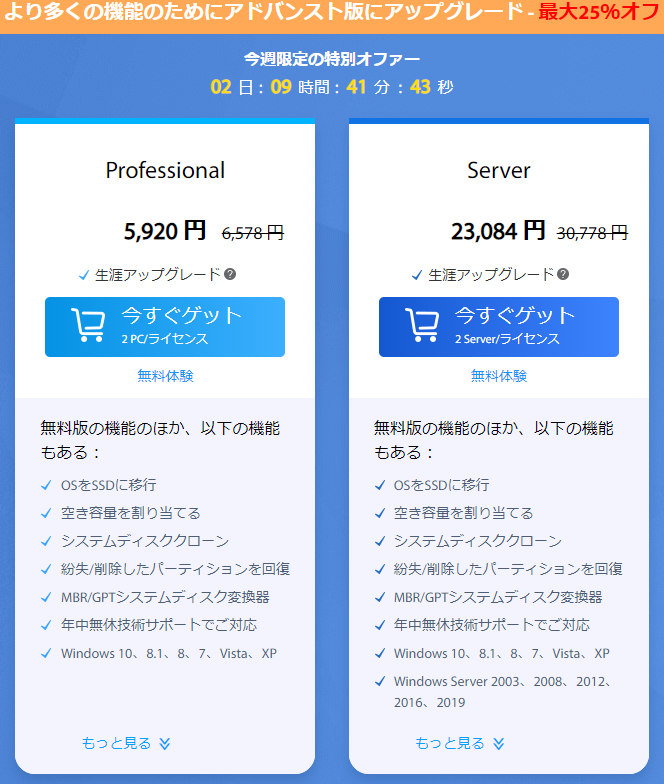
無料でもある程度は使えますが、有料版は更に様々な機能が使えます。
さらに様々な機能を使いたい方や、永久的に使用したいのなら有料版にアップグレードもできます。
有料版ではいろいろな機能が使用可能。
Professional版は無料版の機能のほか、以下の機能もある:
- OSをSSDに移行
- 空き容量を割り当てる
- システムディスククローン
- 紛失/削除したパーティションを回復
- MBR/GPTシステムディスク変換器
- 年中無休技術サポートでご対応
- Windows 10、8.1、8、7、Vista、XP
無料で使用してみて、使用してみたい機能があったり、気にいったら有料版にアップグレードすると良いと思います。
セットアップ、インストール

↑ダウンロードしたファイルを開くとセットアップに進んでいきます。
言語選択をしてOKをクリック。
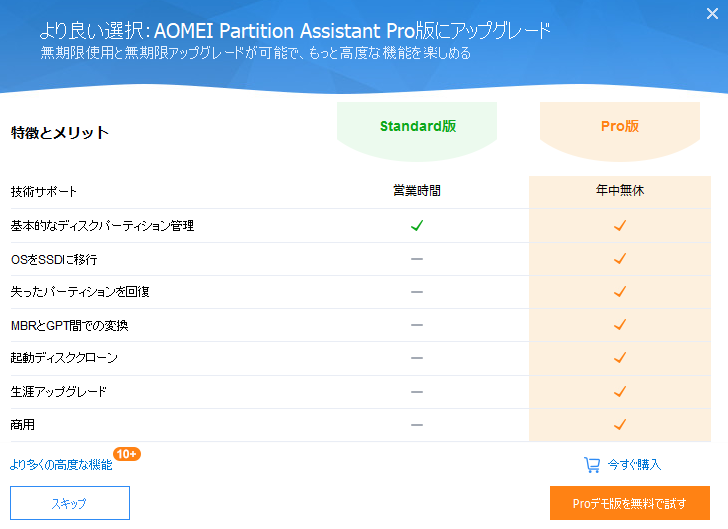
↑この画面になったら右下の【Proデモ版を無料で試す】をクリック。
Proデモ版を無料で試すことができる。
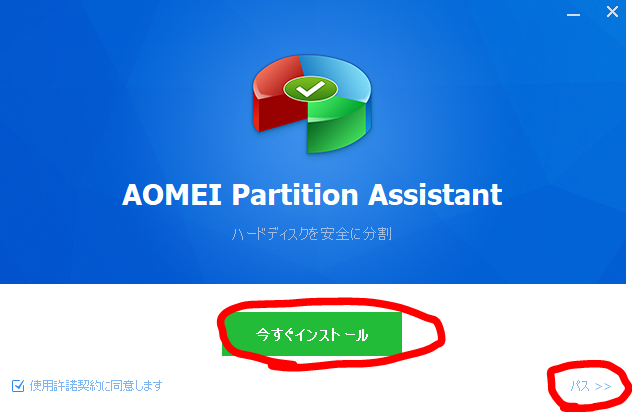
インストール画面になったら、右下の【パス】のところをクリックでインストール先のフォルダーを選択して、【今すぐインストール】をクリック。

インストールが終わったら【今すぐ体験をクリック】で起動してみよう。
【ユーザー体験向上計画】はチェックを外しておいても問題はないようだ。
メインメニュー画面、操作の実行方法
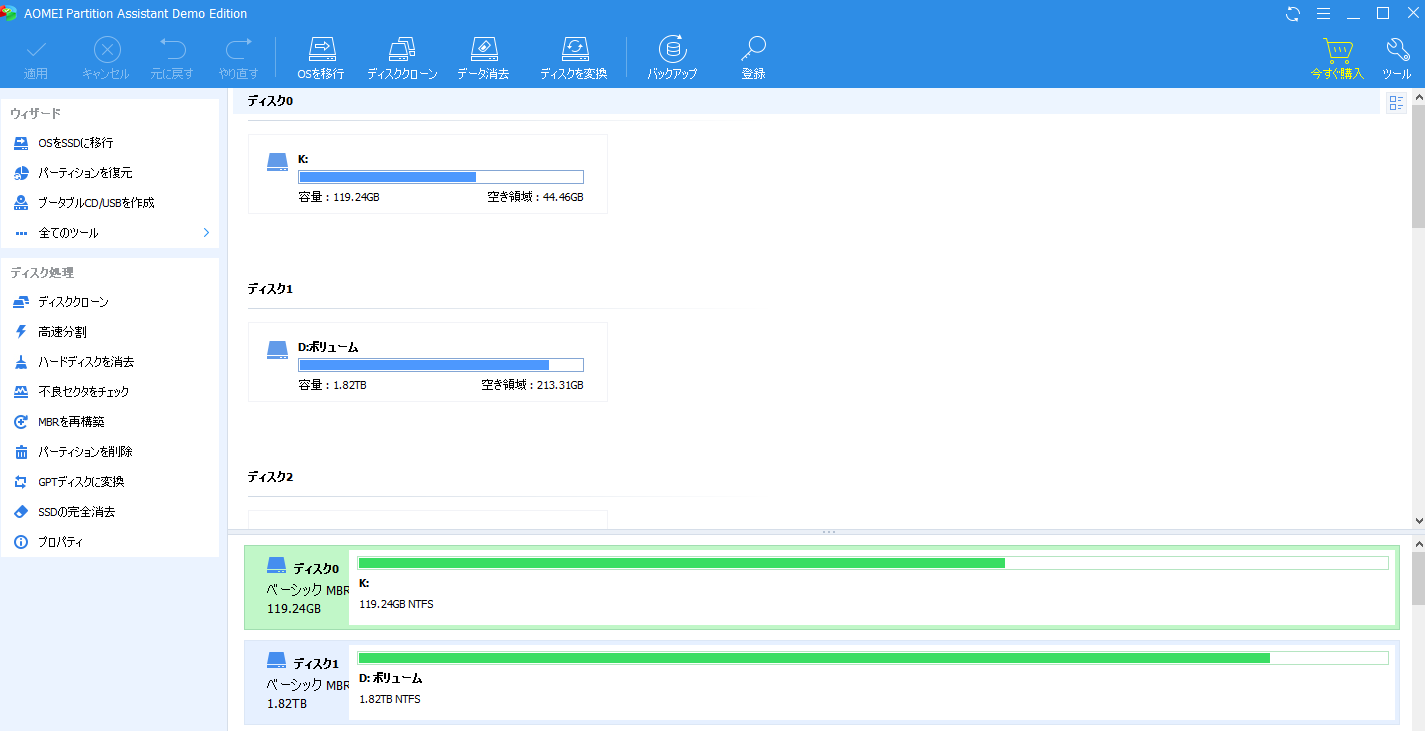
↑こちらがAOMEI Partition Assistantのメインメニュー画面だ。
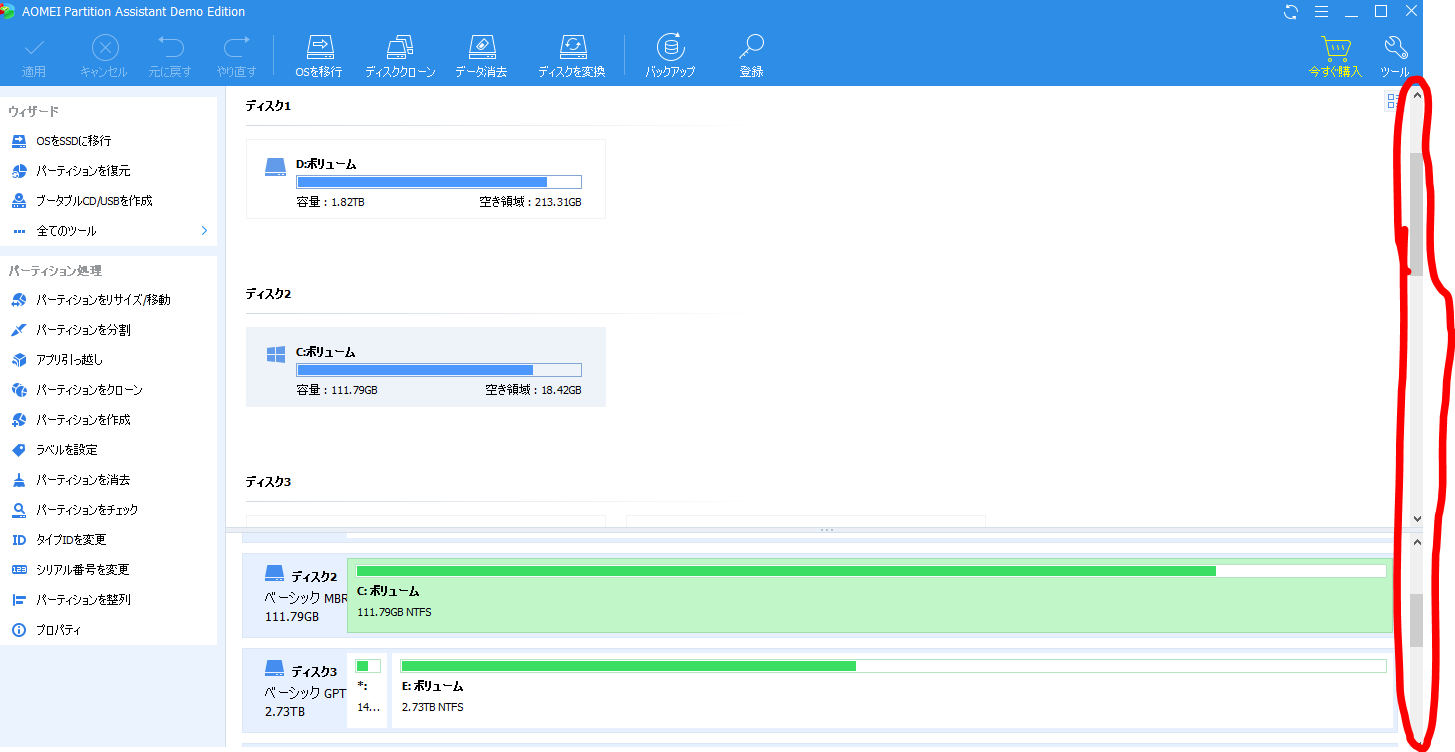
画面右のバーを上下で接属されているディスクを確認可能。
マウスホイールでもOK。
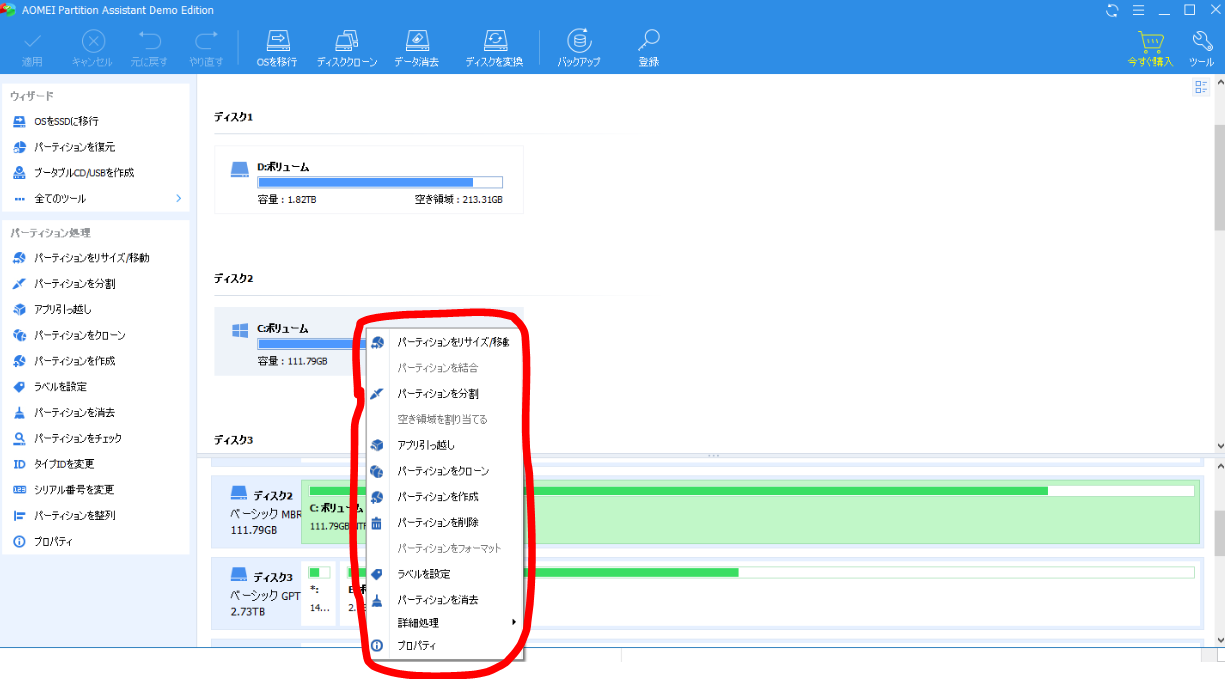
調整したいディスクのところを右クリックで↑この表示が出るので、ここからパーティションをリサイズ/移動。
パーティション分割、パーティション統合、などを選んでいく。
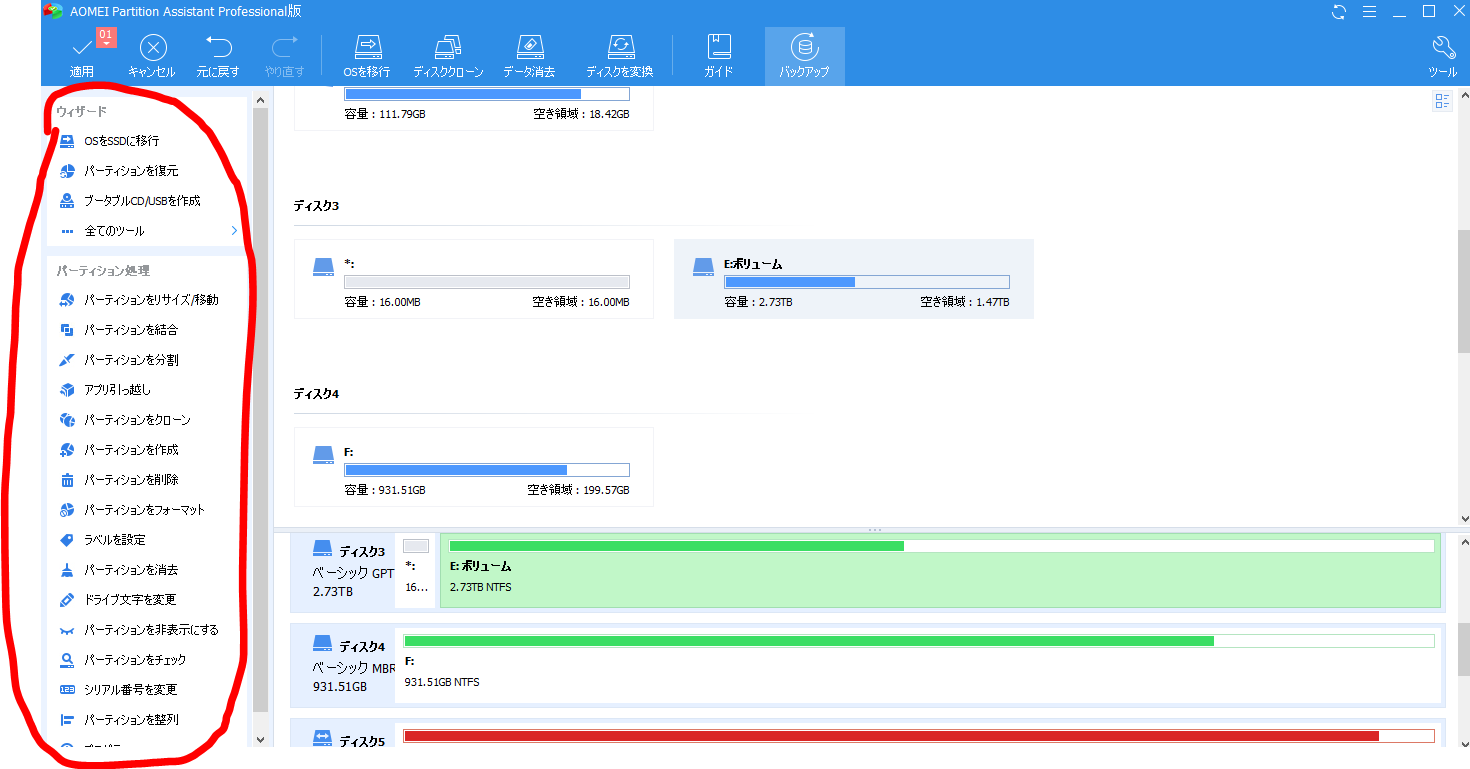
↑左側の欄からも選択可能。
こちらも調整したいディスクを選んでから選択で、調整できる。
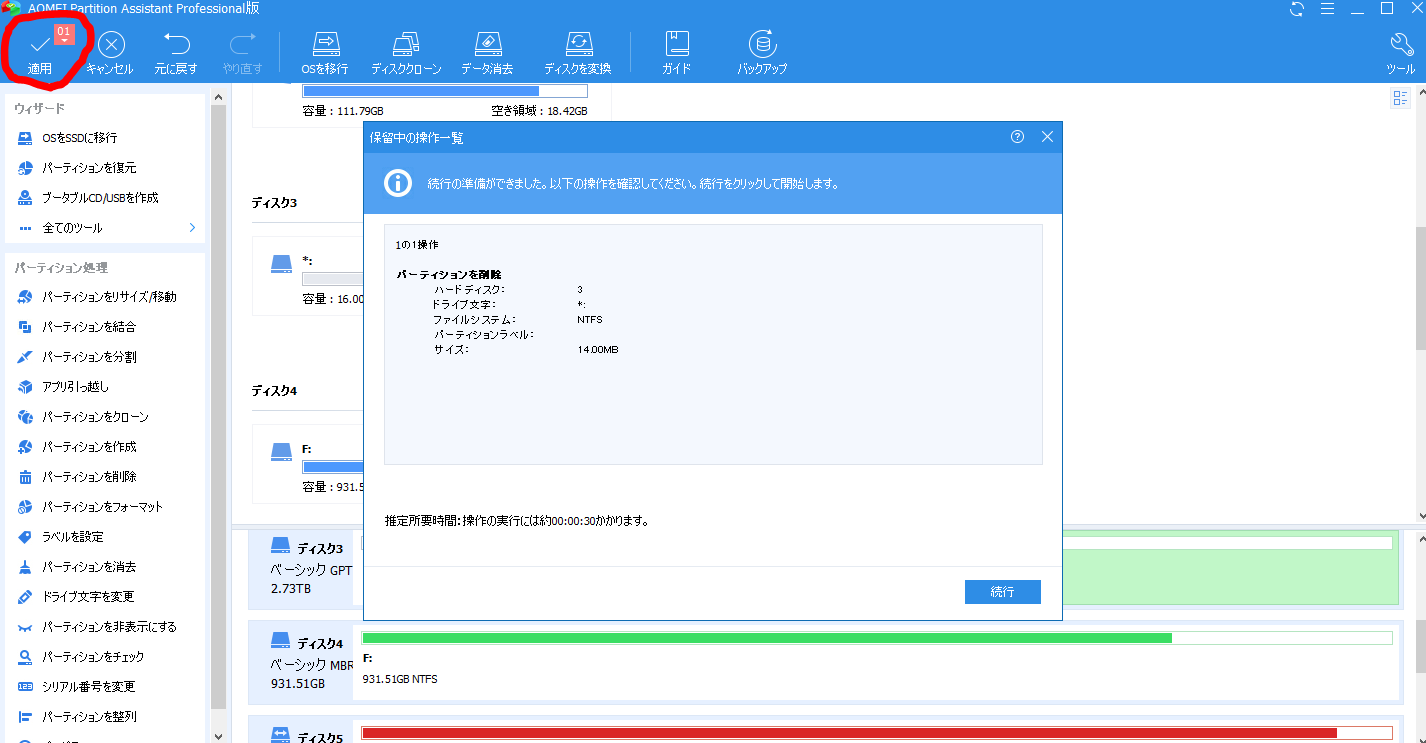
↑基本的に画面左上のところで、設定した操作を実行することが可能だ。
操作のキャンセルも可能。
パーティション削除、フォーマット、HDD SSD消去
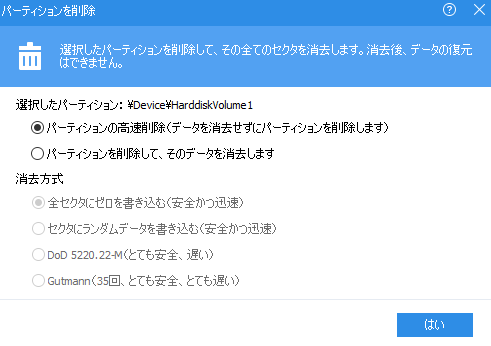
パーティションを削除ではパーティション削除可能だ。
(注意 : 削除する時は削除したいディスクを間違わないように)
データを消去せずにパーティションだけ削除することも可能のようだ。
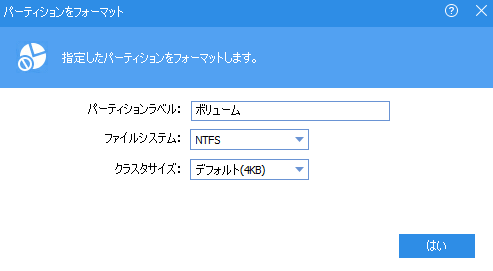
パーティションフォーマットもできる。
フォーマットと削除の違いは、簡単に言いますとフォーマットは全消去で、削除は選択したデータを削除することです。
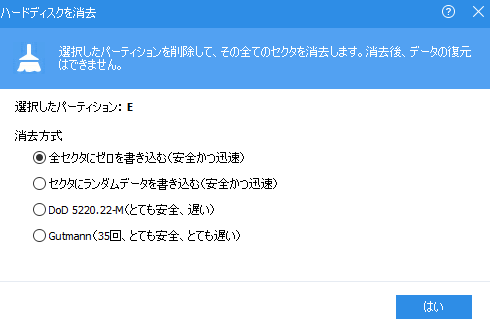
パーティションを消去ではすべてのセクタの消去も可能。
(消去後、データの復元はできません)
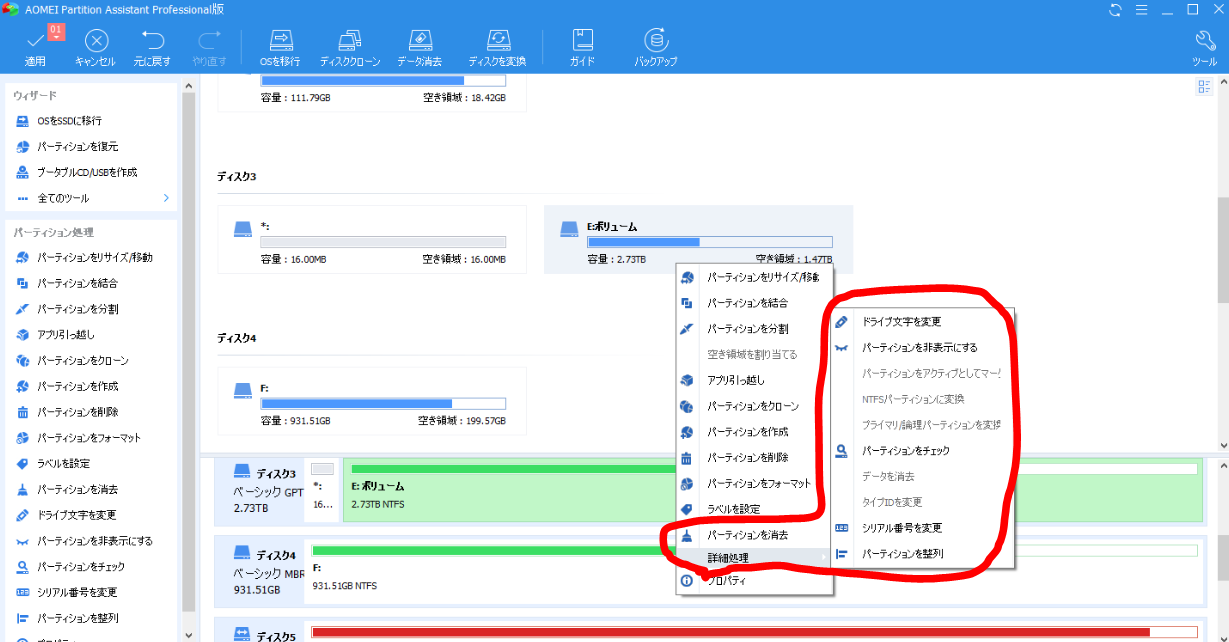
↑パーティションを諸居の下の、詳細処理のところからもドライブ文字を変更、パーティション非表示、パーティションチェックなど様々な設定調整ができる。
パーティション移動、リサイズ
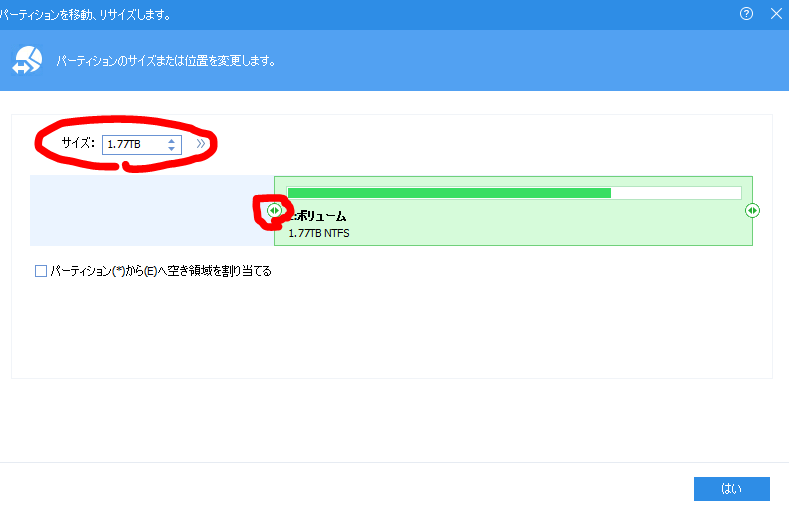
パーティションの移動、リサイズでは↑画像赤丸のサイズを入力のところを変更するか、画像赤丸のところを左右に調整でも変更できる。
統合、結合(マージ)
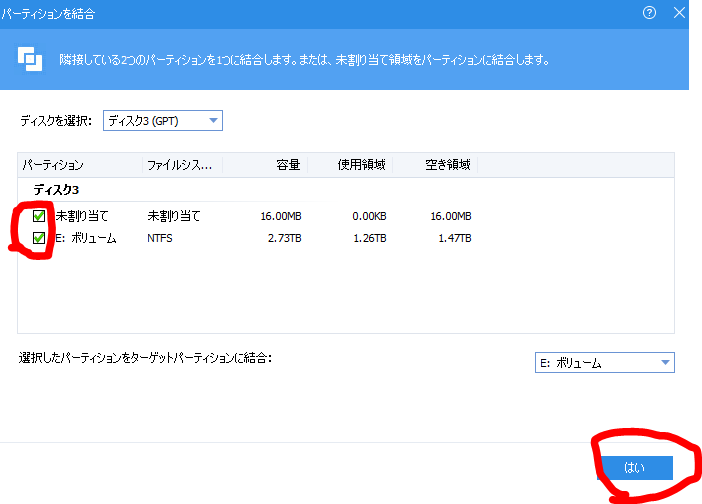
パーティションを統合では、未割り当てのパーティションを統合、マージすることもできる。
パーティション分割
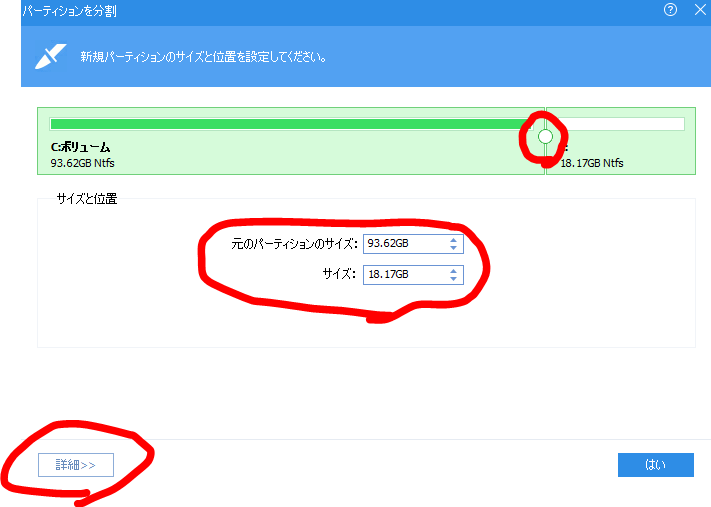
パーティションを分割ではパーティションを分割可能だ。↑画像赤丸のところでパーティションサイズを変更して【はい】をクリックでサイズ変更可能。
左下の詳細のところをクリックでSSDのパーティション整列ができる。
アプリ引っ越し
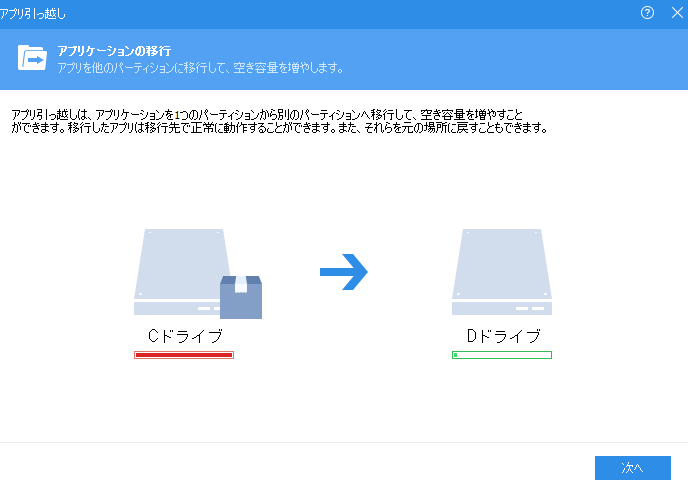
アプリの引っ越しでアプリを別のパーティションへ移行して、空き容量を増やすことも可能だ。
戻すこともできる。
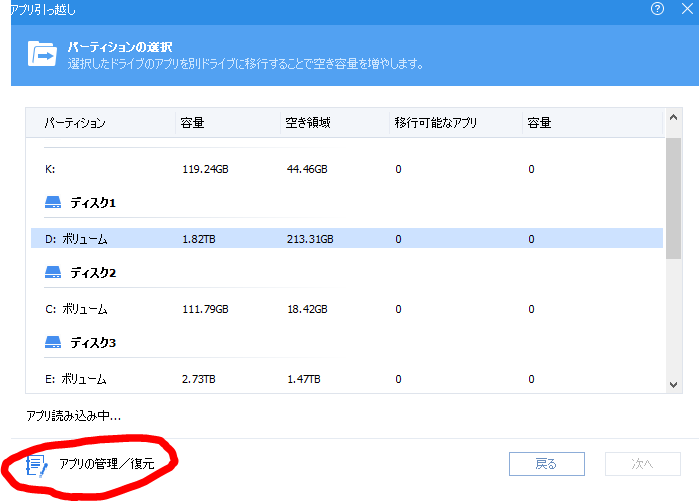
アプリの引っ越しは読み込むまでに少し時間がかかる。読み込んだら移行可能なアプリの欄に表示される。
画面左下のアプリの管理/復元のところから復元もできる。
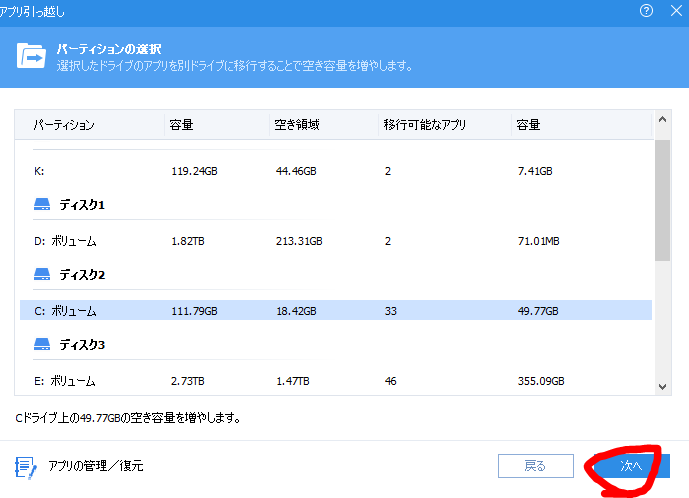
↑アプリが読み込まれたらこのように表示される。
アプリ引っ越ししたいディスクを選択して【次へ】をクリックして、移行先のディスクと移行したいアプリを選んで移行可能だ。
クローン、コピー
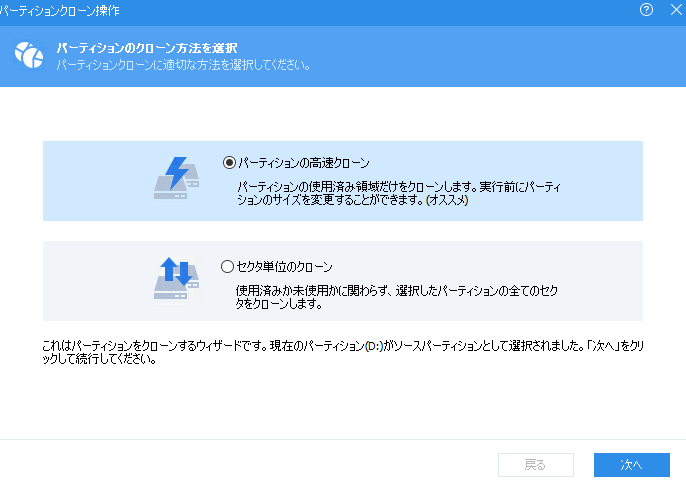
パーティションをクローンすることもできる。
パーティションの高速クローンと、セクタ単位のクローンも選べる。
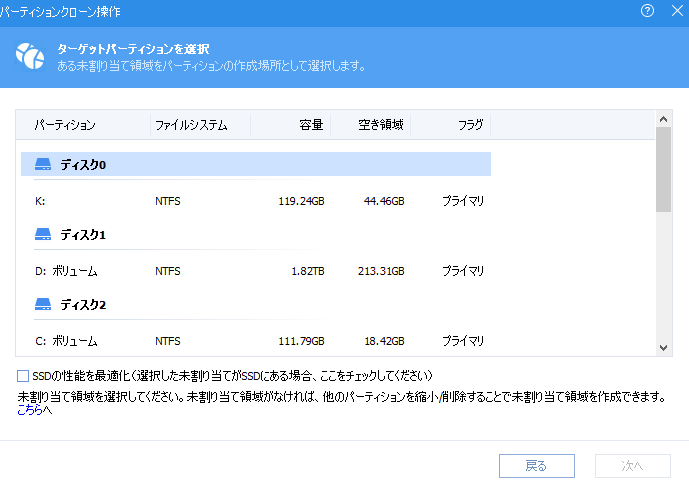
ターゲットパーティションを選択で、未割り当てのパーティションを選んでクローン可能だ。
SSDの場合はSSDの性能を最適化のところにチェック。
パーティション作成
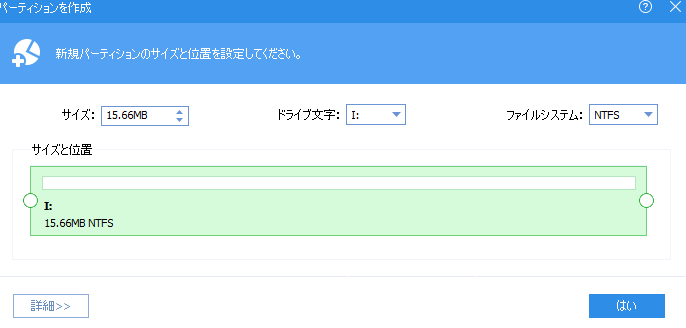
パーティション作成でパーティション作成可能。
ドライブの名前(文字)を変更したり、ファイルシステムも変更可能だ。
ファイルシステムはNTFS、FAT、exFAT、EXT2、EXT3、EXT4、未フォーマットから選択可能。
ラベル設定、容量確認や、バージョン情報や、ファイルシステムなど確認
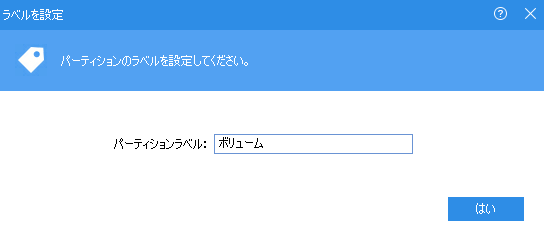
ディスクに名前(ラベル)の設定をすることもできる。
好きなラベルを入力して名前をつけることが可能。
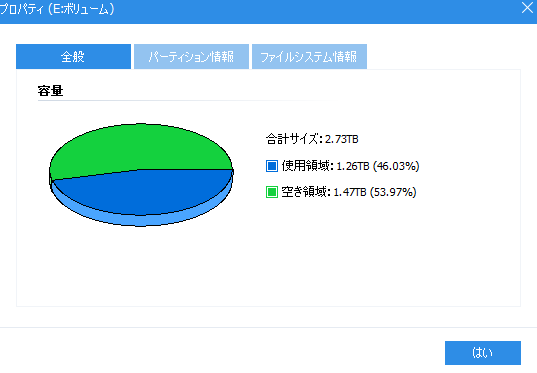
プロパティのところで容量確認や、バージョン情報や、ファイルシステムなど確認できます。
OSをSSDまたはHDDに移行
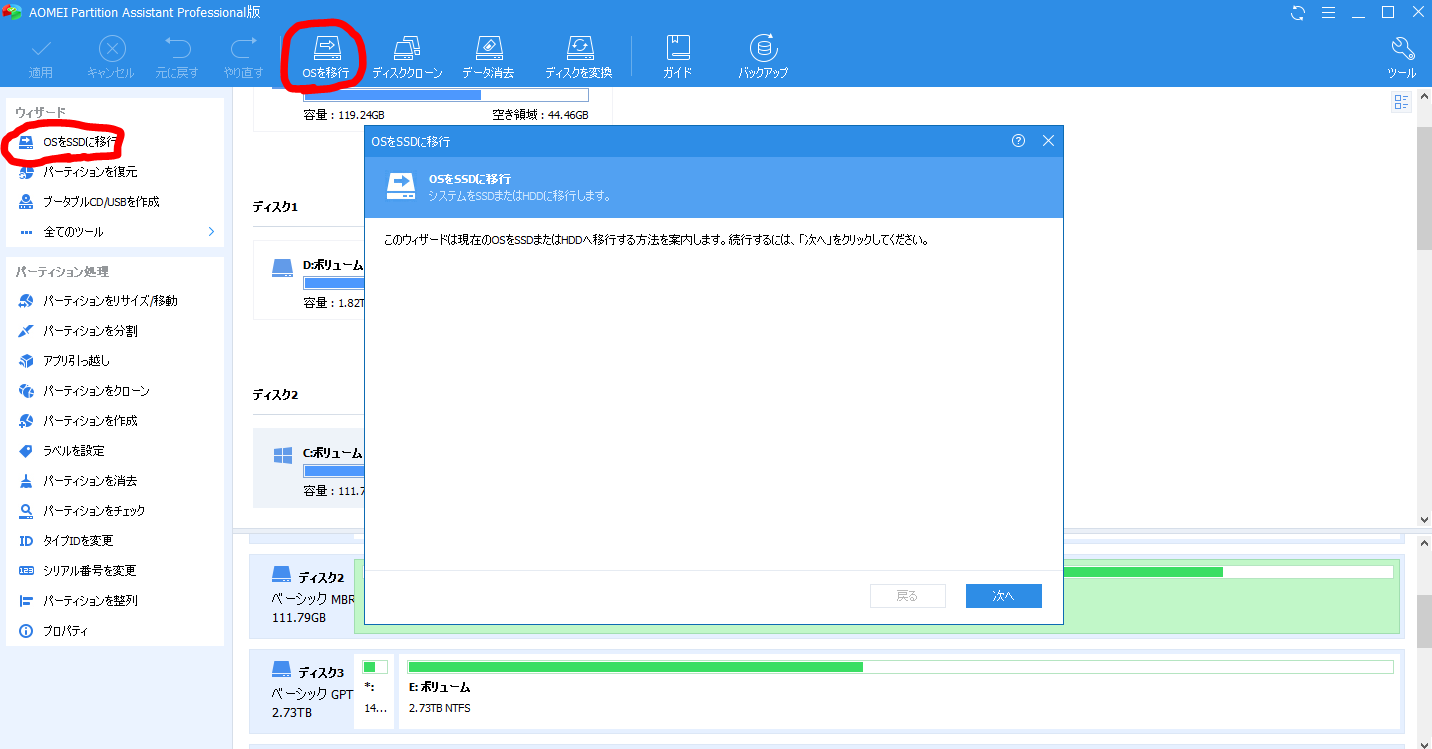
↑画像赤丸のところから、OSをSSDまたはHDDに移行することも可能です。
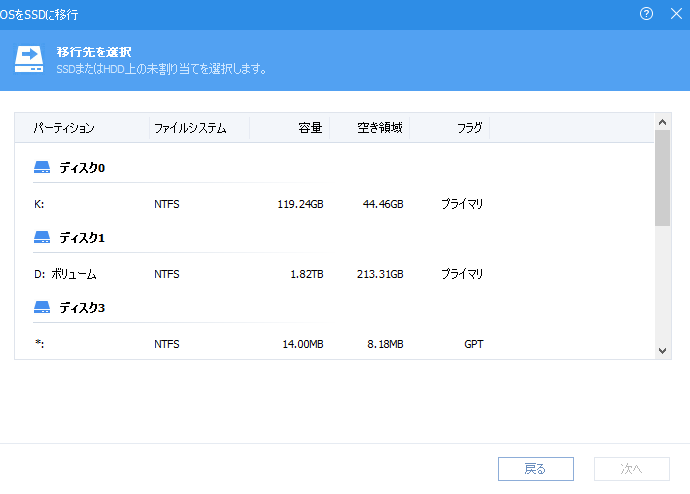
OSの移行先に未割り当てのパーティションを選択してOSの移行ができる。
ディスクを変換でGPT/MBR変換可能
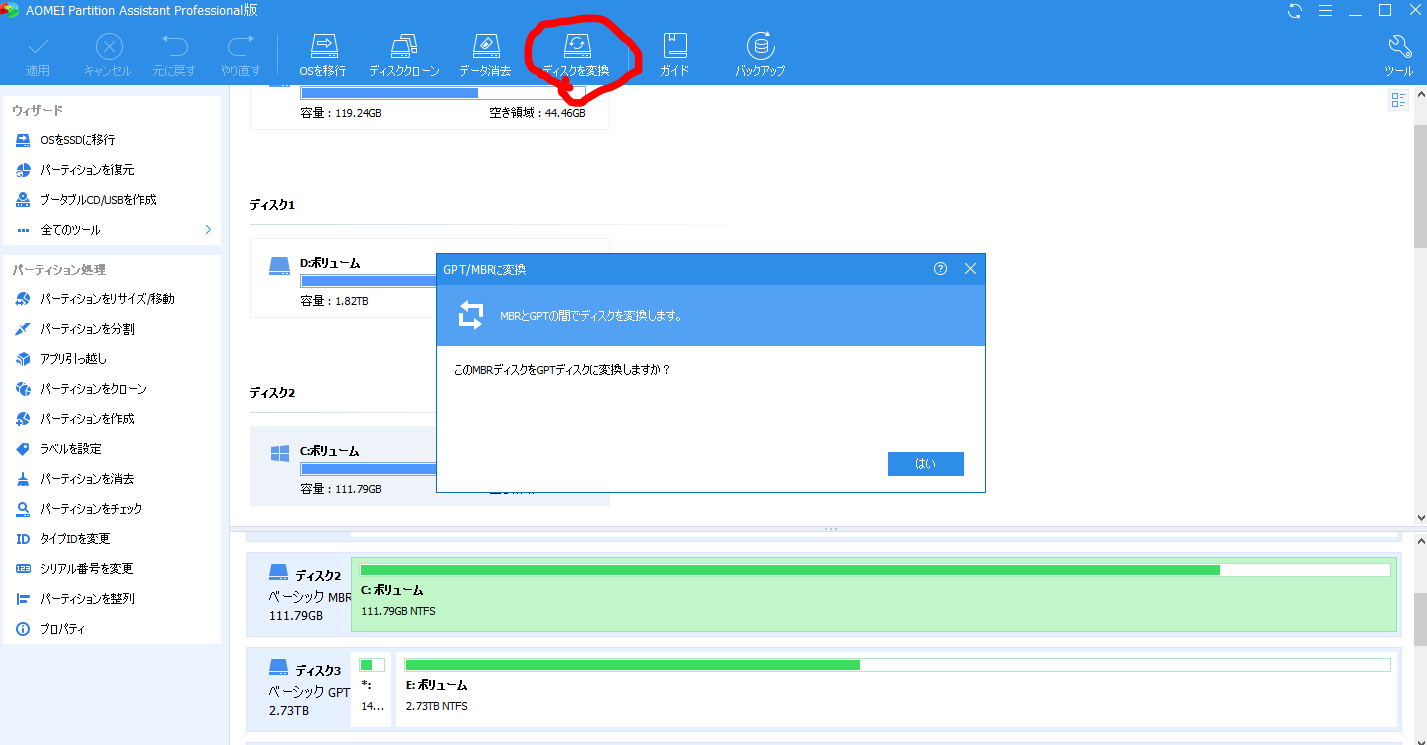
↑画像赤丸のディスクを変換でGPT/MBR変換可能。
↑ディスクをMBRからGPTに変換、またはGPTからMBRに変換する方法
ブータブルCD/USBの作成
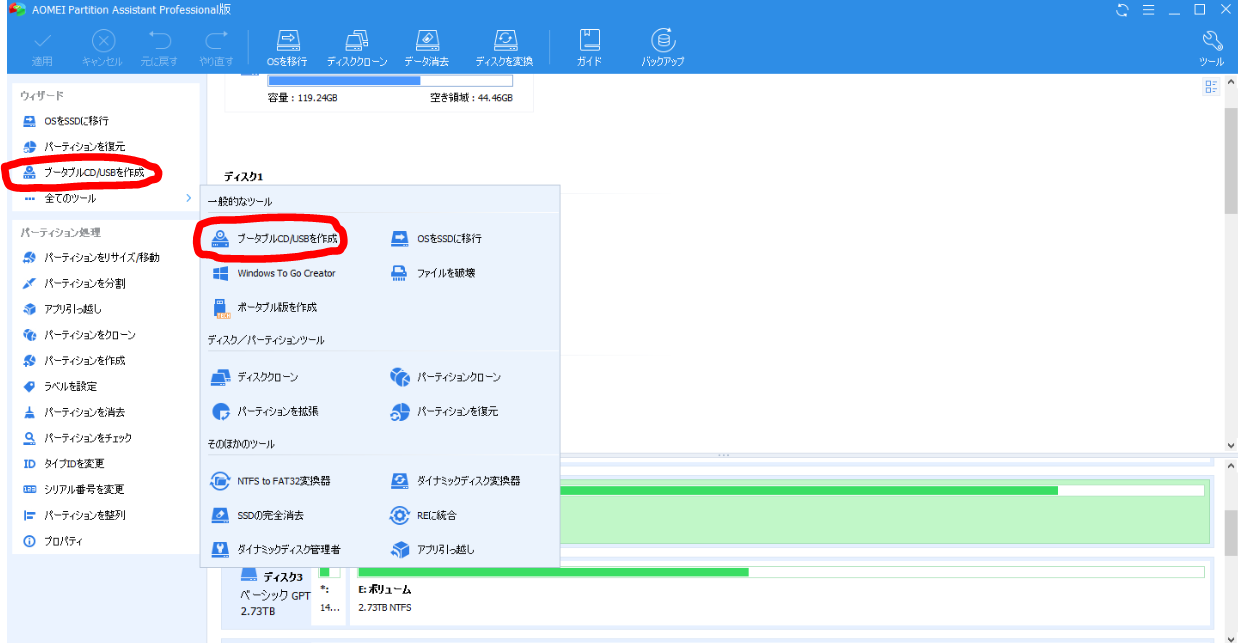
ブータブルCD/USBの作成もできる。
ブータブルCDは起動ディスクなので、作成しておけば万が一のときには安心。
パーティションチェック、タイプID変更、シリアル番号変更
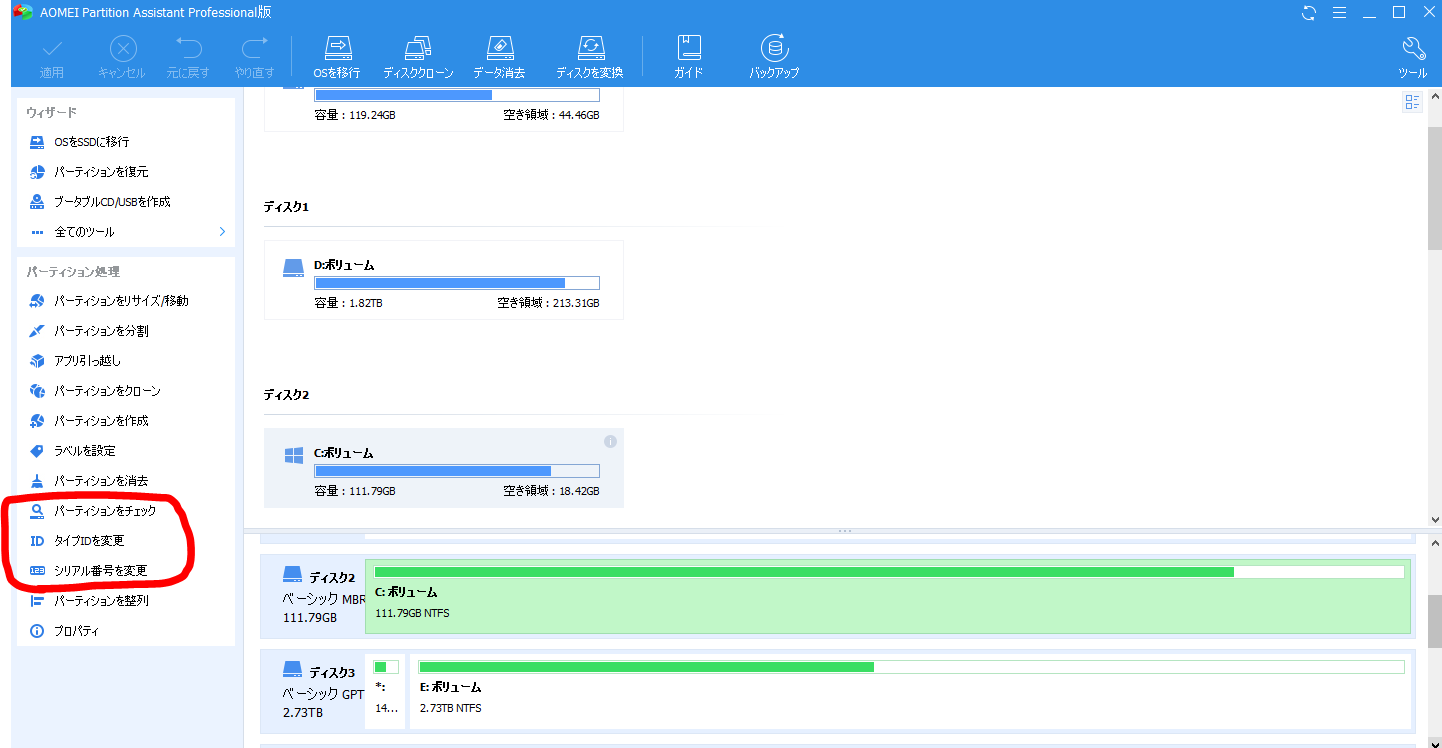
↑画像赤丸のところでパーティションチェック、タイプID変更、シリアル番号変更なども可能だ。
ガイド、バックアップ
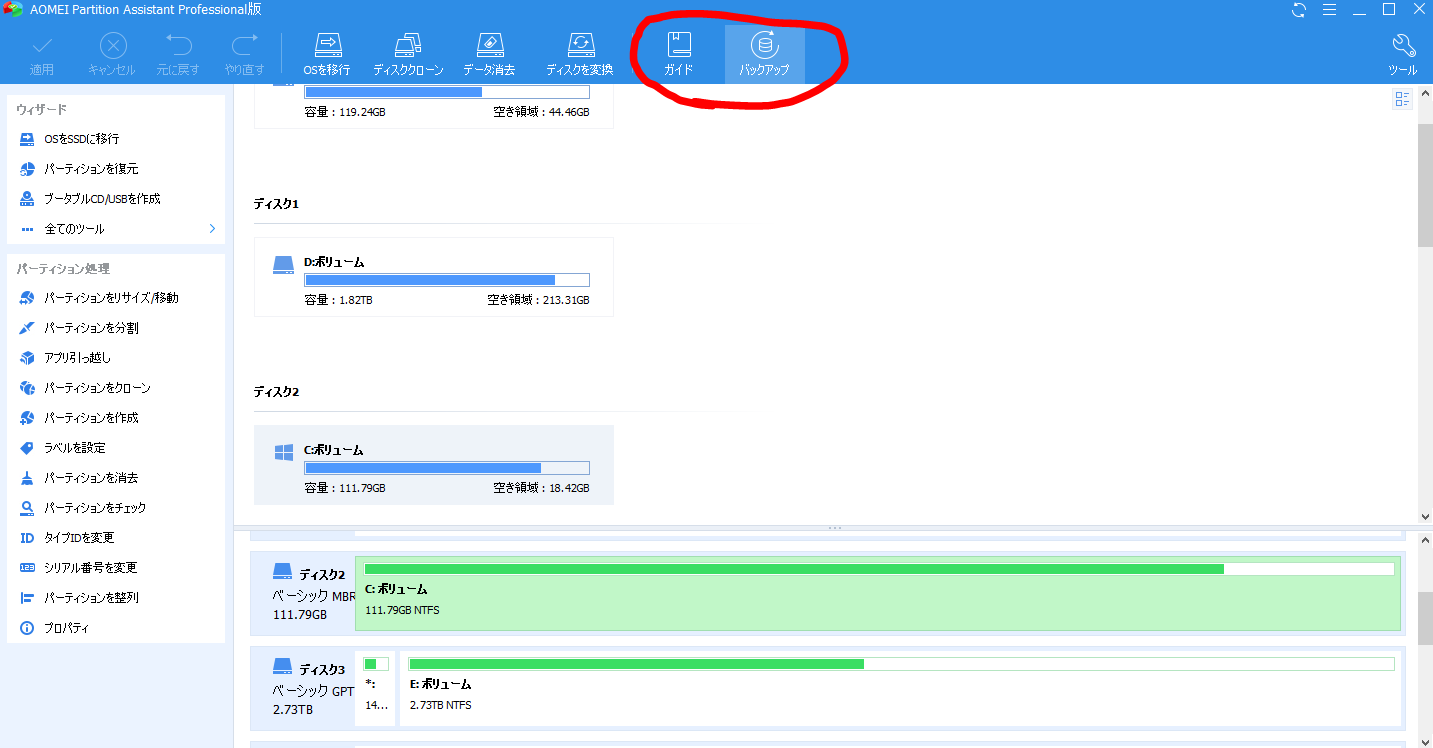
わからないことがあったらガイドのところで、ネットで調べて確認可能だ。
違うソフトになるがバックアップもできる。こちらのバックアップソフトAOMEI Backupper Standardも無料である程度の機能は使えるようだ。
AOMEI Partition Assistant使用した感想
AOMEI Partition Assistant使用した感想はパーティションに関わること、ほぼ全てをこのソフトでできて万能パーティション管理ソフトだと思った。
パーティション消去、フォーマット、移動、リサイズ、マージ(統合)、OSクローン(コピー)、復元、ブータブルCD/USBの作成、パーティションチェックなど、様々なことができる。
HDD、SSDを購入したがサイズが少ない、またはPCに表示されない場合などはこのソフトを使用すれば問題解決できるだろう。
GPT/MBR変換可能で高機能だ。
Windows パーティション&HDD、SSD管理ソフトをお探しの方は使用してみてはいかがでしょうか。
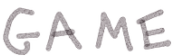

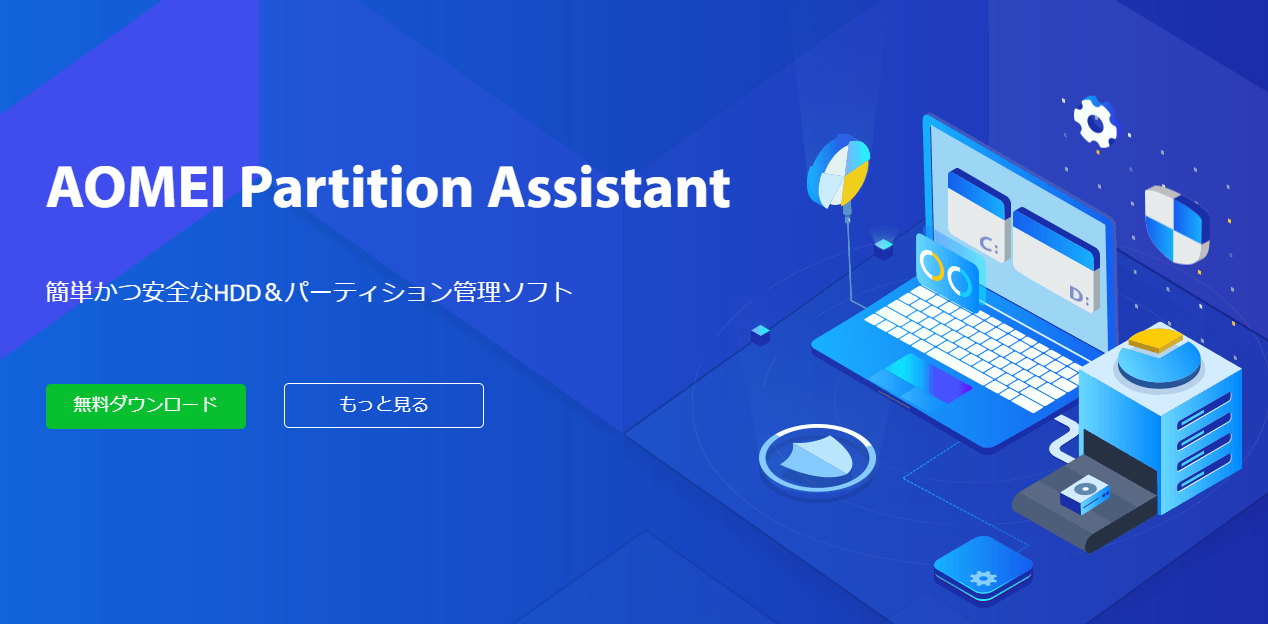


コメント