こんにちは。
マイニングPCを自作しましたので、自作したときの自作方法などを記載しました。
このマイニングPCはHive OS用のマイニングPC用に作りました。Hive OSはWindowsがいらず、USBメモリからHive OS読み込んでマイニングできます。
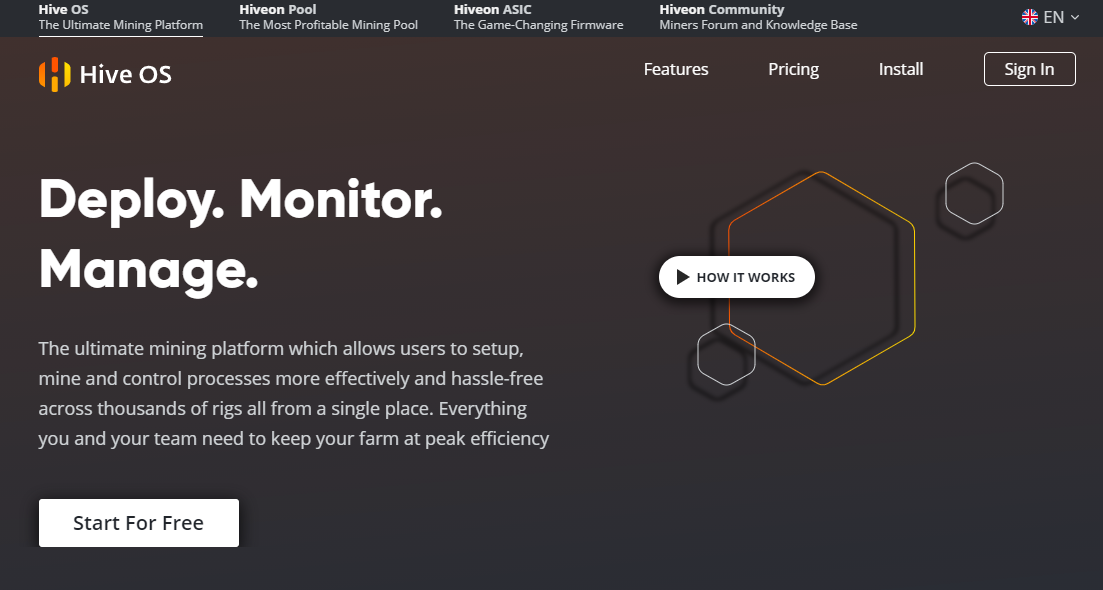
↑Hive OSの設定方法 やり方 USB書き込み方法などはこの記事に記載してあります。
Hive OSでマイニングするために必要なもの

まずは用意したものは↑こちらになります。
Hive OSはUSBから起動するのでHDDやSSDは必要ないです。

HDDはいらないんだね。
ネットでいろいろ調べてマイニングPC用で、安めでネットの評価が高いものを選びました。
グラフィックボードは1枚で記載していますが、もっとたくさんのグラボでマイニングしたい場合はライザーカードも必要になります。
必要なもの
マザーボード
グラフィックボード(グラフィックスカード)
CPU
メモリ
電源
電源スイッチ
USBメモリー
ディスプレイ、キーボード、マウス
BINANCEなどの海外取引所と、日本円にして銀行に出金するためにCoincheckやGMOコイン
などの日本の取引所に登録してウォレットを作成しておくと便利だ。
Hive OSはBINANCE PoolでマイニングできるのでBINANCEがサイトも使いやすくて、マイニングした通貨を他の通貨に変える時も簡単で使いやすいです。
あとはネット環境必要。
自分は有線のLANケーブルでマザーボードにつないでますが、無線でもできるようです。
- マザーボード

マザーボードはASRockの【H470 Steel Legend】を購入しました。
こちらは12,918円でした。(※値段は購入したときの価格を記載しています)
CPUソケットはLGA 1200です。

CPUソケットはLGA1200だね。
自作マイニングPCで使っている人も多く、安くて手に入りやすくて、なおかつネットの情報も多く、評価が高いものを選びました。
- グラフィックボード(グラフィックスカード)

グラフィックボードは【MSI GeForce GTX 1660 Ti】を購入。
グラボは53,469円でした。
このグラボはオンラインショップでは安い時は安いのですが、すぐに売り切れたり高くなってしまうので、安いときに購入したほうが良いです。
自分は趣味でやっているので価格もあまり気にせず購入したのですが、通貨が暴落したら安くなるので、暴落するまで待つのも手です。
- CPU
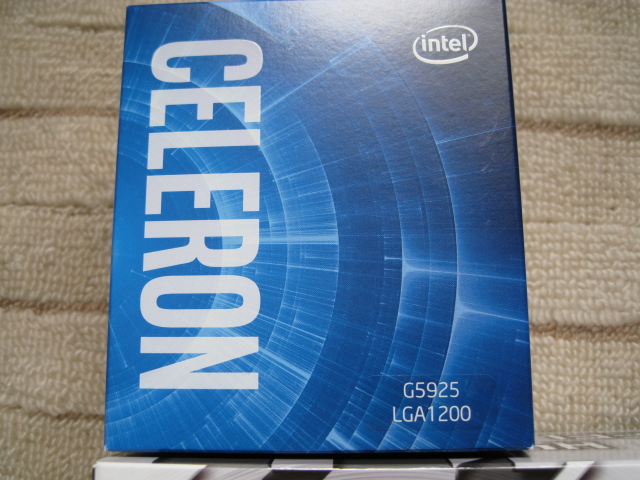
CPUはCPUソケットがLGA 1200の、【Intel CML-S CeleronG5925 / 3.6GHz】を購入。
こちらのCPUは¥ 6,800でした。
CPUクーラーは新品なので付属で、CPUクーラーは付属のを使いました。
マイニングはグラフィックボードでするので、CPUはそれほど温度高くならないようです。

CPUクーラーは付属のでいいんだね。
- メモリ

メモリは【DDR4の8GB】を1枚購入しました。
このメモリは4,755円でした。
- 電源

電源は【Thermaltake TOUGHPOWER GRAND RGB -850W -NON DPS- 80+GOLD】を購入しました。
電源は11,780円。
この電源は1000W以上のが高かったので850Wのを購入したのですが、もちろん予算があってグラボを何枚も付ける予定なら、1000W以上のを購入したほうが良いです。

ケーブルはついてくるの?
接続ケーブルは新品なので、付属のが付いてくるので付属の接続ケーブルを使いました。
- 電源スイッチ

電源スイッチは【SinLoon デュアルUSB +オーディオスイッチ】を購入。
電源スイッチは1,320円。
こちらの電源スイッチはマイニングPCで使っている方も多くて、なおかつ安くてネットの評価が高いものを選びました。
こちらはUSBのところに、キーボードやマウスを接続しても使えて便利です。あと右側面のところにイヤホンと、マイクを接続できるところがありました。(マイニングPCではイヤホンもマイクも必要ないですが 笑)
- USBメモリー
USBメモリーはHive OSは8GBくらい必要のようですが、一応足りないと悪いので16GB購入しました。
マイニングPC 作り方

まずはマザーボードにCPUのカバーを外してCPUをつけていきます。
CPUカバーは↑画像の矢印のように、止め金具を右にずらして上に引き上げれば外れます。
こちらのCPUの付け方などは、新品なのでCPUの説明書、マザーボードの説明書付属で説明書に書いてあります。

CPUつけるときに注意したいことはCPUの向きは間違えないようにします。
CPUの端っこに一箇所だけ↑画像赤丸の三角のマークがあるので、CPUカバーの矢印と合わせます。

次にCPU付属のCPUクーラーを取り付けます。

次にCPUカバーに乗っていた黒い蓋を取り外して、グリスを塗っていきます。

CPUにグリスを塗ったらCPUクーラーを取り付けます。
4隅の柱を対角線から順番に4つ押して取り付けていきます。
ここで注意したいのが、ムリヤリ力任せに押すと折れてしまったり、マザーボードを傷つけてしまう恐れがあるので、マザーボードの穴を確認しながら慎重に押して取り付けていきます。
コツがわかるとあまり力を入れなくても入るようになるので、折らないように慎重に取り付けていきます。
また、ファンの電源接続ケーブル部分もマザーボードとファンに挟んで切れないように、引っ張ったりして切れないようにしながら取り付けていきます。

CPUファンの電源もマザーボードに差し込んでいきます。
マザーボードにFANなどと表記されているので、差し込んでいきます。

メモリも差し込んでいきます。(メモリの向きに注意)
端っこのところを開いてからメモリを差し込みます。

メモリを差し込んだら端っこをもとに戻してロックします。

グラフィックボードを取り付けていきます。新品なら接続部にカバーがあるので外してから取り付けていきます。

今回は1枚だけグラボを使うので、ライザーカードは使わないのでマザーボードに直に差していきます。
スロットの端っこを広げてからグラボを差します。

グラボ取り付けました。

次は電源を接続していきます。ケーブルは新品なら付属しています。
電源のケーブルはグラボ、マザーボードに取り付けますが、グラボやマザーボードに取り付けられるケーブルは決まっているので、グラボやマザーボードに合うケーブルを取り付けていけば良いです。

グラボの電源は赤色で分かりやすくなっています。
まあ合うところにしか入らないようになっているので、合うところに接続していけばよいのですが。

マザーボードにも2~3箇所電源ケーブルを繋いでいきます。
この電源ケーブルは太くてわかりやすいので、接続するところもすぐわかると思います。

電源スイッチの接続もしていきます。こちらはすこし分かりづらいのですがマザーボードの説明書に載っているので、そのとおりにつけていきます。
オーディオ端子は端っこにあり、USB端子が真ん中にありました。

マザーボードの説明書の通りにつけていきます。
ケーブルにPower LED+とか表示されているので、この説明書と同じ用に差し込んでいきます。

↑このように説明書と同じように接続していきます。

取り付けたら電源をコンセントに差し込み、電源をONにして、電源スイッチを押して起動できるか試してみます。
この電源スイッチは大きいボタン2つとも押すと電源付きます。もう一度押すと電源OFFになります。
小さいボタンは多分マイクとかイヤホンのスイッチ?だと思います。
USBにはキーボードやマウスなども接続可能。
電源が点くことを確認したら、一旦電源を切ってディスプレイ、キーボード、マウス、LANケーブルを取り付けていきます。

HDMIをグラボに差し込んで、ディスプレイと接続して、Hive OSのUSBメモリーをUSBに接続して、キーボードとマウスも取り付けます。
有線の場合はLANケーブルも接続します。

これで完成です。
あとはHive OSのUSBを接続して電源ONにしてマイニング起動するか確認。
ディスプレイにBIOSも何も映らない場合は、メモリやグラボの接続を確認したほうが良いです。
特にメモリはちゃんと刺さっているように見えて、刺さっていない場合があるので、ディスプレイに何も映らない場合はメモリを今一度チェック。

もしもマザーボードのLEDを消したい場合は
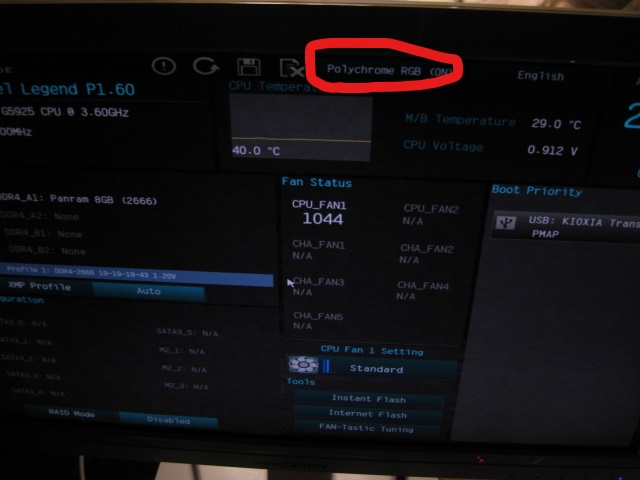
H470 Steel LegendのLEDを消したい場合は、起動時にF2を押してBIOSを開き、矢印画像赤丸のところでLED消せます。
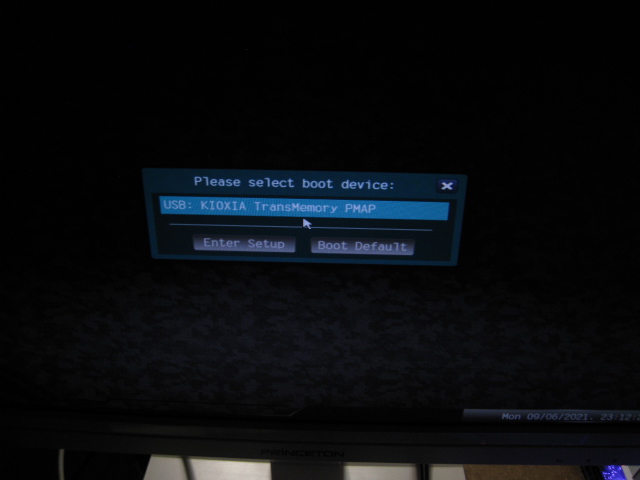
BIOSでUSBから起動をします。
マイニング立ち上げはBIOSのあと、画面がまっくらになり何分かかかります。(たしか10分はかからなかったと思います)
もし、Hive OSのUSBを差して起動してみて、3~5分以上たっても起動できなかった場合は、もう一回グラボやメモリの接続を確認したり、Hive OSのUSBをフォーマットして、もう一度違う書き込みソフトで書き込んだりしてみるとマイニング起動できる場合もあります。
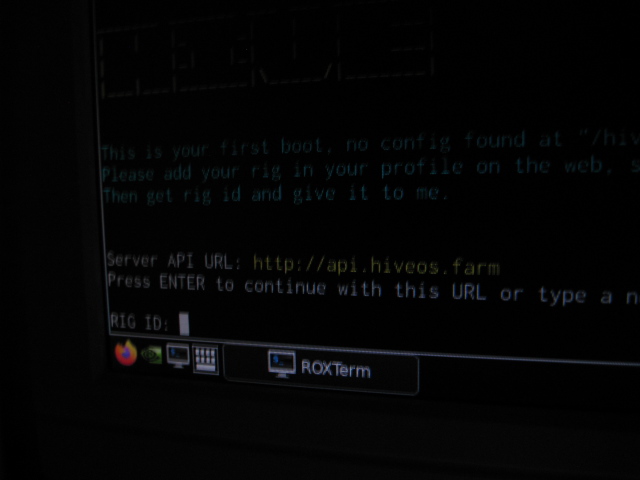
無事マイニング起動できたらHive OSのリグIDと、パスワードを入力していきます。
その後にパスワードをリグパスワードのパスワードに変更する?と聞かれるのでキーボードの【y】で変更しておきましょう。
rootとかいう表示が出て、マイニングが停止した場合は【miner】とキーボードで入力してEnterキーを押したらマイニング再開した。

リグIDと、パスワードを入力したら、あとは少し待つとマイニングが開始されていきます。
後はマイニングPCのほうは放置で、Hive OSのサイトのほうから設定などは操作できます。
Hive OS、マイニング起動できない場合
もし起動できない場合は、ディスプレイにも映らない場合はメモリーがちゃんと刺さっているか今一度確認。
メモリーは刺さっているように見えてちゃんと刺さってない時もあります。メモリー以外にも電源の配線や、グラフィックボードの配線も今一度チェック。
それでも起動しない場合はUSBをフォーマットして、書き込みソフトをRufusにしてHive OS書き込んだりしてみます。書き込みソフトはRufusでも書き込みできるので、色々試してみましょう。
他の方法としては、BootからCMSを選択しEnabledに変更したり、Boot OptionでUSBメモリを最初に読み込まれるように変更したりすれば起動可能になったケースもあるようだ。
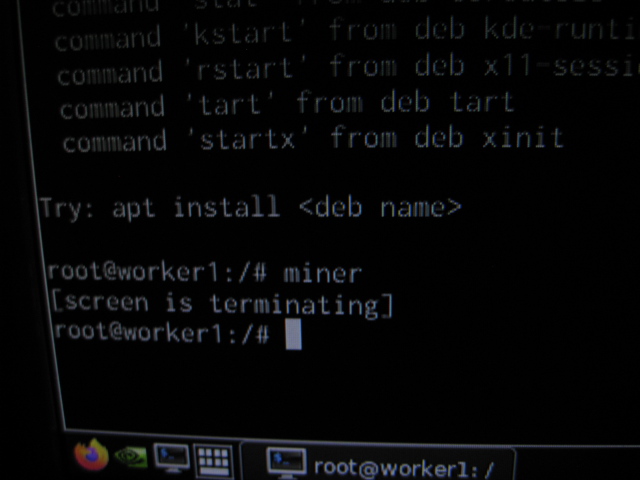
Hive OSの設定を変更したりアップデートをすると、たまにroot@という表示がマイニングPCの方に出て、停止する場合がありますが、【miner】とキーボードで入力して、Enterキーを押したらマイニング再開できました。
グラボの2枚目が認識しない場合の対処法

グラボの2枚目が認識しない場合はCSM BOOTを無効化(OFF)にして
Adove 4G Decordingを有効にして、C.A.M(Clever Access Memory)を有効にして、VT-dを有効、PCEIリンク速度を全部Gen2にしたらグラボの2枚目認識しました。
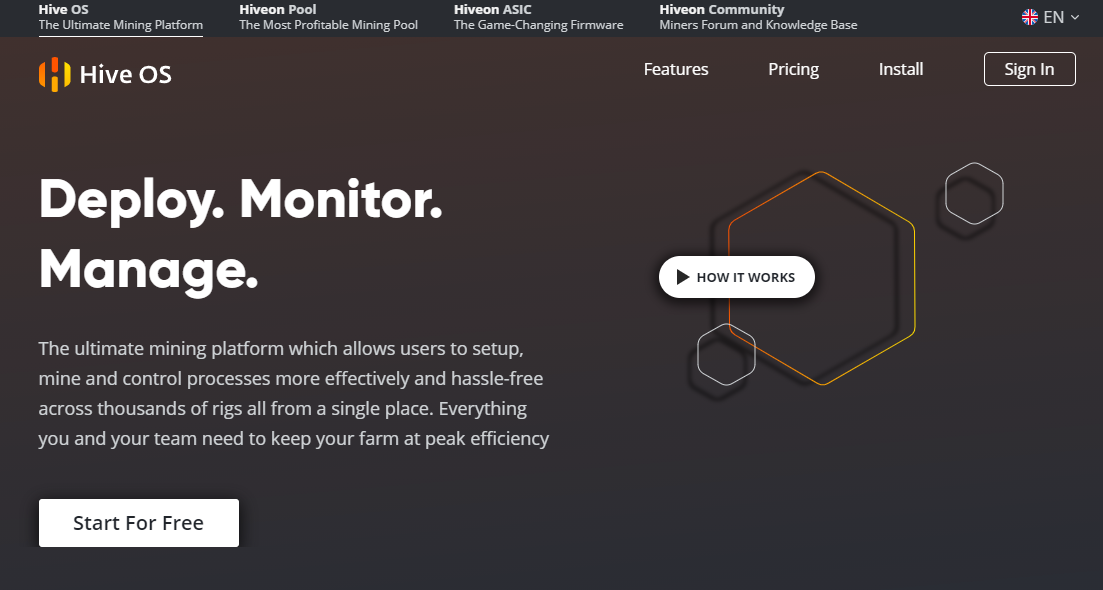
お疲れさまでした。




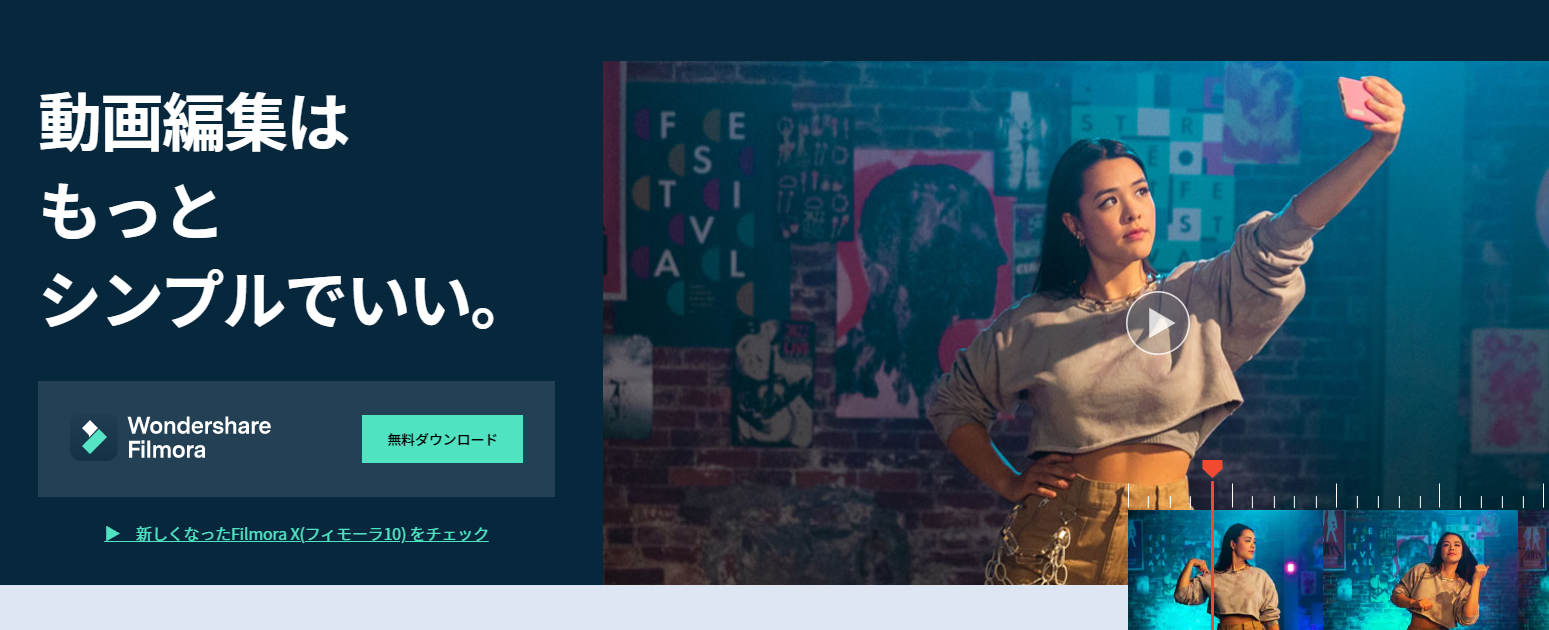
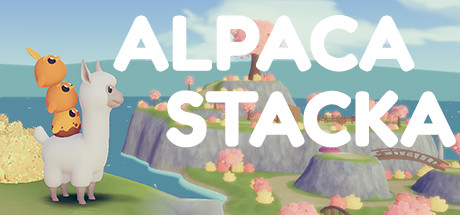
コメント