他のデバイスからパソコンを操作できるソフトAnyViewer
🟠Androidからパソコンを操作🟠
昨今のネット社会ではデスクトップコンピューターへのスマホなどの端末からリモートアクセスの需要がこれまでになく高まっています。AndroidデバイスにリモートデスクトップソフトウェアのAnyViewerからどこからでもスマホからデスクトップPCに接続可能です。
仕事やプライベートでの利用、他の人からの技術サポートなど、さまざまなシーンで役立つリモートデスクトップソソフトがあれば、作業効率が大きく向上します。
AnyViewerはAndroidのスマホからremote desktop from Androidを操作するのに最適なソフトで、スムーズな動作、使いやすい操作性、最高レベルのセキュリティ機能で、デスクトップPCやその他のデバイスを自由にコントロールできます。
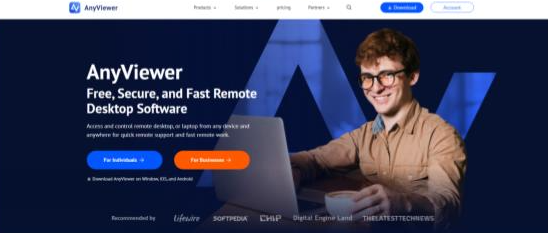
🟠AnyViewerを使用してAndroidからリモート操作を行う5つの理由🟠
AndroidからPCをリモート接続する場合にAnyViewerが最適な選択肢であるのはなぜでしょうか。主な理由を5つご紹介します。
シームレスな接続
リモートデスクトップソフトは接続の安定性とパフォーマンスが重要です。AnyViewerはこの両方に優れており、ネットワーク環境が厳しい状況でもスムーズな接続を実現します。
モバイルデータを使用しているときや安定しないWi-Fi環境でも、AnyViewerはネットワーク帯域幅を最適化し、高速で安定したリモートデスクトップ体験を提供します。さまざまなネットワーク環境に適応できるため、遅延が発生しやすい場合や帯域幅が限られている場合でも、信頼性の高い接続を確保できます。
さらに、AnyViewerはスムーズな動作を保証するだけでなく、アプリのファイルサイズを最小限に抑え、高速ダウンロードを実現し、軽量設計によりAndroid デバイスで快適に動作し、パフォーマンスの低下を防ぎます。
ITの技術サポートとPCで問題が発生した時に最適
AnyViewerは、IT技術サポートやカスタマーサポートに優れたツールで、リモートデスクトップアクセスを活用すれば、現場に行かなくてもお客さんや従業員にリモートIT技術サポートを簡単に提供できます。
Androidデバイスを使った素早いremote IT support servicesには、迅速な対応や柔軟な顧客対応などのメリットがあります。
また、IT技術チームが複数のデバイスを管理している場合でも、AnyViewerを使えばリモートで他の人のPCのサポートが可能。リアルタイムで問題を解決できるため、業務の効率化はもちろん、顧客満足度の向上にもつながります。
安心できるセキュリティ
リモートアクセスにおいてセキュリティは最も重要ですが、AnyViewerはこれを最優先にしています。
AnyViewerは強力なエンドツーエンドの暗号化を採用し、データを常に安全に保護します。さらにピアツーピア接続 により、情報がサーバーを経由せず直接やり取りされるため、プライバシーがしっかり守られます。
また、2要素認証(2FA)や許可ベースのアクセスも備えており、セキュリティをさらに強化し、許可されたユーザーのみがデバイスを操作できるため、不正アクセスを防止できます。
機密性の高いビジネスデータや個人情報 を扱う場合でも、AnyViewer は安全でプライベートな接続を保証します。
選べる2つの使い方
AnyViewerにはリモートデスクトップを操作するための2つのモード(タッチモードとマウスモード) があり、用途や好みに応じて自由に切り替えられます。どちらのモードもアプリの使いやすいツールバーから簡単に操作できます。
- タッチモード
タッチ操作を使って直感的にデスクトップを操作できるモードです。スムーズな操作が可能で、説明やガイドも用意されているため、すぐに直感的に使いこなせます。
- マウスモード
Androidデバイス上で仮想マウスを操作するモードです。クリック、スクロール、右クリックなどの動作を実際のマウスと同じ感覚で使えます。
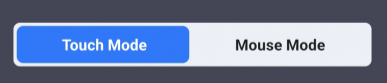
このオプションにより、AnyViewerはシンプルな操作性を保証し、どこにいても生産性を維持できるようにします。
シンプル簡単なセットアップ
AnyViewer の大きな魅力のひとつは使いやすさです。セットアップはとても簡単で、数ステップで利用を開始できます。Androidデバイスをデスクトップに接続する手順は、次のとおりです。
手順 1: PCにAnyViewerをインストール
まずはPCにAnyViewerをダウンロードします。ダウンロードページにアクセスしコンピューターでAnyViewerのインストーラーを実行します。
手順 2: アカウントを作成する
メールアドレスで登録しパスワードを設定しAnyViewerアカウントを設定します。
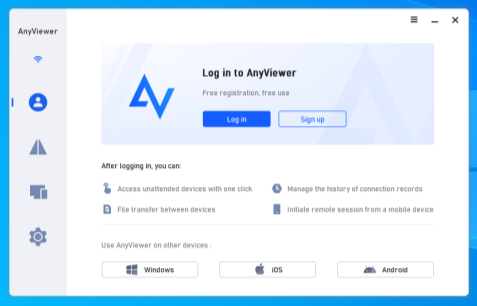
手順 3: Android デバイスに AnyViewer アプリをインストールします
アカウントを設定したらAndroidスマートフォンにAnyViewerアプリをダウンロードします。Google Play ストア からインストールできます。
手順 4: デバイスを接続します
AndroidのスマホでAnyViewerアプリを開き、PCと同じアカウント情報でログインします。ログイン後に操作したいPCを選択し、「ワンクリック制御」をタップすると、リモートアクセスが開始されます。
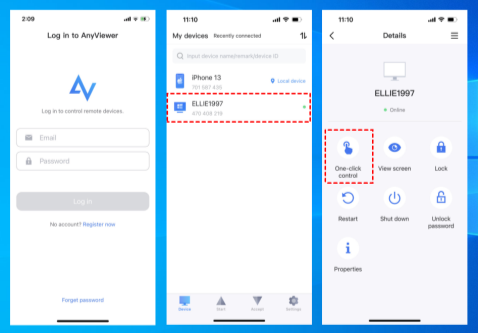
🟠まとめ🟠
リモートデスクトップソフトAnyViewerは、Androidデバイスからリモートデスクトップを利用するにはシンプル簡単な操作性で便利なソフトです。
シームレスなでスムーズな接続と、使いやすいインターフェースにより、どこからでも簡単にデスクトップを操作できます。仕事での他の人への技術サポートやトラブルシューティング、さらには単純にPCにリモートアクセスする場合でもAnyViewerを使用できます。
簡単なセットアップが特徴で、個人利用にもお客さんへのIT技術サポート利用にも使えます。

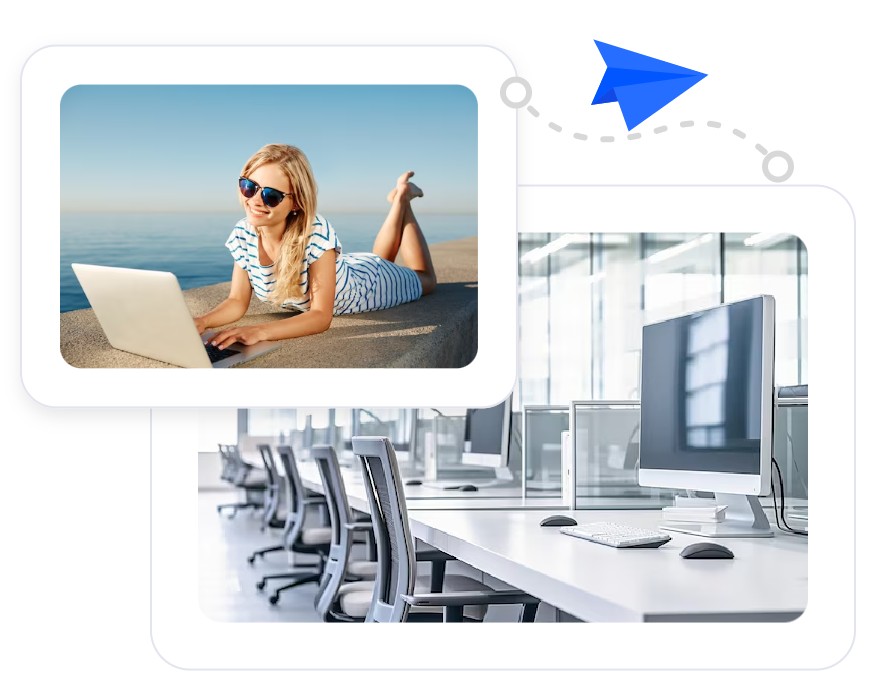

コメント