こんにちは。
動画、写真、音楽など自由にiPhoneとパソコン、iTunes間で移行ソフトのAnyTransを使ってみましたので使用感想、使い方、ダウンロード方法などを記載しました。
AnyTrans(エニートランス)はお使いのiPhone、iPad、iPod、iTunes、iCloudのオールインワンファイルマネージャーとして、iOSデータをカンタンかつ快適に転送、管理、バックアップできるソフトです。

iPhone、iPad、iPod、iTunes、iCloudなどのデータ管理、移行などオールインワンソフト。
サポートするiOSファイル
対応するiOSファイルは多種多様あり音楽、動画はもちろんのこと、連絡先、SNSアプリのデータ、Safariの履歴なども移行可能。
| メディア・データ | 音楽、プレイリスト、オーディオブック、 ムービー、 ホームビデオ、テレビ番組、 ミュージックビデオ、 カメラムービー、タイムラプス、 スローモーション、Podcast、 iTunes U、着信音、ボイスメモ |
| 個人データ | 連絡先、メッセージ、ボイスメール、 ブック、メモ、 カレンダー、 Safari ブックマーク、 Safari 履歴、アプリデータ、 ソーシャルアプリ(WhatsApp、LINE、Viber) データを移行する |
| 写真 | カメラロール、フォトストリーム、 フォトライブラリ、写真共有、 アルバム、 バースト、パノラマ |

サポートするファイルは多種多様です。
サポートするAndroidファイル
Android端末データを直接iOSデバイス、iTunes、iCloudに転送することも可能です。
| メディア・データ | 音楽、ムービー、着信音、フォトライブラリ |
| 個人データ | 連絡先、メッセージ、通話履歴、カレンダー、圧縮ファイル、ドキュメント、ブック |

Android端末のデータをiOSデバイス、iTunes、iCloudに転送することもできます。
ダウンロード、インストール方法
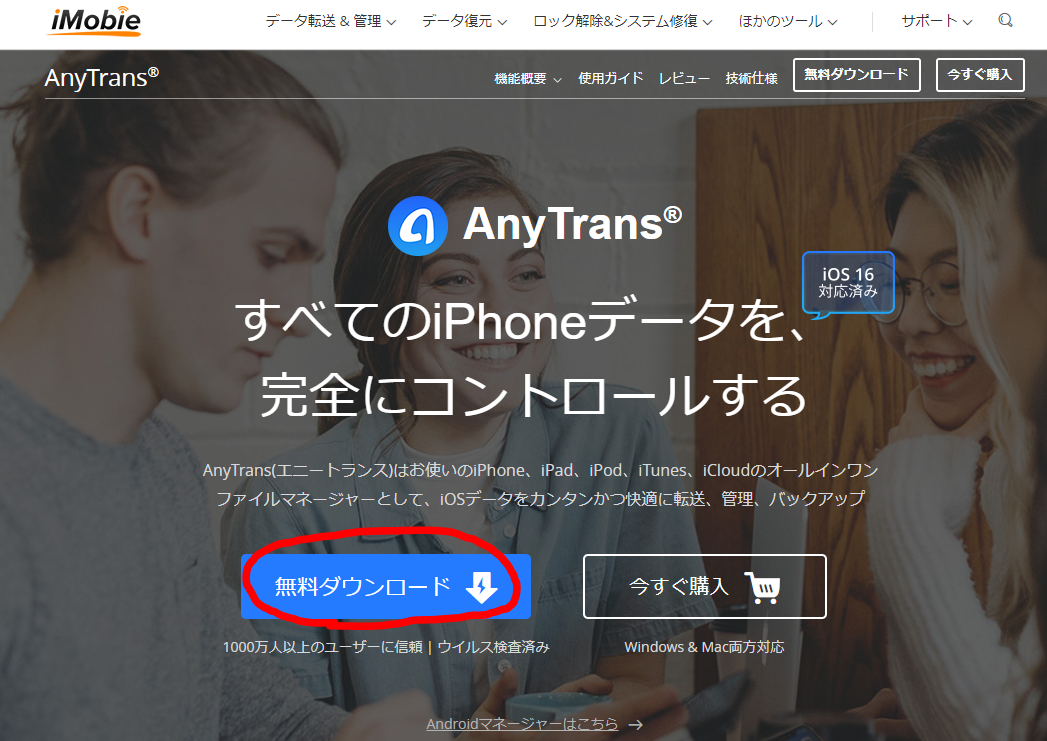
↑まずは画像赤丸の無料ダウンロードのところから無料版をダウンロードします。
Windows & Mac両方対応。最初は無料で使用してみて気に入ったら、物足りないとこがあったら有料版にすると良いと思います。

最初は無料で使ってみてから物足りなかったら有料にすると良いと思います。
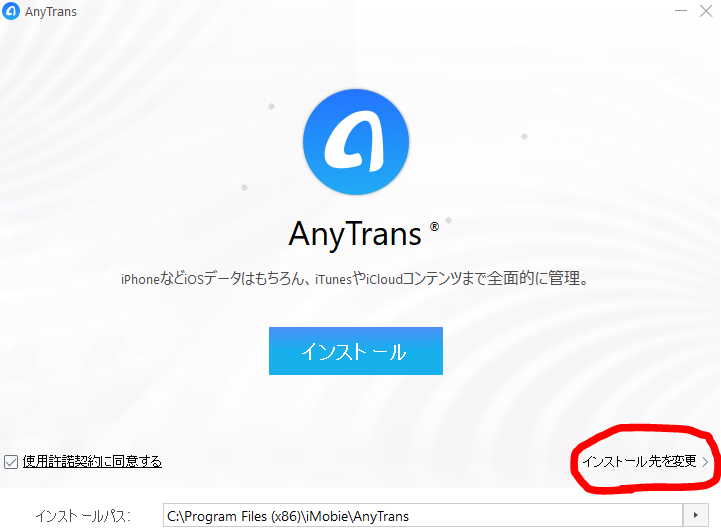
↑出てきたファイルを開くとこの画面になりますので画像赤丸の【インストール先を変更】のところで保存先を選択したら、【インストール】をクリックします。
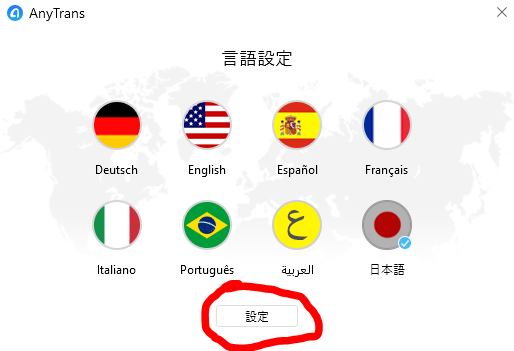
インストールが終了したら↑この表示が出てきますので言語を選択して設定をクリックします。
AnyTrans使い方
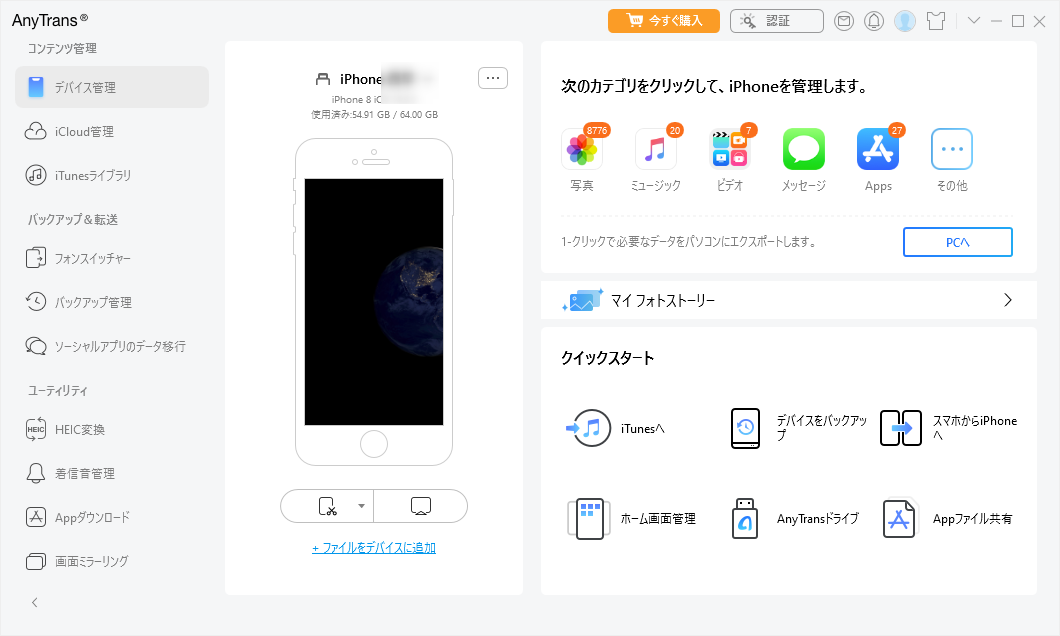
AnyTransを起動してiOSデバイスまたはAndroidデバイスを接続します。接続したら、↑画像のようなメインインターフェイスが表示されます。
画像右のアイコンから操作したいアイコン、写真なら写真のアイコンをクリックします。
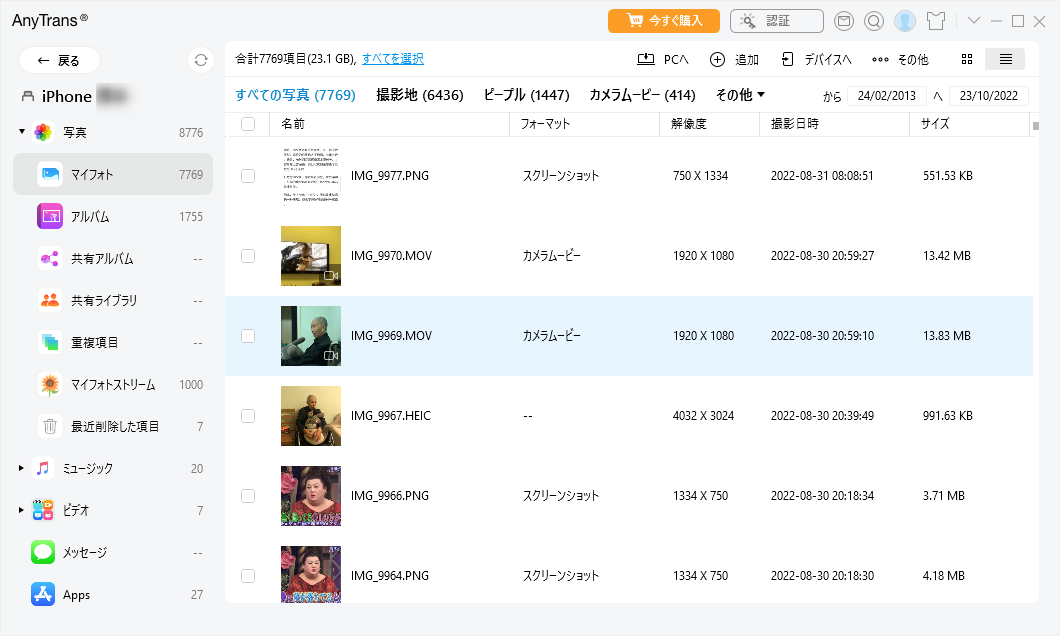
↑写真のアイコンをクリックすると上記のような表示になり、デバイス上の写真を管理できます。写真は種類ごとに分けられるので見やすく管理可能。
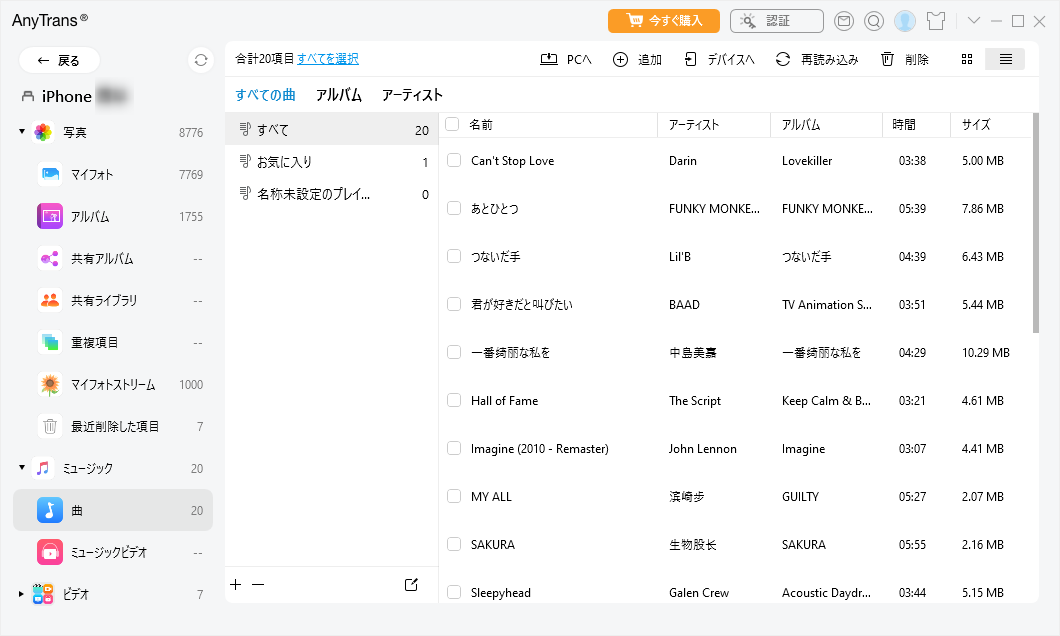
↑ファイル管理ページで、ミュージックなども管理可能。
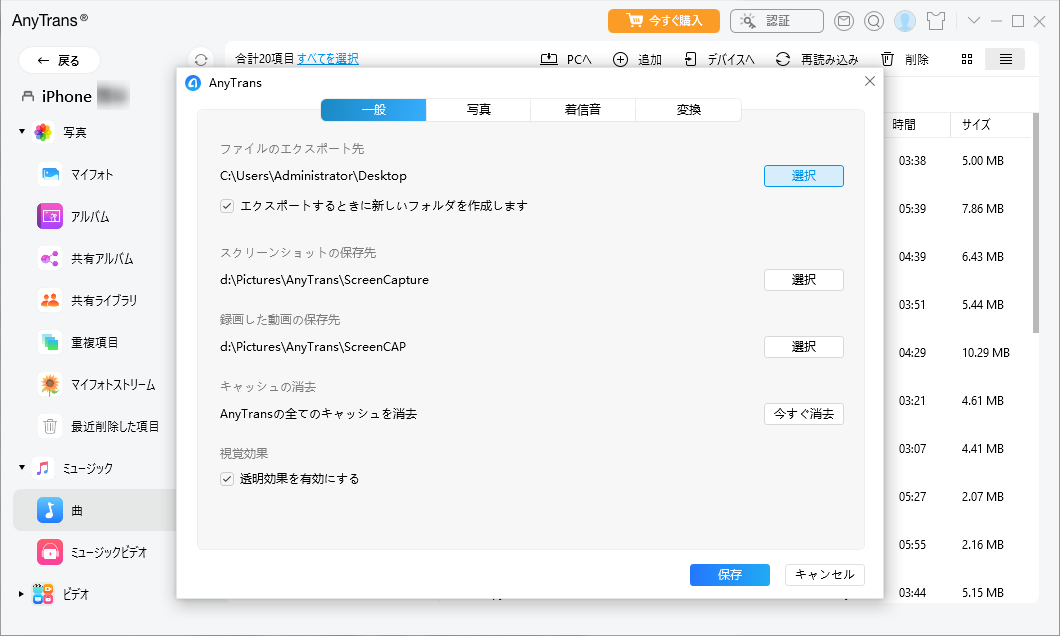
↑メニューバーからアプリケーションの転送設定、または動画・音声・写真の形式変換も可能。
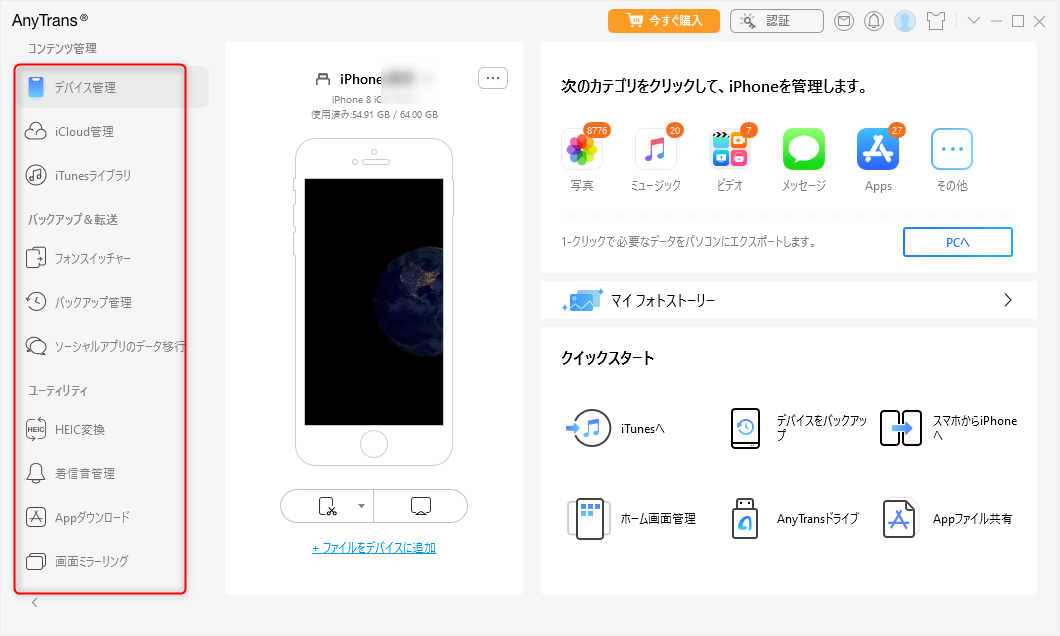
↑画像左側のところで直感的にユーティリティー操作もできます。
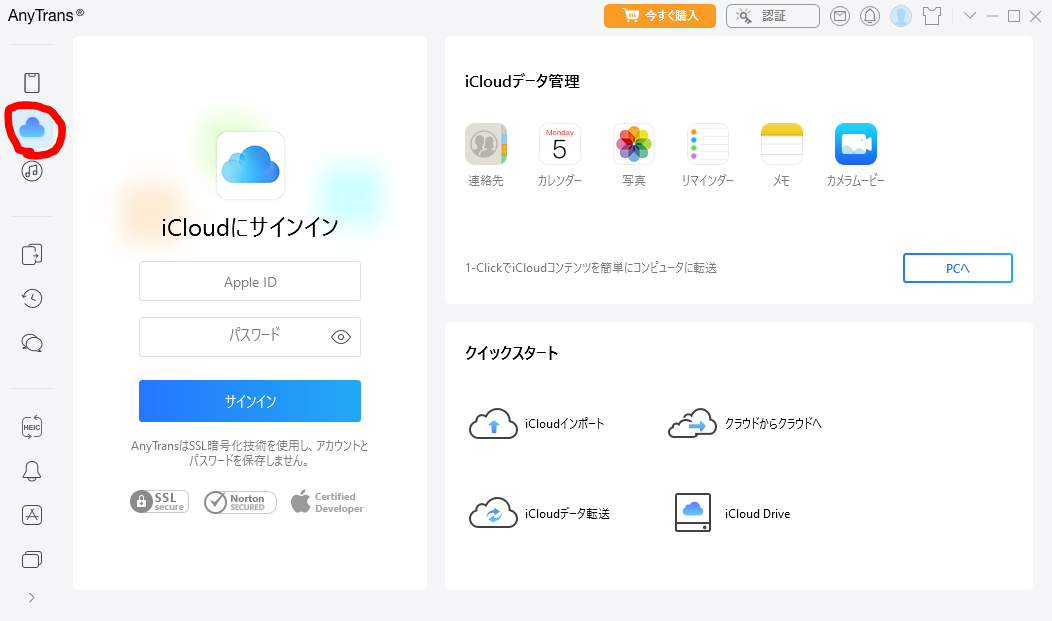
↑iCloudのデータを管理する場合はiCloudにサインインしてからインポート、クラウドからクラウドへの移行、データ転送iCloud Driveの管理なども可能。
AnyTrans使ってみた感想
![]()
AnyTrans使ってみた感想はシンプルでわかりやすいインターフェースで直感的にAppleデバイスのデータ移行ができるiPhone、iPad、iPod、iTunes、iCloudなどのデータ管理、移行などオールインワンソフトだと思った。
バックアップも取れて、AndroidからiPhoneへのデータ転送、アプリをiPhoneへも送れてソーシャルアプリのデータ移行も全部移行可能な機種変更などのときには頼りになるソフトだ。
![]()
その他にも着信音作成や画面ミラーリング iPhone、iPad、iPod touchの画面をミラーリング&録画&キャプチャー機能やiTunesライブラリ 同期の制限を超えてよりシンプル&無制限のiTunesを楽しんだり、iCloud管理 HEICファイル変換などなどiPhoneのデータ管理に役立つ機能が揃っている。
iPhoneデータ管理ソフトをお探しの方はAnyTrans使用してみてはいかがでしょうか。
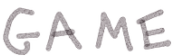

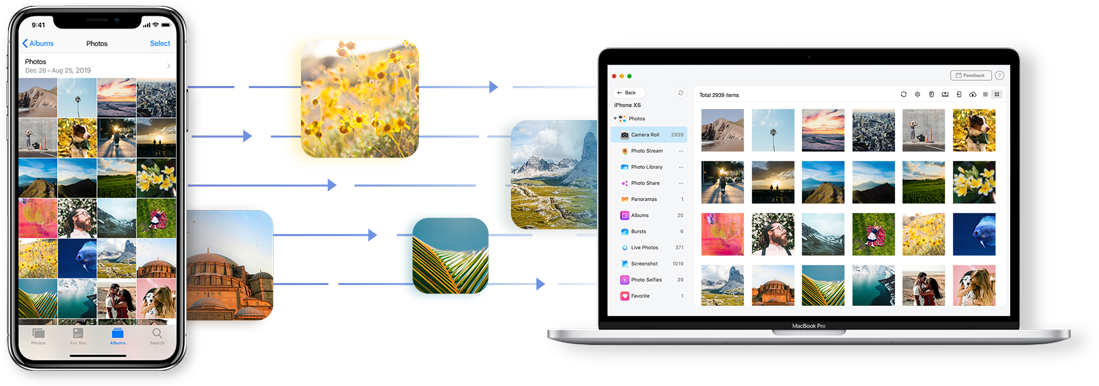
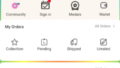

コメント