こんにちは。
iPhone、iPad、iPod、iTunes、iCloudなどのiOSデバイスの転送、管理、バックアップができるソフトAnyTransを使用してみましたので評価や使用方法を記載しました。
AnyTransはiOSデバイスのファイル管理やデータ転送、LINEやWhatsAppなどのSNSアプリのデータを簡単に管理、バックアップ、復元可能なソフトです。この記事ではその主要な機能とメリットについて詳しく説明します。

iOSデバイスのファイル管理やデータ転送や、
LINEやWhatsAppなどのSNSアプリのデータを簡単に管理、
バックアップ、復元可能なファイルマネージャーソフトです。
📱AnyTransの主な機能📱
1. データ転送とバックアップ: AnyTransはiPhone、iPad、iPodなどのiOSデバイス間でデータを簡単に転送したりバックアップを作成したりできます。写真、音楽、連絡先、メッセージ、アプリデータなどを直感的に管理できます。
2. iCloudファイルの管理: AnyTransを使用すればiCloudのファイルやデータを効率的に管理できます。iCloud内のファイルをダウンロード、アップロード、またはバックアップを取ることができ、ストレージスペースを最適化できます。
3. メディアファイルの転送と変換: 音楽、動画、写真などのメディアファイルをiOSデバイスとコンピュータの間で転送できるだけでなく、さまざまなフォーマットに変換する機能も備えています。異なるデバイスでメディアを楽しむのが簡単になります。
4. バックアップと復元: AnyTransを使用すれば、iOSデバイス全体のバックアップを作成し必要なときにそれを復元できます。誤ってデータを失った場合でも素早く元の状態に戻すことができます。
5. 着信音の作成: AnyTransには独自の着信音を作成し、iOSデバイスに追加する機能があります。お気に入りの音楽から着信音をカスタマイズできます。
6. ファイルの管理と整理: AnyTransはiOSデバイス内のファイルを効率的に整理できるツールも提供しています。フォルダの作成、ファイルの移動、削除などが簡単に行えます。
7. クロスプラットフォーム対応: AnyTransはMacとWindowsの両方に対応しており、異なるプラットフォーム間でデータを転送できます。
📱ダウンロード インストール📱
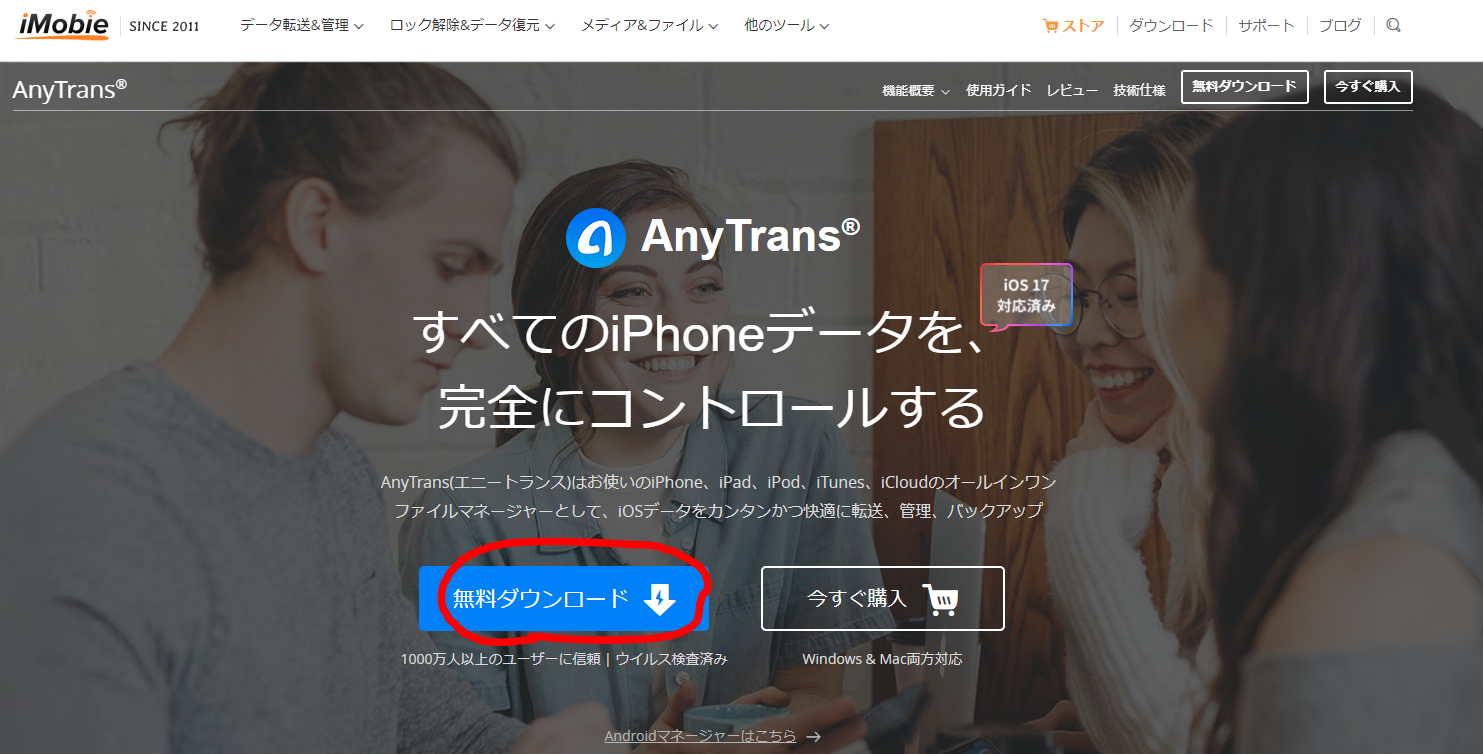
↑AnyTrans公式サイトより無料でダウンロードします。
最初は無料でダウンロードして試しに使ってみてから、物足りない機能があったら有料ライセンスにしたほうが良いと思います。

最初は無料で試用で使ってみてから購入を考えたほうが良いと思います。
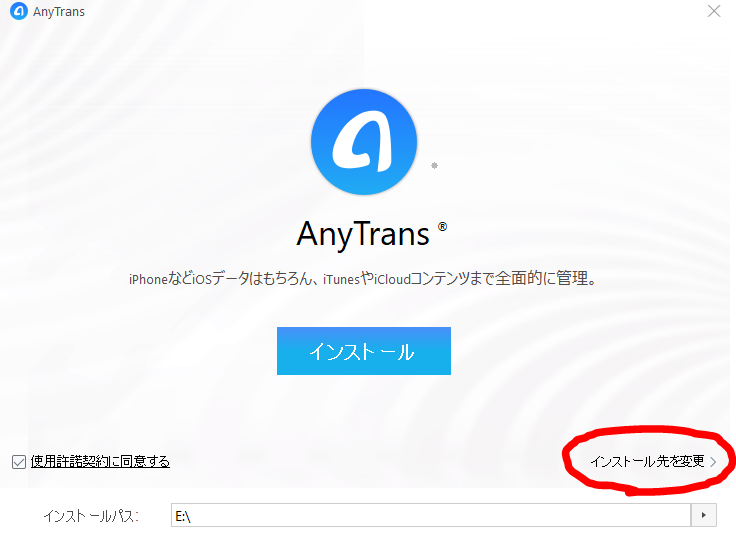
↑ダウンロードしたファイルを開くとこの表示が出るので、画像赤丸の【インストール先を変更】のところをクリックして保存先を選択して、使用許諾契約のところをクリックして読んだらチェックをしてインストールします。

【インストール先を変更】のところで、
インストール先フォルダーを選択可能です。
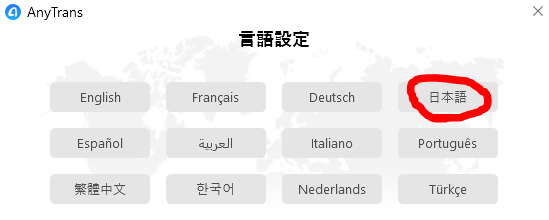
↑インストールすると最初に言語設定の表示が出るので日本語だったら日本語を選択します。
アクセス許可の表示が出ますがアクセス拒否してもAnyTrans起動できました。
📱デバイス管理📱
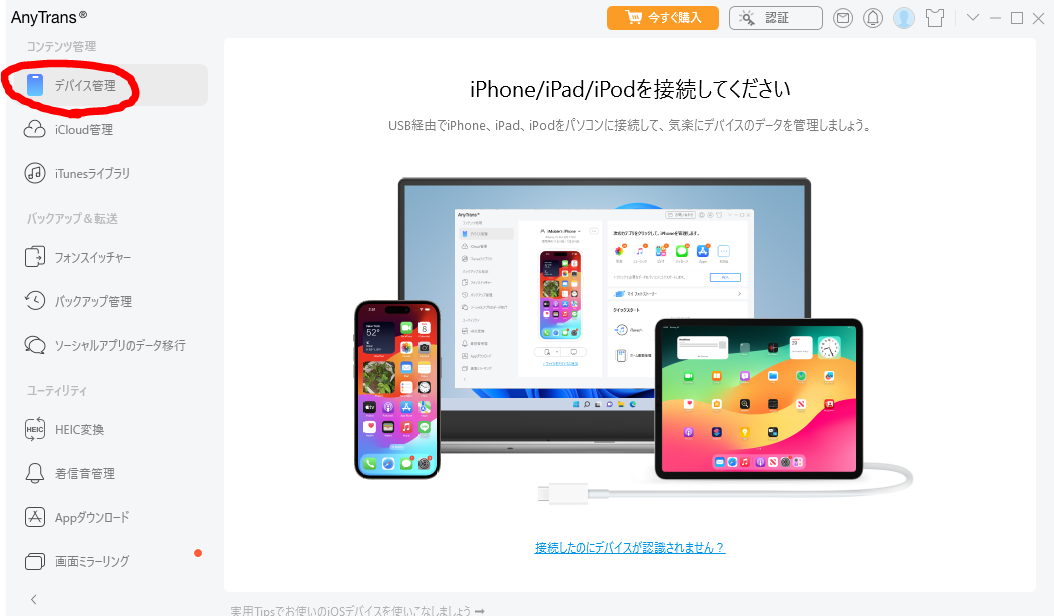
↑この画面がAnyTransのメイン操作画面です。iPhone、iPad、iPodなどのiOSデバイスをPCに接続します。iOSデバイスをPCにUSB接続すると自動的にiOSデバイスを検出します。
iOSデバイスの管理の基本的な使い方のステップとしては4ステップです。
- : iPhoneをパソコンに接続する
- : データの読み込みを待つ
- : データをプレビューする
- :データを管理する
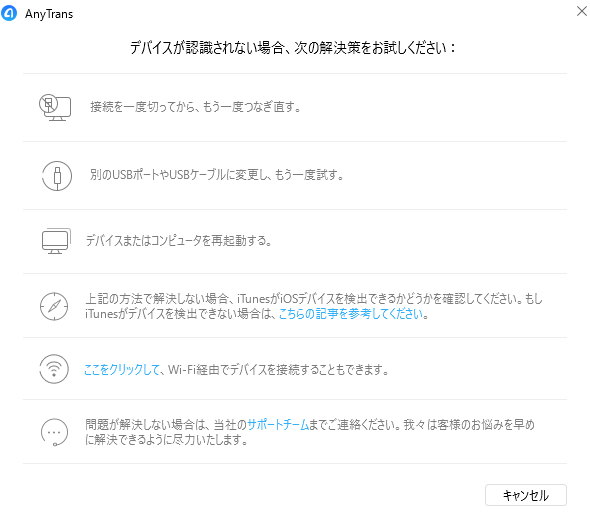
↑iOSデバイスが認識されない場合は表示のとおりにしていくと認識されます。
上記の解決策で認識されない場合はこちらの記事の手順を試してみます。
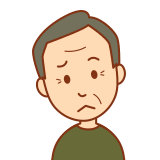
iOSデバイスが認識されない場合は上の画像の解決策を試してみます。
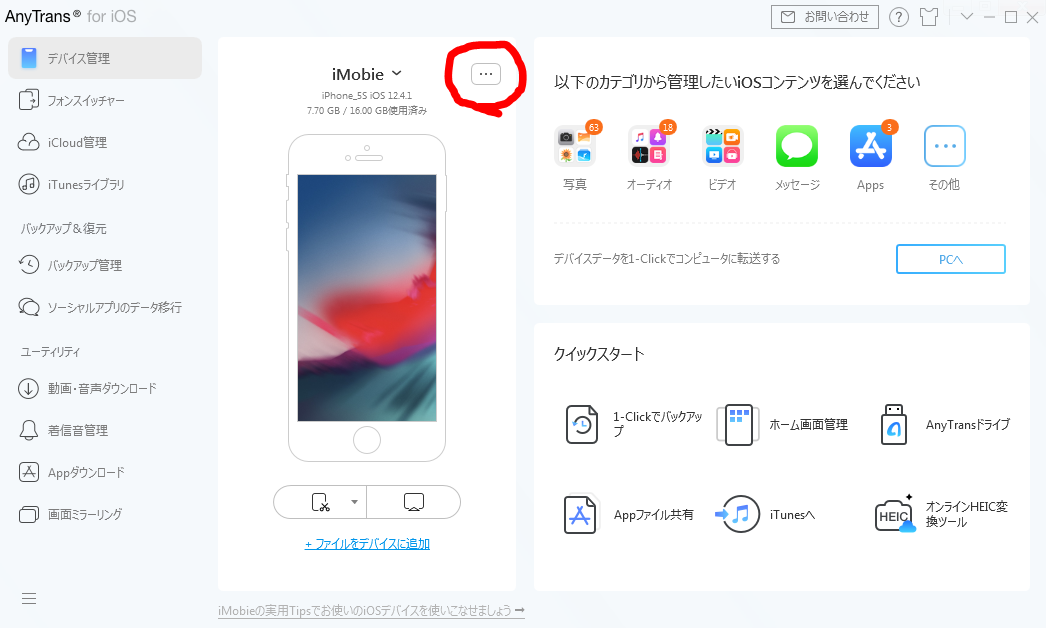
↑iOSデバイスが認識されたらiPhoneやiPadやiPodなどのデバイスが表示されます。認識されたら![]() ボタンをクリックしてファイルを管理します。
ボタンをクリックしてファイルを管理します。
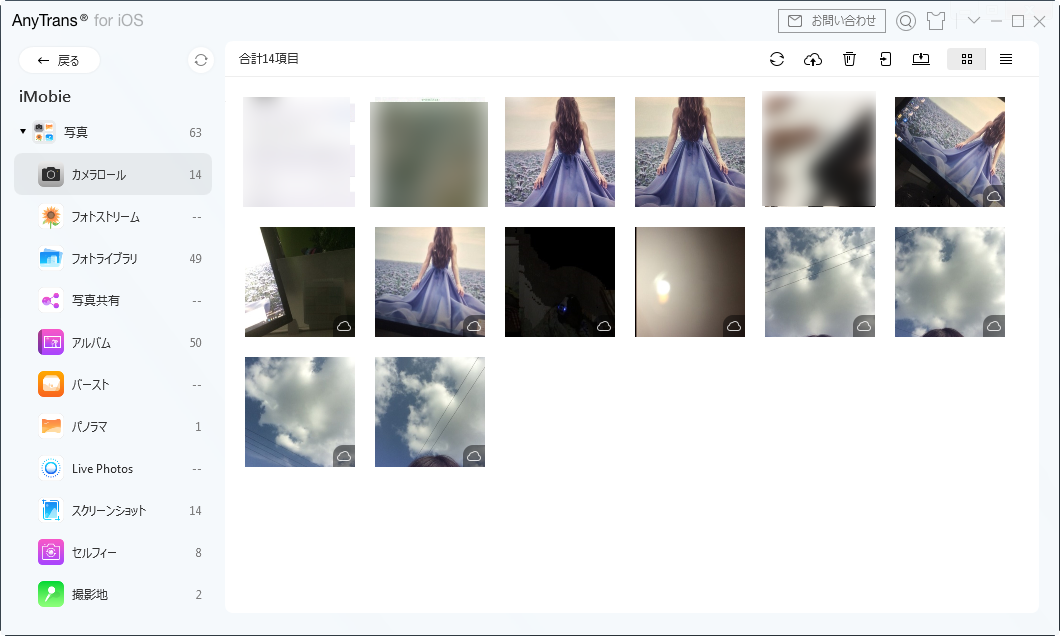
↑iOSデバイスのデータが表示されます。
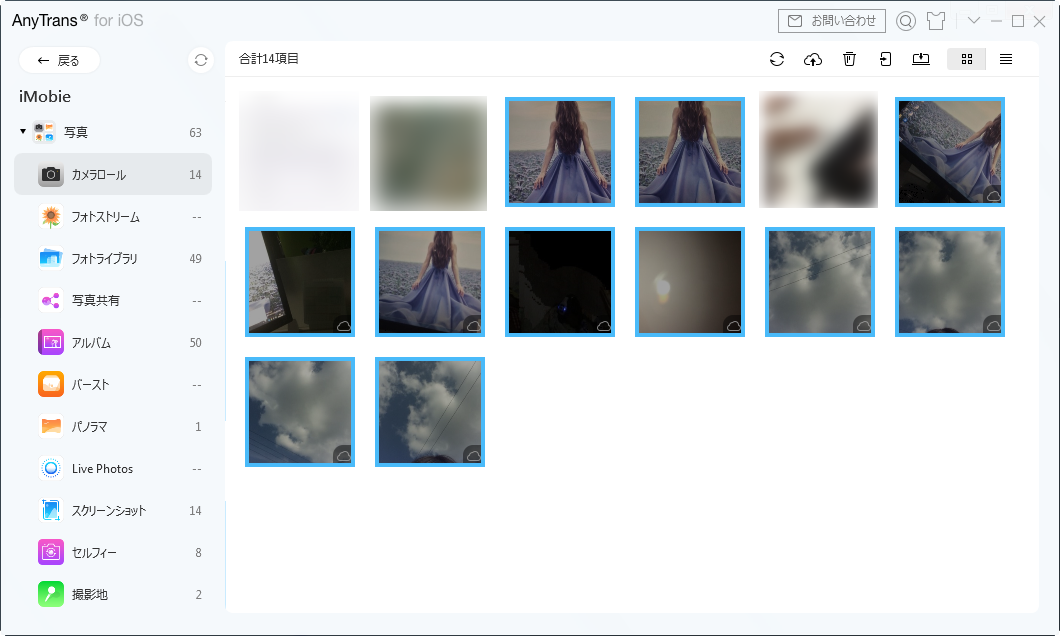
↑転送したいデータを選択し![]() ボタン(パソコンへ)をクリックし、パソコン上でファイルの保存先を選択します。
ボタン(パソコンへ)をクリックし、パソコン上でファイルの保存先を選択します。
![]() ボタンをクリックしてプレビューモードを切り替えられます。
ボタンをクリックしてプレビューモードを切り替えられます。![]() ボタンをクリックすると、iOSデバイス間でデータを転送できます。
ボタンをクリックすると、iOSデバイス間でデータを転送できます。
![]() ボタンをクリックするとデータをiCloud にアップロードできます。
ボタンをクリックするとデータをiCloud にアップロードできます。
複数の写真を選択するときは「Ctrl」キーを押しながらデータをクリックすれば複数選択できます。
Macの場合は「Shift」キーを押しながらクリックします。

「Ctrl」キーを押しながらクリックすると複数選択可能です。
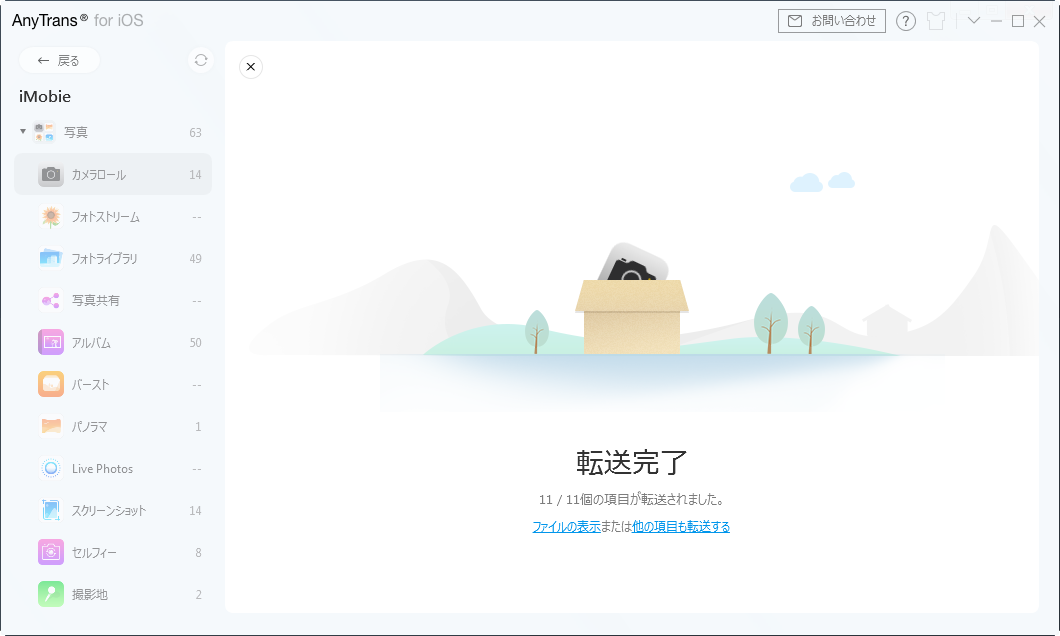
↑転送が完了したら転送完了の画面が表示されます。
パソコンにエクスポートされたデータを確認するには![]() をクリックします。
をクリックします。
他のデータも転送したいなら、![]() オプションまたは、
オプションまたは、![]() ボタンをクリックします。
ボタンをクリックします。
- デバイスからiCloudアカウントをサインアウトした場合、データはデバイスに残りません。
- デバイス上でiCloudアカウントを切り替える場合、データは削除されます。
📱iCloud管理📱
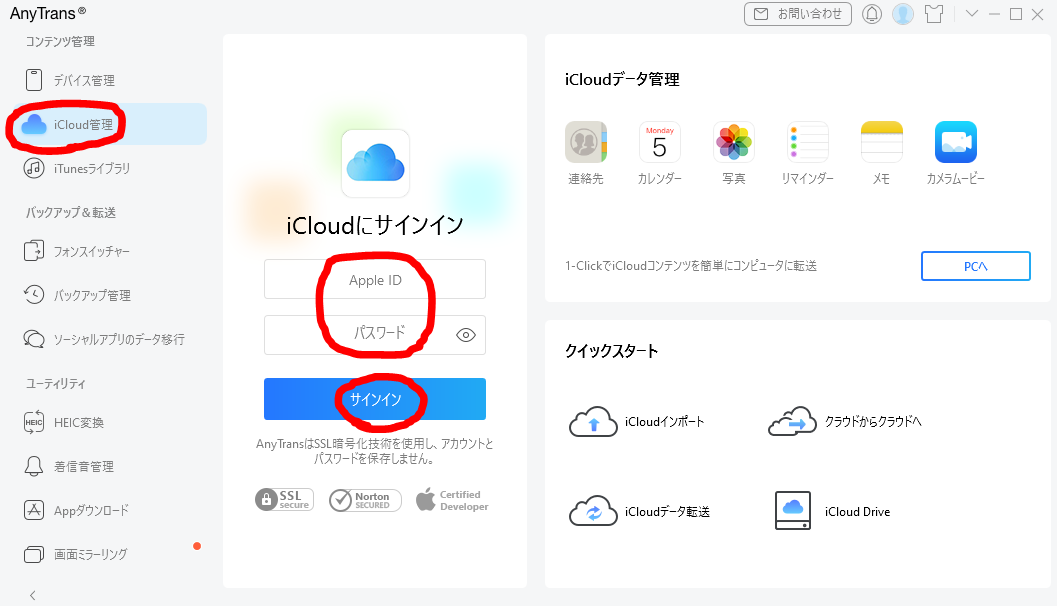
↑iCloudにデータを保存したり管理する場合は画像赤丸のところからiCloud管理を選んでApple IDとパスワードを入力してサインインします。
Apple IDの2ファクタ認証がオンになっている場合はAnyTransでiCloudアカウントにサインインする時に確認コードの入力が必要になります。AnyTransで確認コードを入手して2ファクター認証でサインインします。
詳しくはこちらの記事をご参照ください。
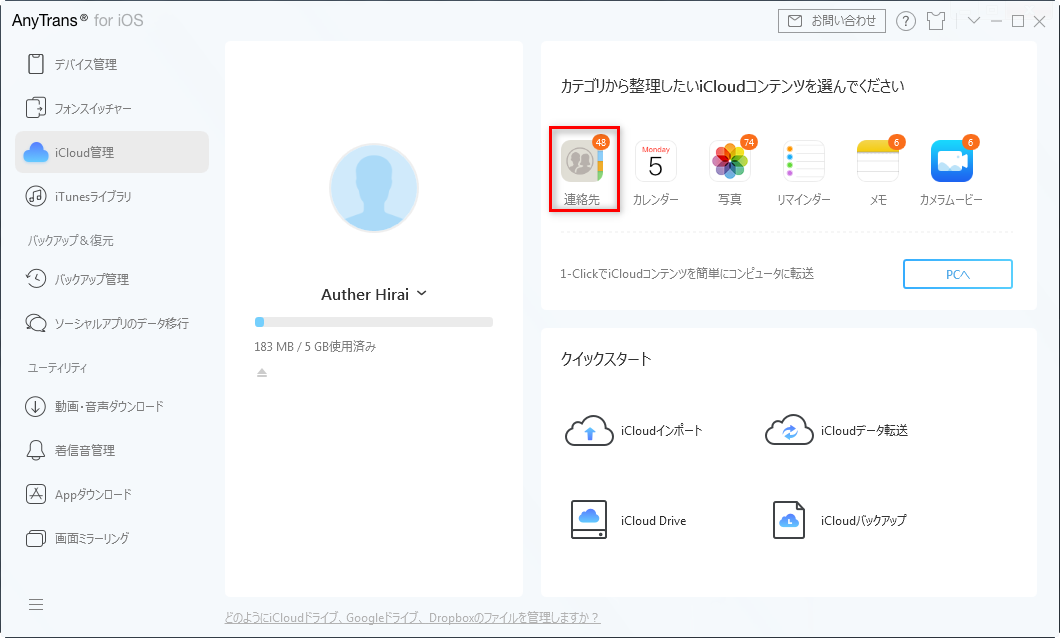
↑データを管理するには上の画像のカテゴリの中から整理したいiCloudコンテンツを選択します。
例として連絡先を選択します。
- 転送したい連絡先を選択
 ボタンをクリック(パソコンへ)
ボタンをクリック(パソコンへ)- 保存先を選択
連絡先をよく管理するには![]() ボタンをクリックして連絡先の出力設定ができます。新しい連絡先を作成したいなら、
ボタンをクリックして連絡先の出力設定ができます。新しい連絡先を作成したいなら、![]() ボタンをクリックします。既存の連絡先を編集するには「編集」をクリックします。
ボタンをクリックします。既存の連絡先を編集するには「編集」をクリックします。
![]() ボタンをクリックすると必要のない連絡先を削除できます。また異なるiCloudアカウント間で連絡先を転送するには、
ボタンをクリックすると必要のない連絡先を削除できます。また異なるiCloudアカウント間で連絡先を転送するには、![]() をクリックすルト可能です。もし連絡先が正しく読み込まれない場合は、
をクリックすルト可能です。もし連絡先が正しく読み込まれない場合は、![]() ボタンをクリックして、画面を再読み込みします。
ボタンをクリックして、画面を再読み込みします。
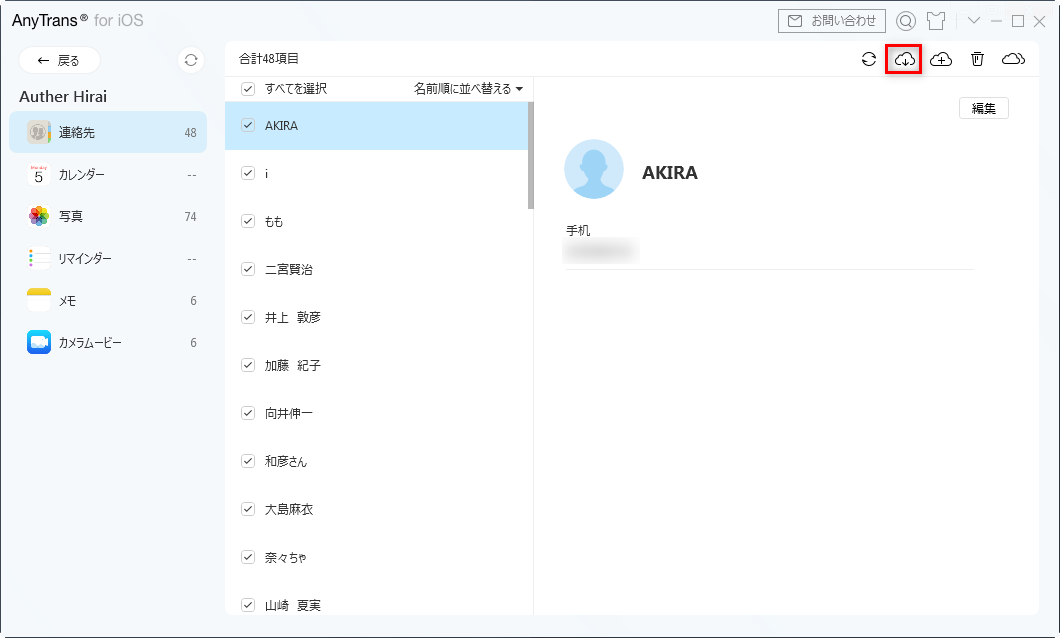
↑転送が完了したら転送完了の画面が表示されます。
パソコンに出力された連絡先を確認するには、「ファイルの表示」をクリックします。「他の項目も転送する」ボタンをクリックすると、前のページに戻ります。
📱iTunesライブラリ管理📱
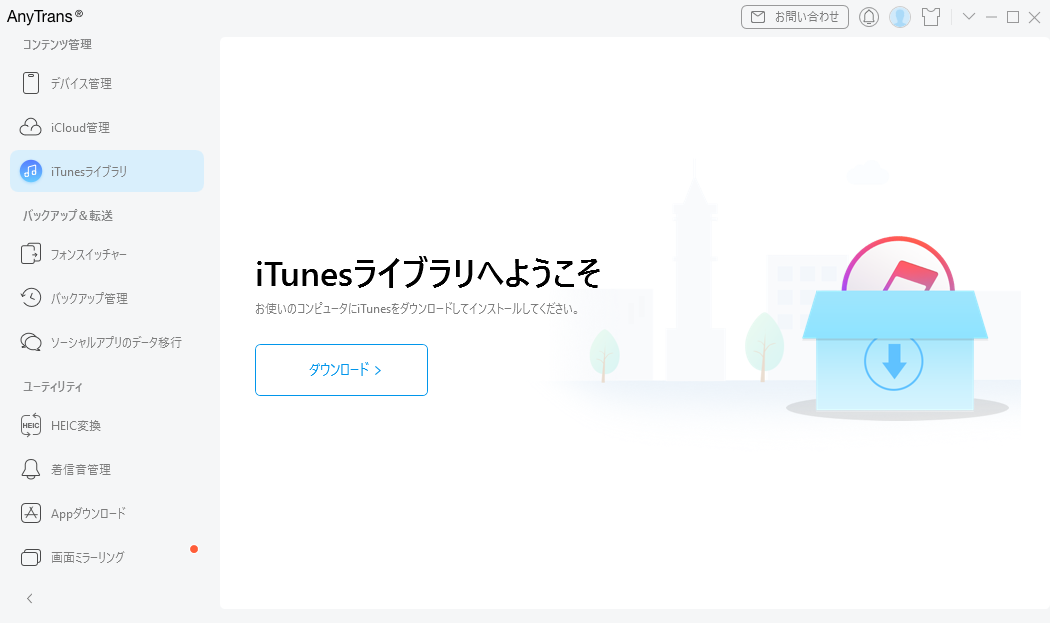
↑iTunesの管理をしたい場合は画像のiTunesライブラリを選択します。
iTunesがパソコンにインストールされている必要があります。iTunesがインストールされていなかったらiTunesをインストールし、USBケーブルでiOSデバイスをパソコンに接続します。
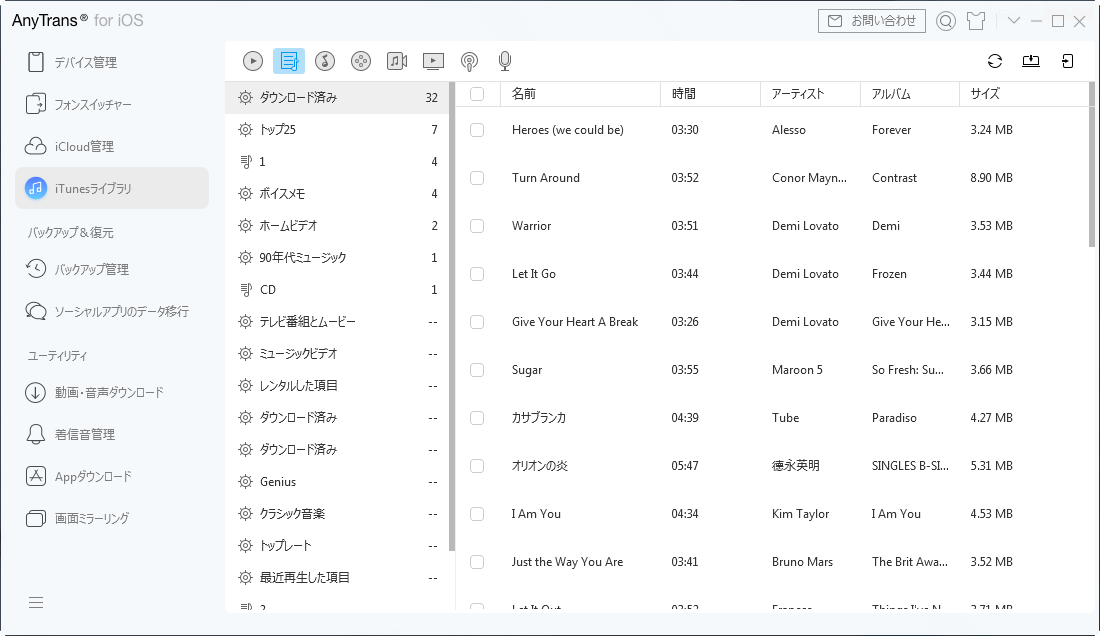
↑iOSデバイスがパソコンに認識され、iTunesのページと接続されるとiTunesライブラリが表示されます。(ページのロードに時間がかかる場合もあります)
iTunesライブラリデータのロードが完了したらAnyTransですべてのiTunesコンテンツ(CDからインポートした曲やiTunes Storeから購入した音楽など)が表示されます。
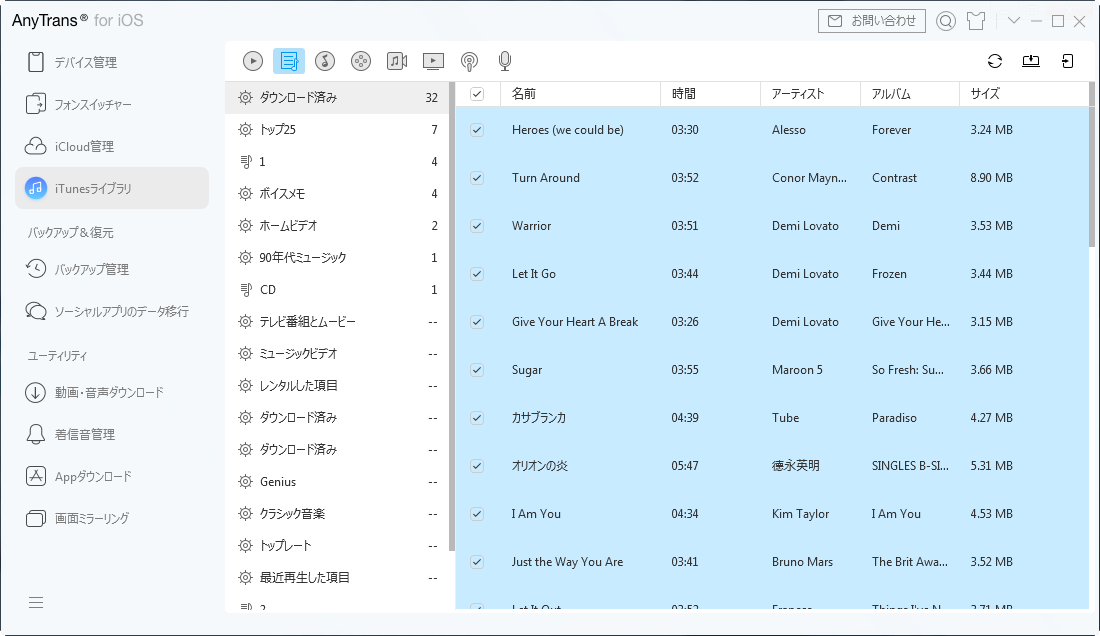
↑iTunesコンテンツからデバイスに転送したいデータを選択して![]() ボタン(デバイスへ)をクリックしてしばらく待ちます。
ボタン(デバイスへ)をクリックしてしばらく待ちます。
- 転送したいファイルを選択
 ボタン(デバイスへ)をクリック
ボタン(デバイスへ)をクリック- 転送プロセスをしばらく待つ
関連記事:iTunesで再生できてiPhoneで再生できない音楽がある時の対処法>
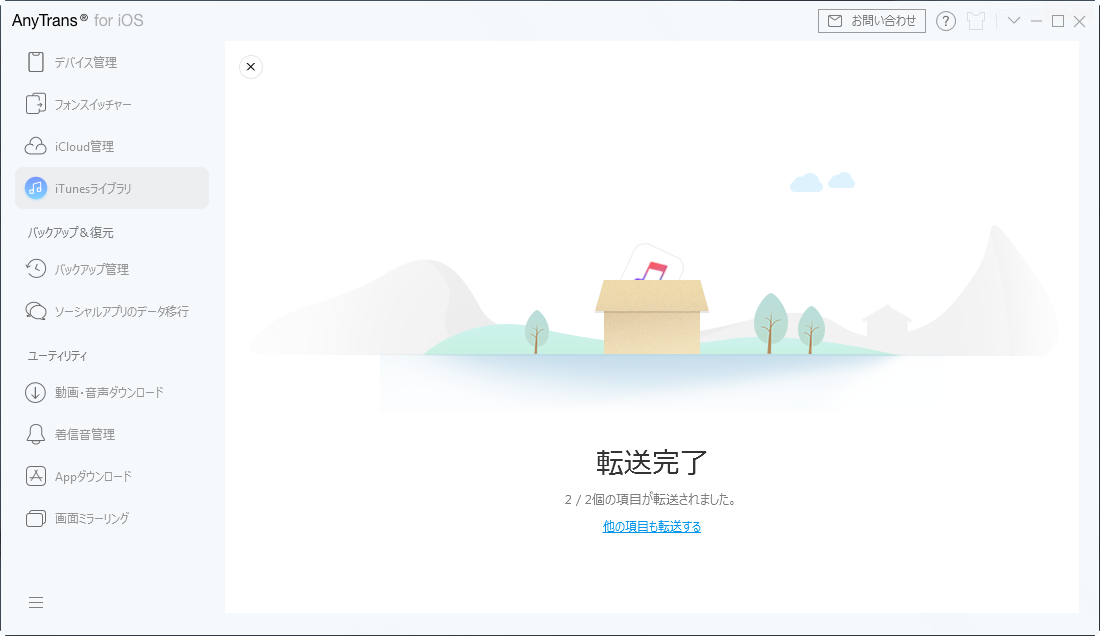
↑転送プロセスが終わると転送完了のページが表示されます。
前のページに戻るには、「他の項目も転送する」ボタンをクリックします。
📱新しいスマホへデータ、ファイル、アプリ移行📱
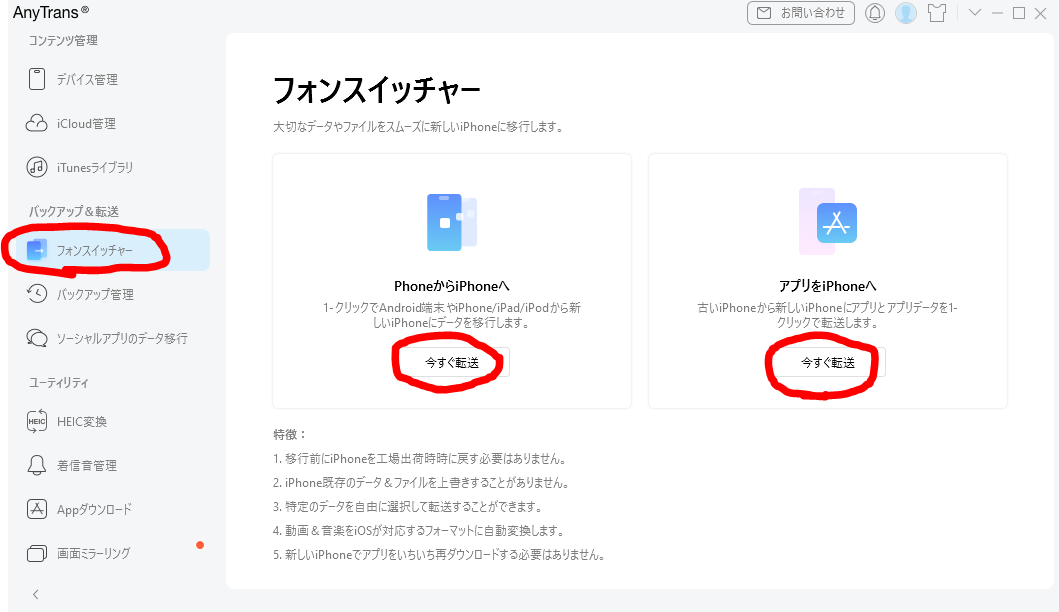
↑新しいiPhoneに引っ越ししたい場合は、画像赤丸の【フォンスイッチャー】を選択します。
古いスマホから新しいiPhoneへ引っ越しや、古いスマホのアプリとアプリデータを新しいiPhoneへ移行したりすることが可能です。

古いスマホから新しいiPhoneへ引っ越し、古いスマホのアプリとアプリデータを新しいiPhoneへ移行したりもできます。
古いスマホから新しいiPhoneへ引っ越しする場合は画像赤丸の【今すぐ転送】をクリックします。
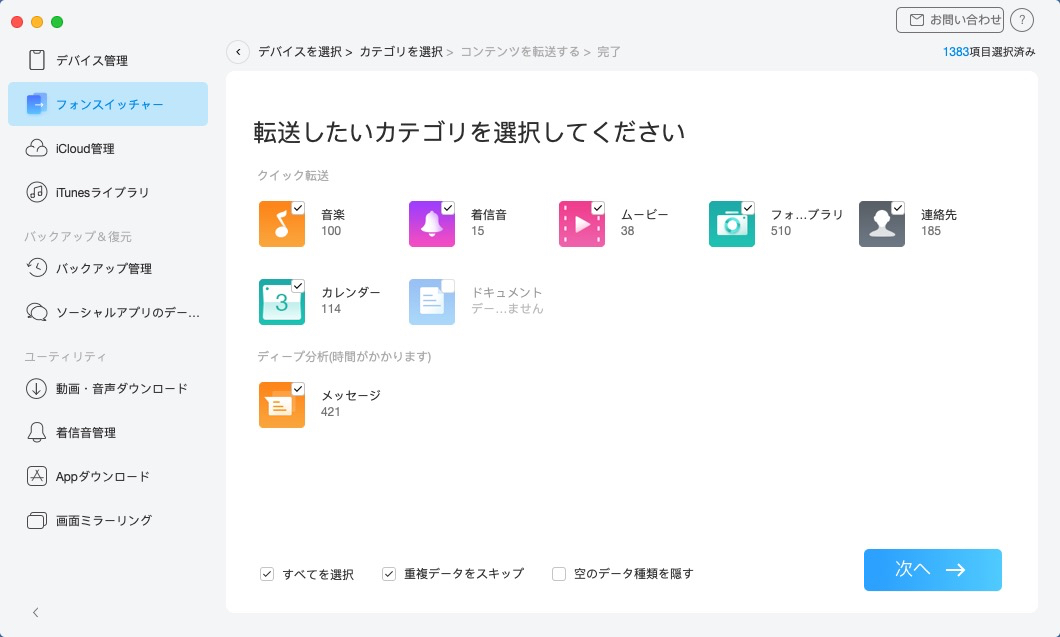
↑画像ののインタフェースが表示されるので、転送したいファイルの種類、カテゴリーを選択します。
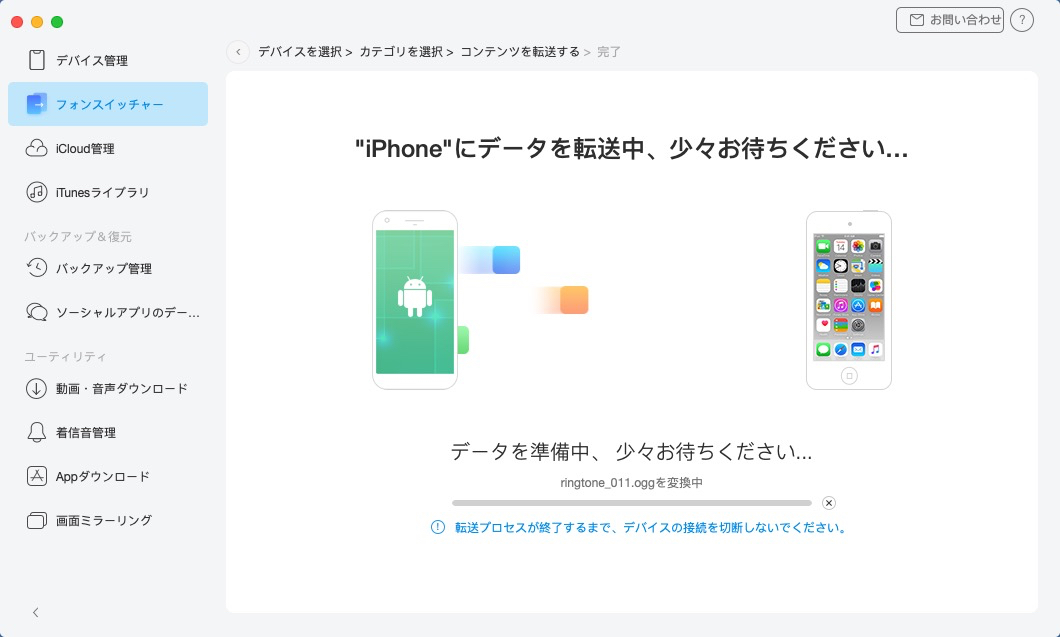
↑転送したいファイル、カテゴリーを選択したら ボタンをクリックして、転送プロセスを待ちます。
ボタンをクリックして、転送プロセスを待ちます。
転送時間がデータのサイズによって違うのでしばらく待ちます。
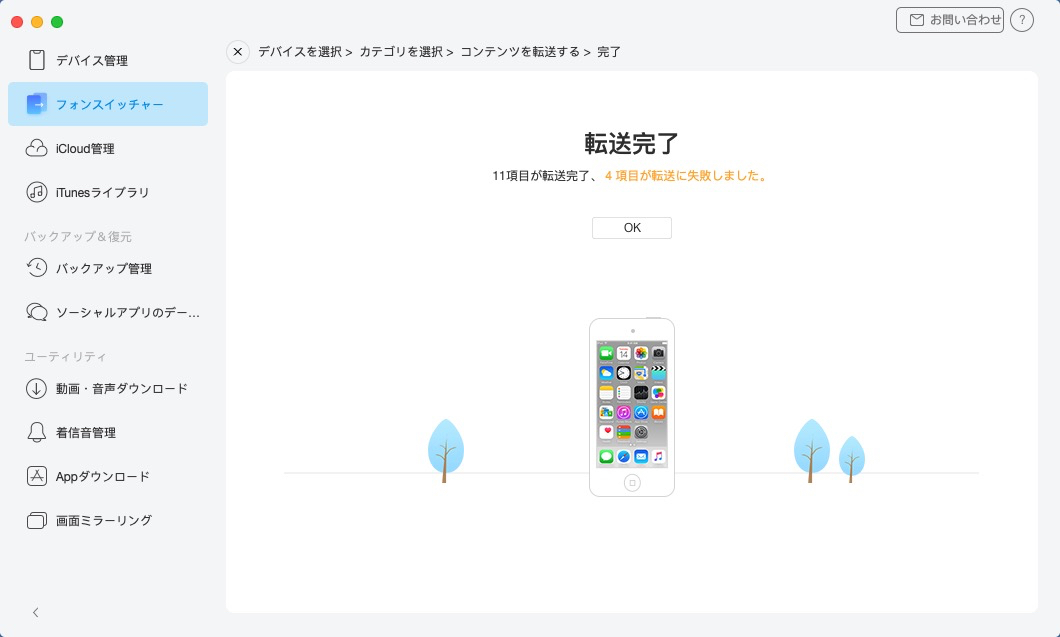
↑転送が完了したら転送完了の画面が表示されます。戻る時は![]() ボタンをクリックします。
ボタンをクリックします。
📱SNS(LINEやWhatsAppやViber)バックアップ、復元📱
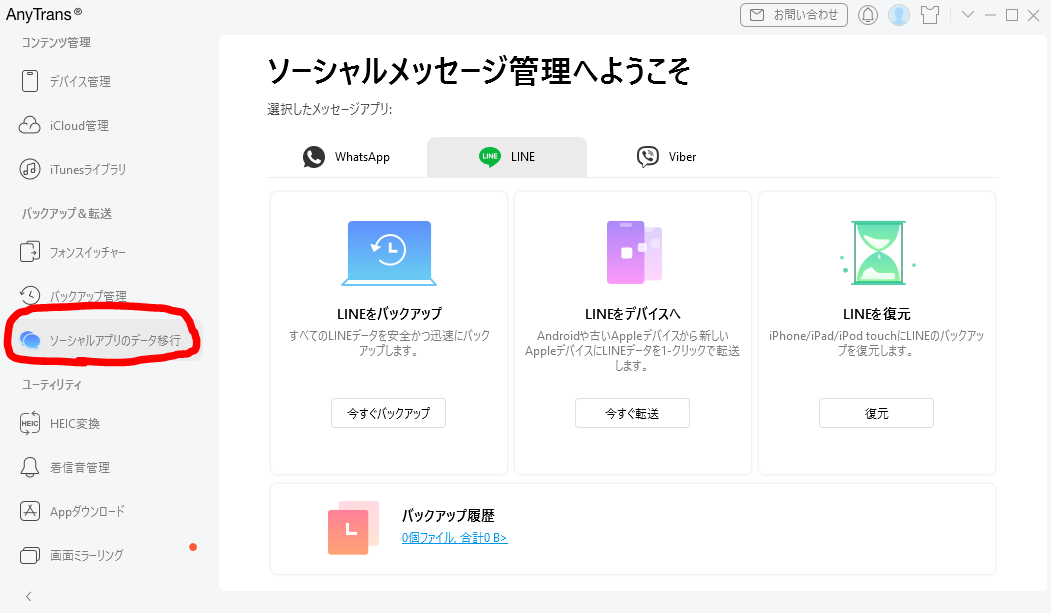
↑ソーシャルアプリのデータのバックアップを取ったり、復元することも可能です。
こちらは画像赤丸の【ソーシャルアプリのデータ移行】のところからバックアップや復元が可能です。

LINEやWhatsAppやViberなどのSNSアプリのバックアップ機能や
復元機能もあります。
- 「ソーシャルアプリのデータ移行」をクリック
- 「WhatsApp」を選択 (WhatsAppを例とする)
- 「バックアップ」ボタンをクリック
📱着信音作成📱
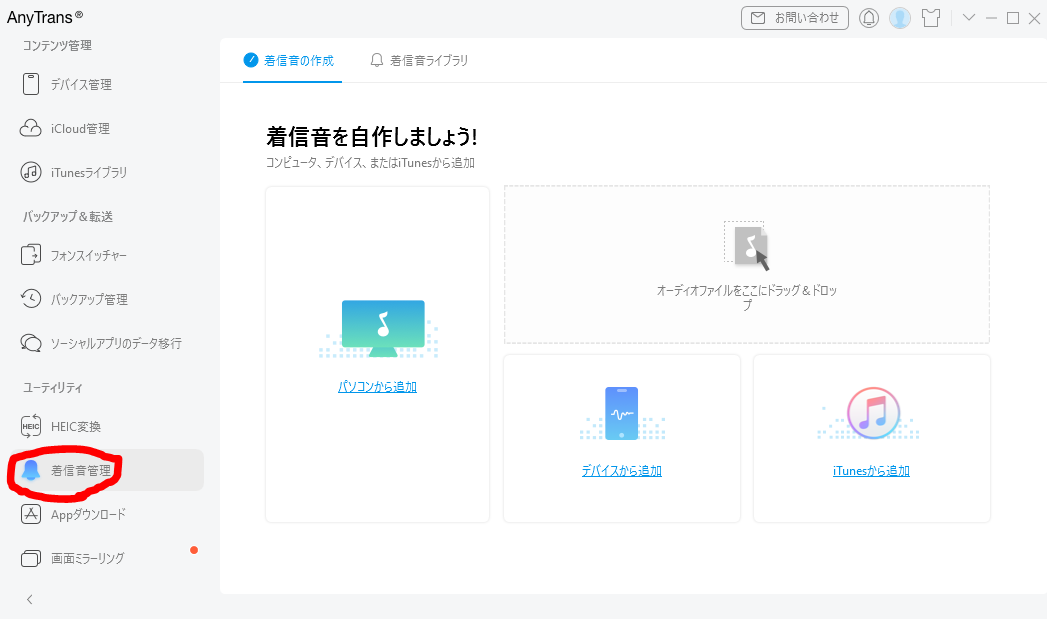
↑着信音管理ではパソコン、デバイス、iTunesから着信音を追加して着信音の自作をすることも可能です。

着信音を自作できます。
📱AnyTrans使用した感想📱
AnyTrans使用した感想はiOSデバイスの管理専門ソフトでiOSデバイスのデータをパソコンに保存したい場合、iCloudのデータ管理、古いスマホからのデバイス移行、アプリ移行、iTunesデータの管理などなどiOSユーザーには頼もしい機能が満載のiOS端末のデータ管理ソフトだと思った。
LINEやWhatsAppやViberなどのSNSアプリのバックアップをパソコンに取ることや、復元機能もあり、また着信音の自作も可能でパソコンやiTunesやデバイス内の自分で作った音楽などを着信音にすることもできます。

AnyTransはiPhone、iPad、iPodユーザーにとって非常に役立つオールインワンのファイルマネージャーソフトです。iOSデバイスとパソコン間またはiOSデバイス間でのデータ転送、バックアップ、管理を効率化し、iCloudファイルを簡単に操作できます。多くの機能を備え使いやすさに優れています。
iOSデバイスのデータ管理や転送に関してストレスを軽減し、よりスムーズな体験を提供するAnyTransを試してみてはいかがでしょうか。
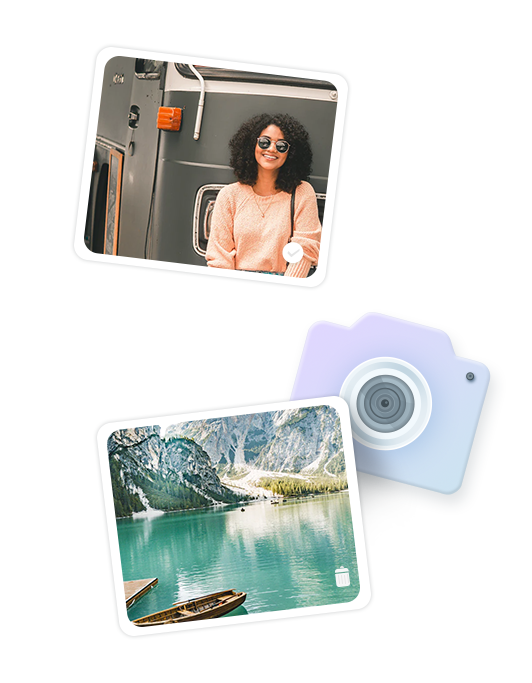





コメント