こんにちは。
Binance Poolのマイニングの設定、やり方をご紹介させていただきたいと思います。
まずはCoincheckやGMOコイン
等で口座を作っておきます。この口座開設は後からでも大丈夫なので、マイニング方法だけ知りたい方、すでに口座を作っている方は飛ばしてOK。
※記事内のリンクには「広告・PR」が含まれます。
BINANCEマイニングチュートリアルより引用。
↑BINANCE Poolで使用できるマイニングソフトウェアは:HiveOS、MinerOs、Easy Miner、ASIC、NCardなど他にもあるそうですが、minerstatでご紹介させていただきます。
(注意 : GPU グラフィックボードのメモリが4GB未満だとできないようです)
メリットとしては、Windowsでグラフィックボードのメモリが4GB以上のPCの方は、BINANCE Poolでマイニングシステム、管理ソフトをつなげて設定すると、手数料無しで、そのままBINANCEのほうにマイニングした通貨が入る。
また、他のマイニングソフトだけだと、最低出金額まで貯まるまでマイニングしないといけないのですが、BINANCE PoolだとそのままBINANCEとつながっていてBINANCEのほうに支払われる。
デメリットとしてはBINANCE登録とマイニング管理ソフト登録して、設定がめんどうなところです。
注意
CoincheckやBINANCEなどの取引所の偽サイトや、偽アカウントもありますので取引所にログインする時は必ずURLを確認したほうが良いです。
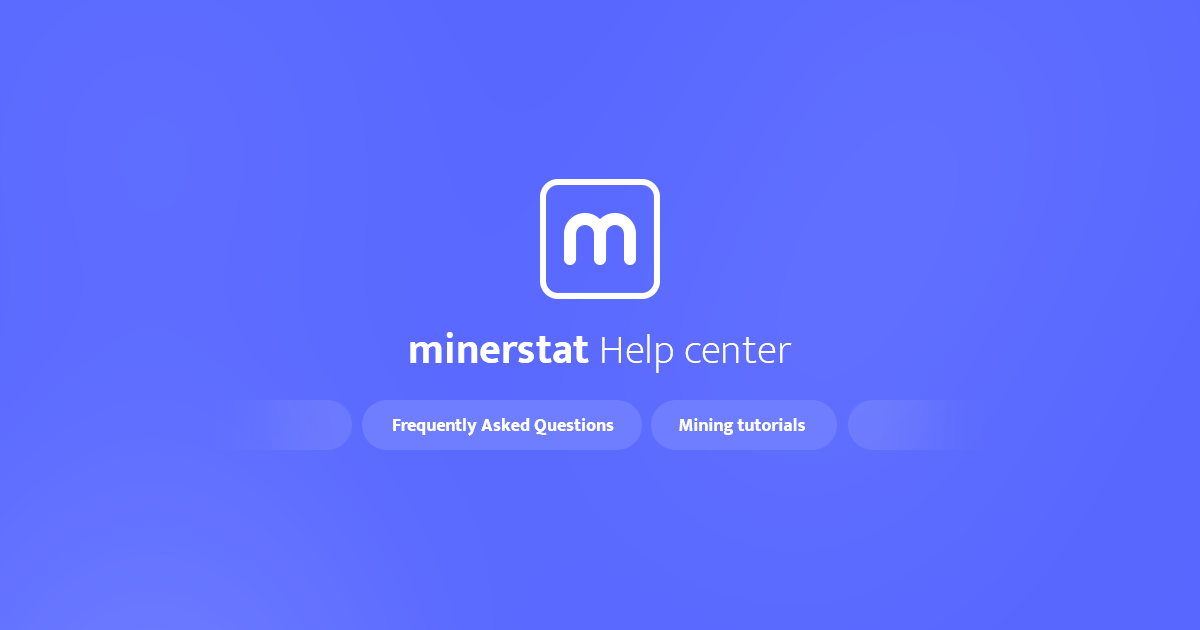
↑minerstat Binanceプールでマイニングを設定する方法
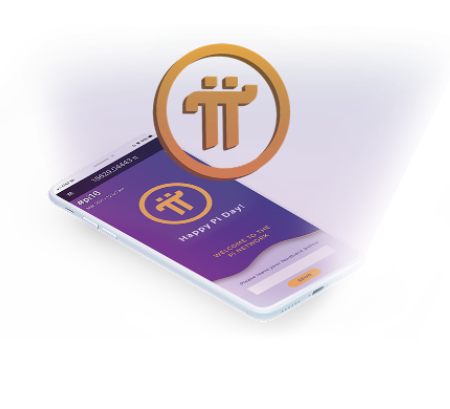
BINANCEでマイニングアカウント作成
日本語にするときは↑左上の画像赤丸のところから日本語にできます。
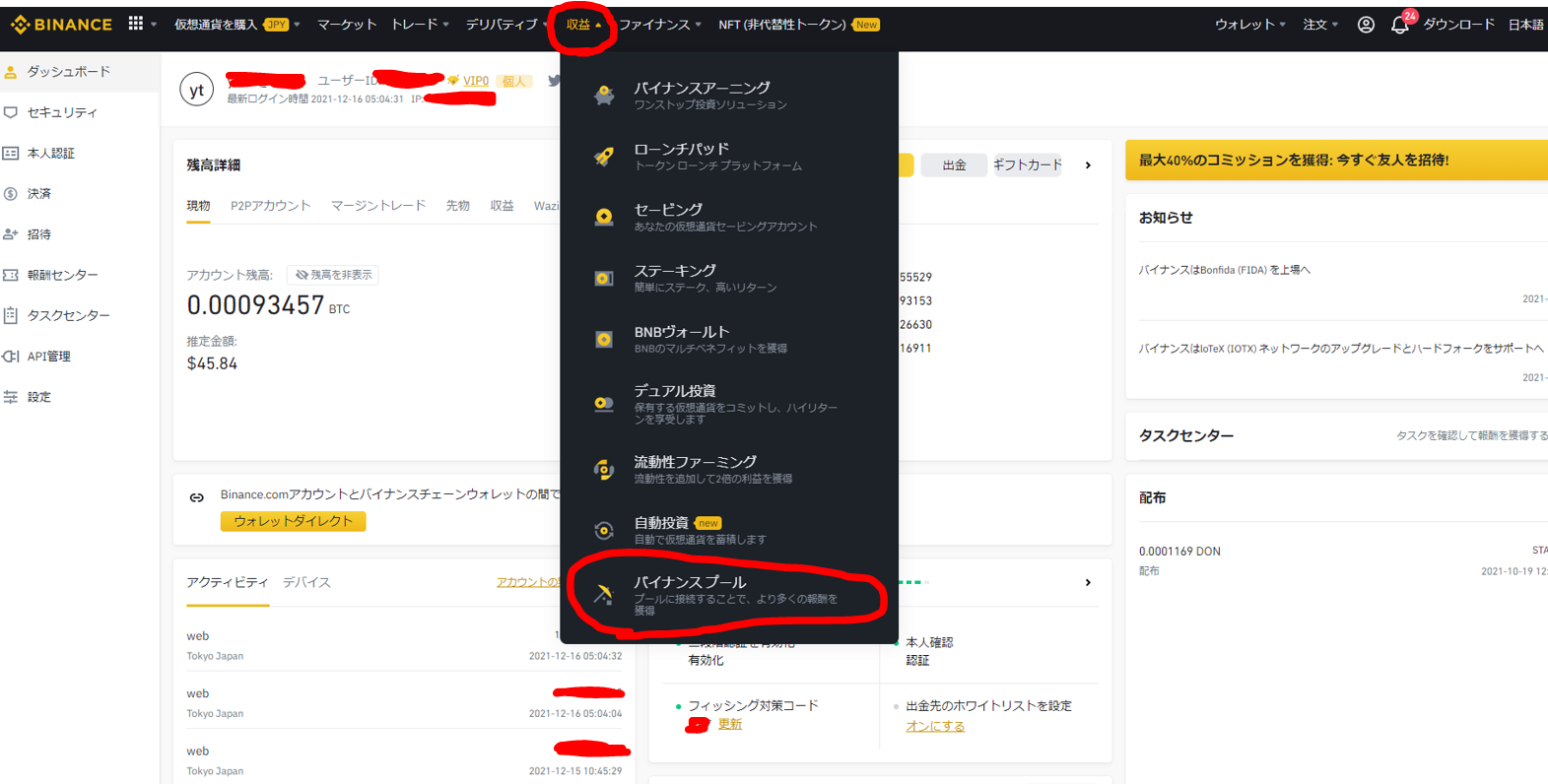
次に↑画像赤丸の収益のバイナンスプールをクリック。
↑次にマイニングアカウントをクリック。
次に↑画像赤丸のマイニングアカウントの欄に自分の好きな名前を入力します。このマイニングアカウントの文字は何でも良いです。(2から32文字の数字か半角小文字)
作成するをクリック。
minerstatにアカウントを作成
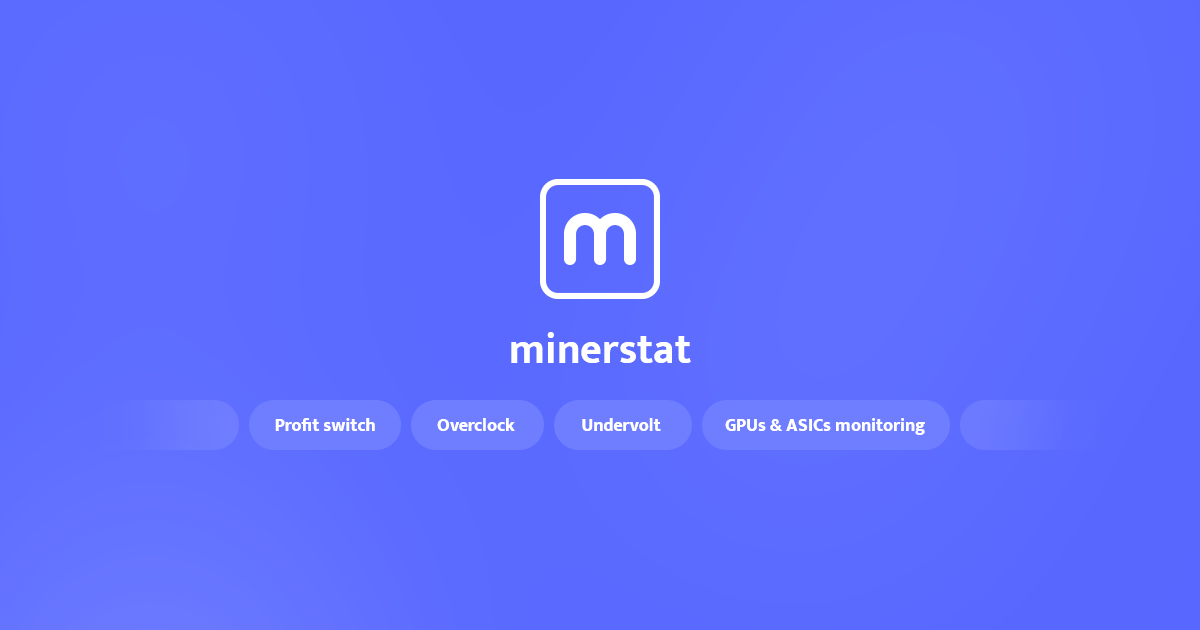
次にminerstatにアカウントを登録しておきます。
こちらのサイトからCreate free accountをクリックしてアカウントを作成しておく。
メールアドレスを入力して、チェックを入れてContinue。
worker作成
次にこの画面になったらAdd new workerをクリック。
画面左側のWorkerでも開ける。
次にWorker nameの欄に自分の好きな名前を入力し
TypeのところにAMDかNVIDIAの自分が使用しているGPUを選択して
Systemの欄にOSを入力。
Groupsは何もしなくてOK。
Add workerをクリック。
minerstatダウンロード
Download Windows nodeをクリック。
フォルダーは設定が少しめんどくさいので、デフォルトのフォルダーにインストールしよう。
ソフトのダウンロードはminerstatのトップページのソフトウェアのところからでもできる。
minerstatセットアップ
ダウンロードしたファイルを開くとセットアップに進んでいく。
読んだらNextをクリック。
こちらも読んだらNextをクリックしてセットアップしていく。
インストーラーフォルダーなど決めてインストールしていく。
(ダウンロードしたフォルダーの名前は変更しないように)
minerstat起動
デスクトップのショートカットのminerstatか、フォルダのminerstat.exeを起動。
アクセスキーと、ワーカーネームを入力してLog in。
Start with Windowsもチェックしておくと、Windows起動時にminerstatを立ち上げられる。
アクセスキーとワーカーネームを入力してログイン
さきほどのこの画面のAccess key とWorker nameを入力してログインする。
自動的にマイニング始まると思うが、Stop miningをクリックで停止しておく。
TAG NAME とPOOL ADDRESSを入力
次にminerstatのサイトで画面左のAddress editorをクリックしてTAG NAME とPOOL ADDRESSを入力していく。
TAG NAMEは 【ETH-BINANCE】
POOL ADDRESSは 【ethash.poolbinance.com:1800】
と入力。
このアドレスはBINANCEのサイトのマイニングチュートリアルに記載されているのですが
↑種類が多く、自分でもまだよくわかっていなく、自分で調べて、オススメの設定を入力しました。(また、設定が分かり次第追記予定)
Wallets設定
↑次にウォレットを設定します。
WALLETは【BINANCE】と入力。
POOL USERNAME OR WALLET ADDRESSは【Binanceのマイニングアカウント名】を入力。(マイニングアカウント名はBINANCEで作成したのがマイニングアカウント名です)
↑POOL USERNAME OR WALLET ADDRESSは最初にここで作成したマイニングアカウント名を入力します。
Start miningでマイニング開始
あとはStart miningを押してマイニングを始めることができます。
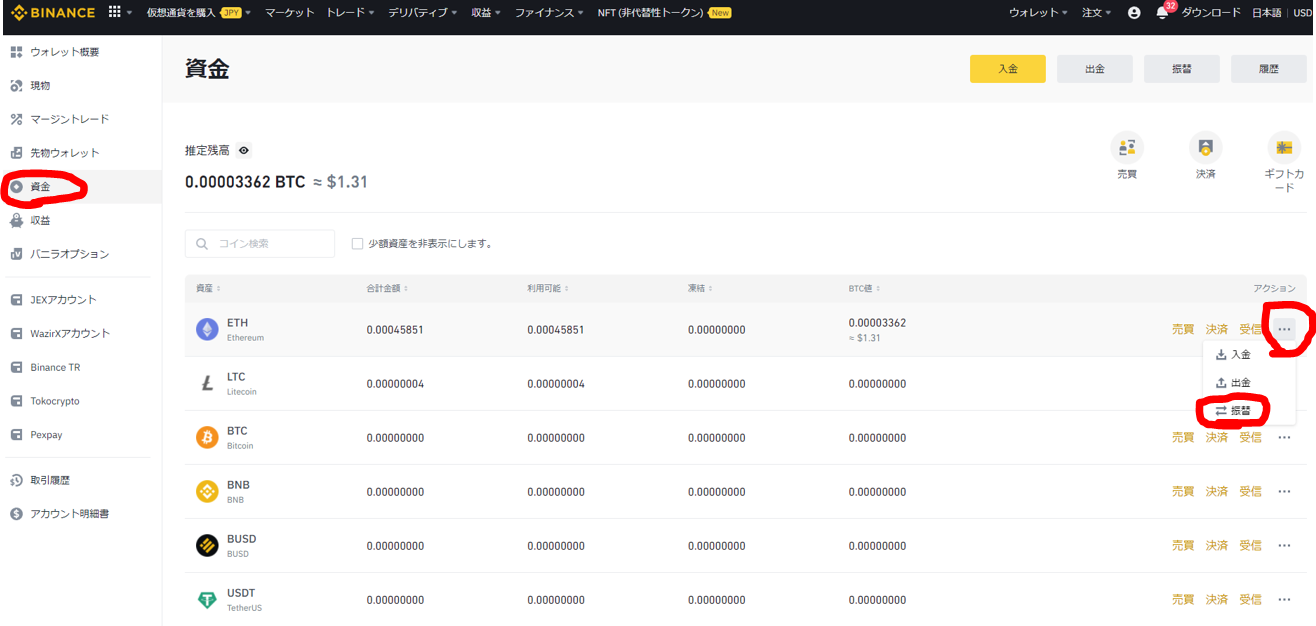
Binance Poolは↑画像赤丸の資金のところから見れます。振替のところをクリックして
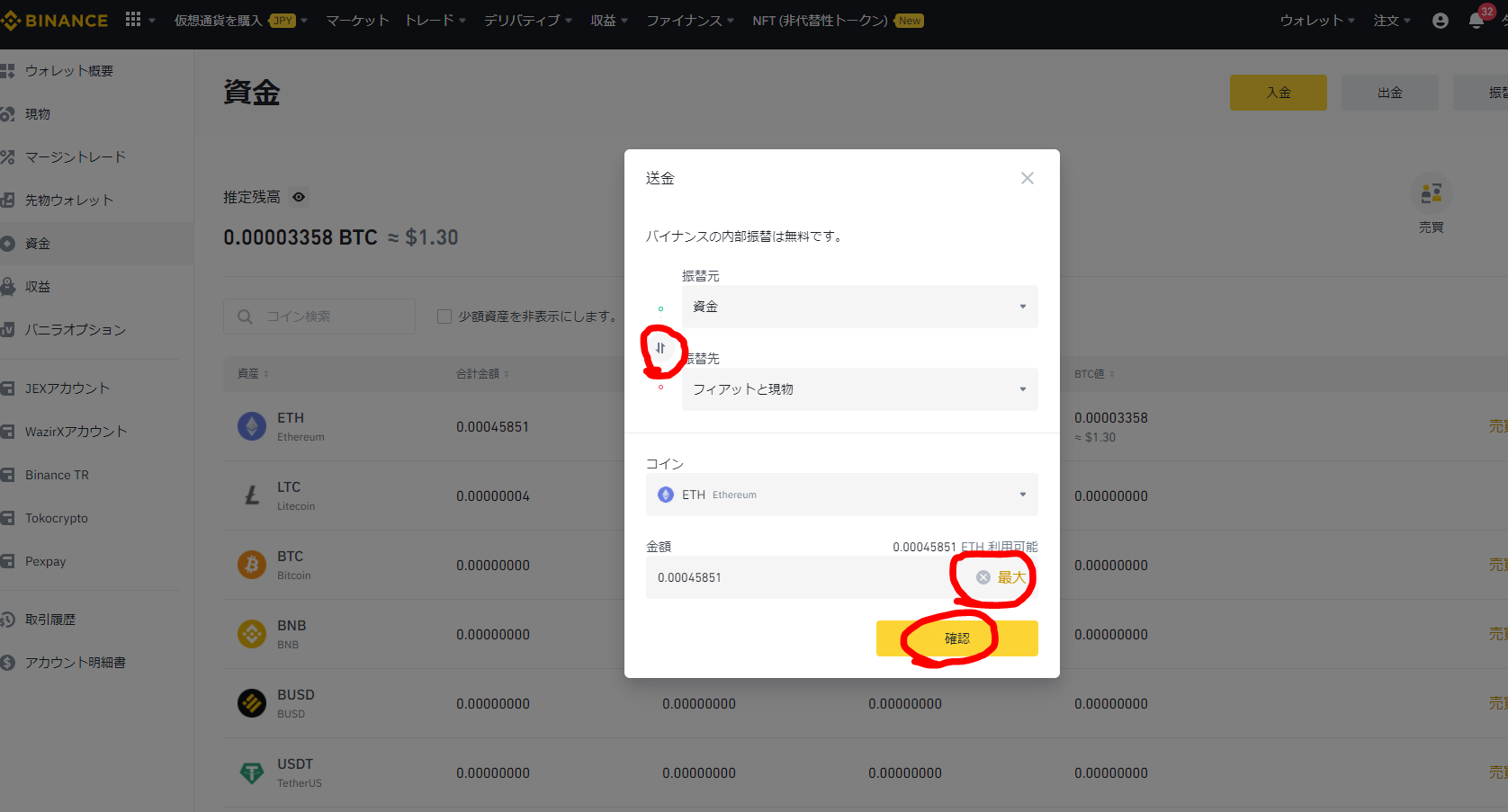
↑画像赤丸の資金からフィアットと現物にして、コインと金額を入力して確認をクリックで移せます。
マイニングできない場合はセキュリティーをチェック
もしマイニングできない場合はセキュリティーに問題がある場合もあり、Windowsのセキュリティーのウィルスと脅威の防止のところから、リアルタイム保護をオフにすれば改善する場合もある。
Binanceから日本の取引所に送金して、送った通貨を日本円にして銀行に出金することもできる
CoincheckやGMOコイン
などの日本の取引所に登録しておくと、マイニングで貯まった通貨をBinanceからCoincheckに送金して、日本の取引所にに送った通貨を日本円にして銀行に出金できるので便利です。
Coincheckで注意したいこと、気をつけたいことは販売所と、取引所があって販売所で購入すると購入した時点で損をしてしまうので、販売所ではなく、必ず取引所で取引したほうが良いです。
Coincheckのアプリからは現物取引できず、URLでブラウザーから直接開いて現物取引できます。
↑こちらの記事にCoincheckの現物取引の方法を記載しています。
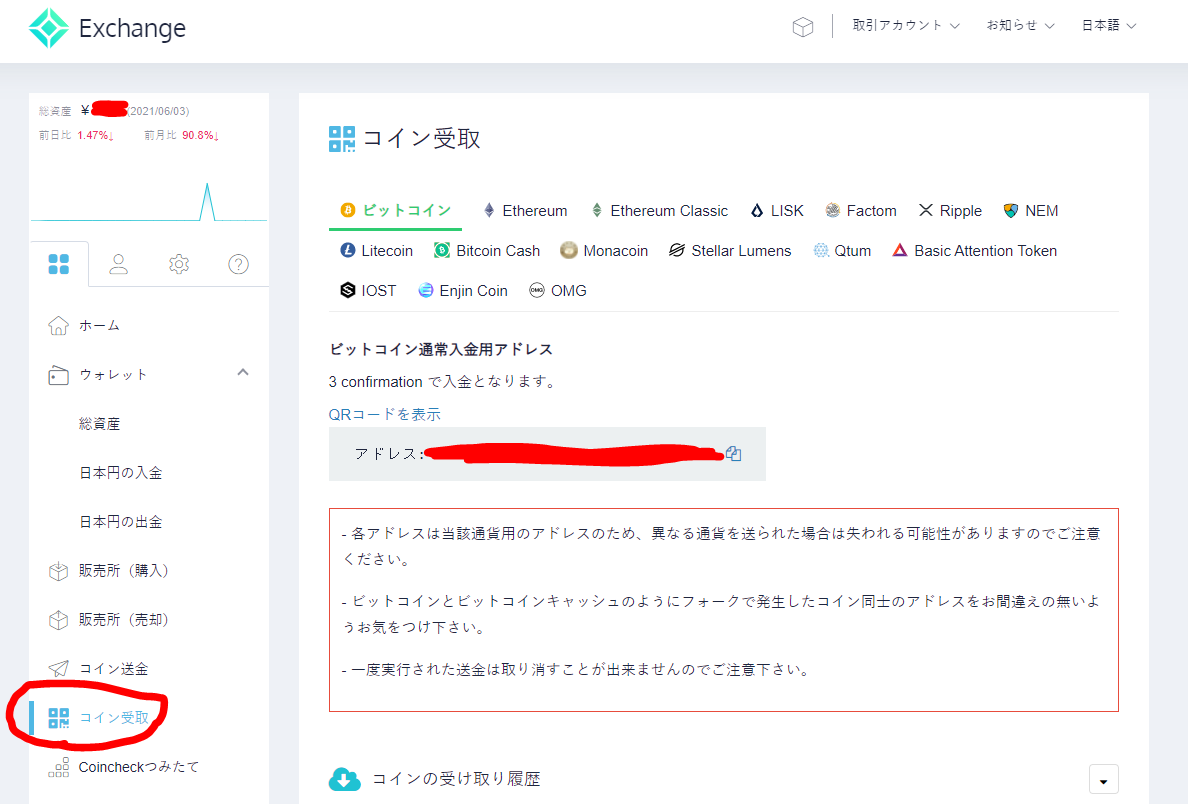
↑こちらの記事にBinanceからCoincheckへの出金方法を記載してあります。
お疲れさまでした。
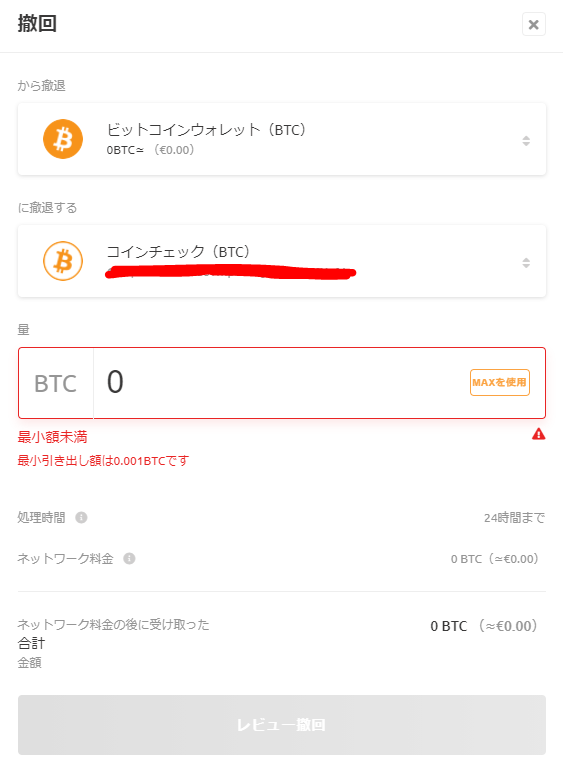
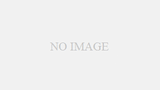
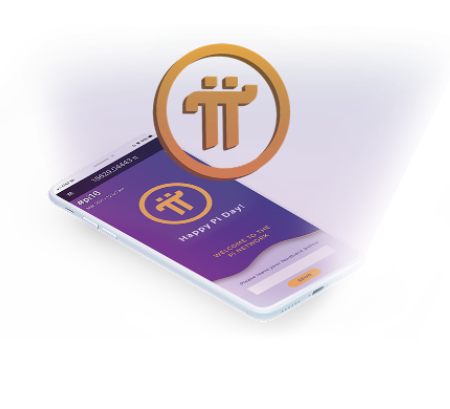
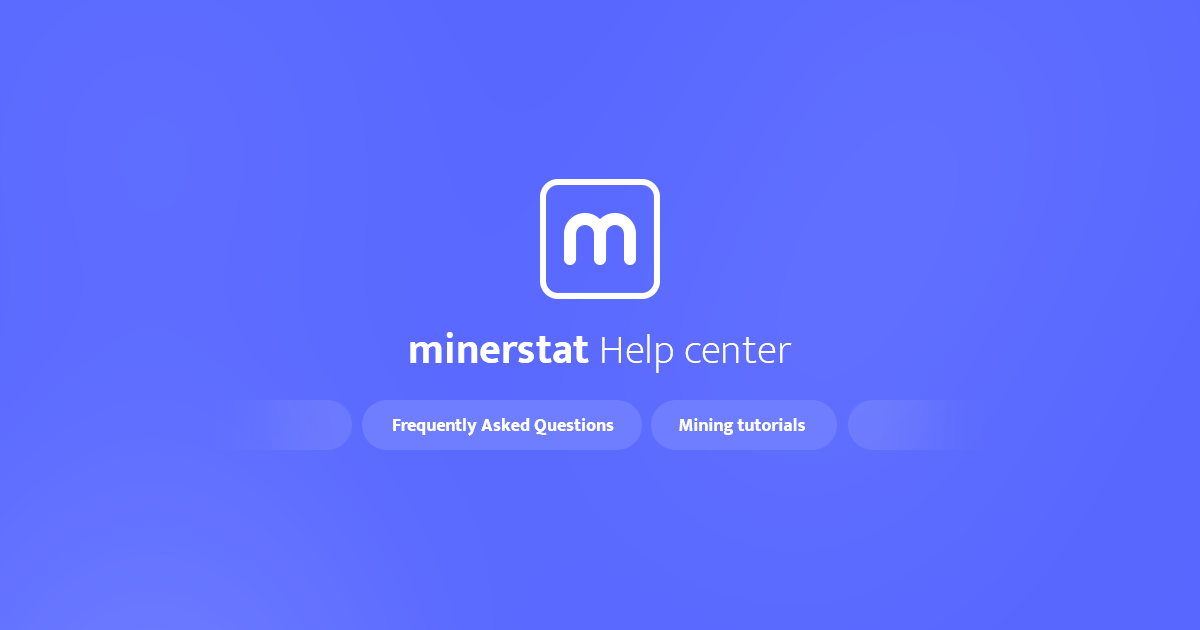



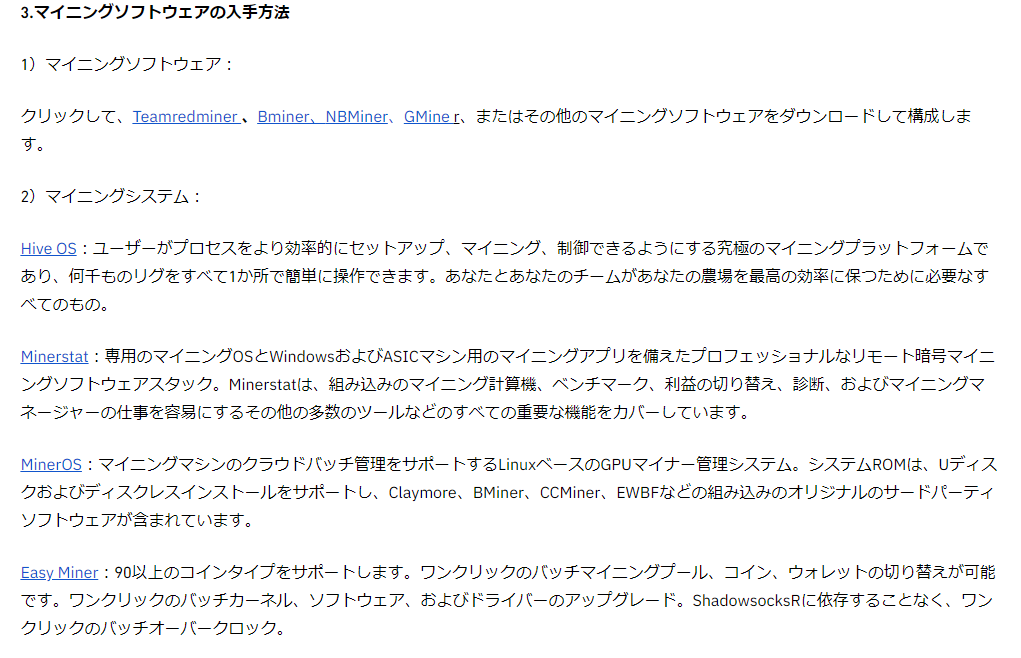
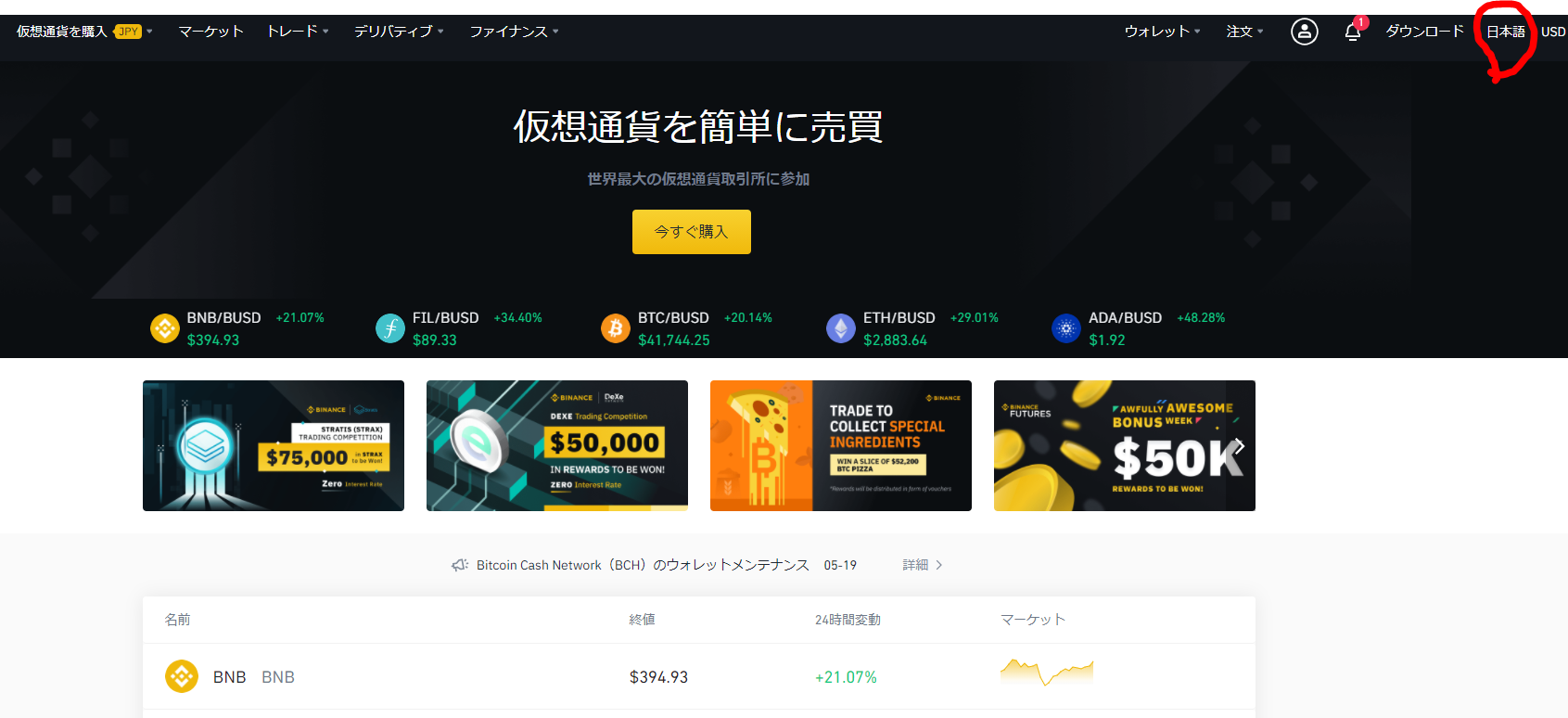
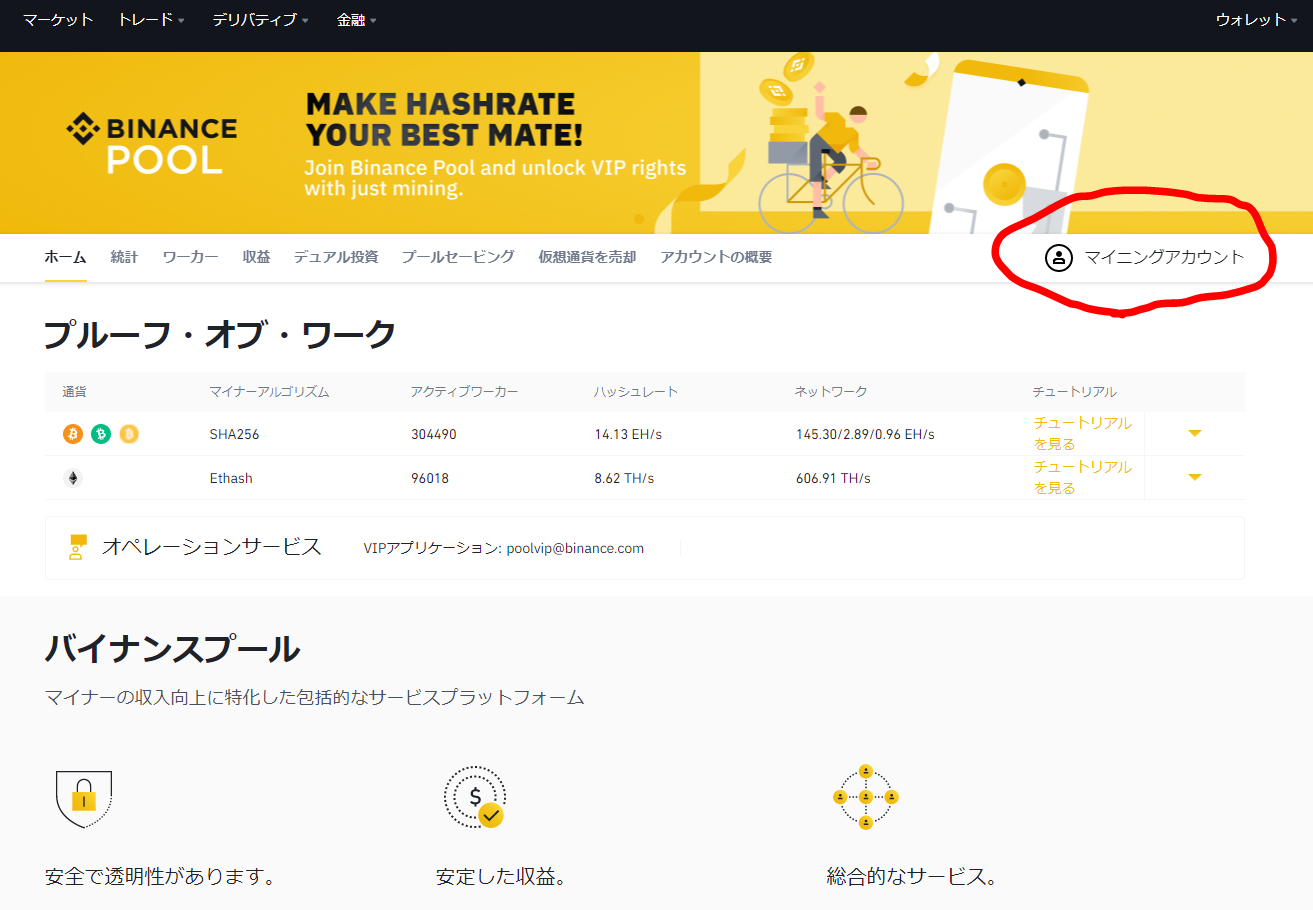
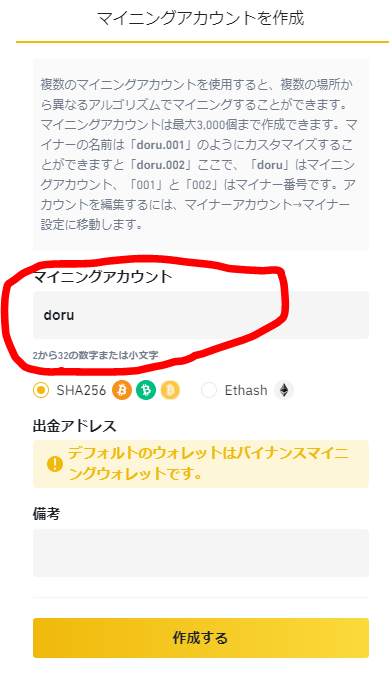
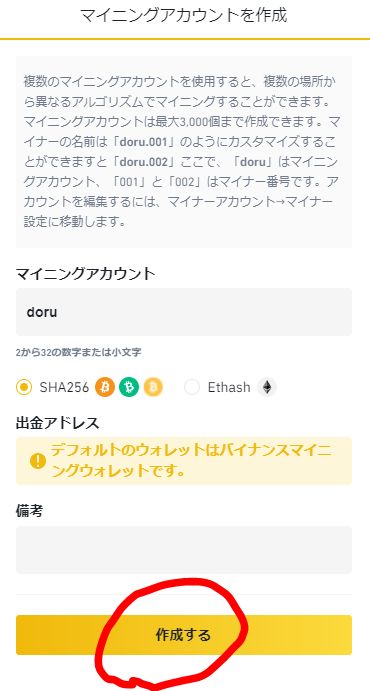
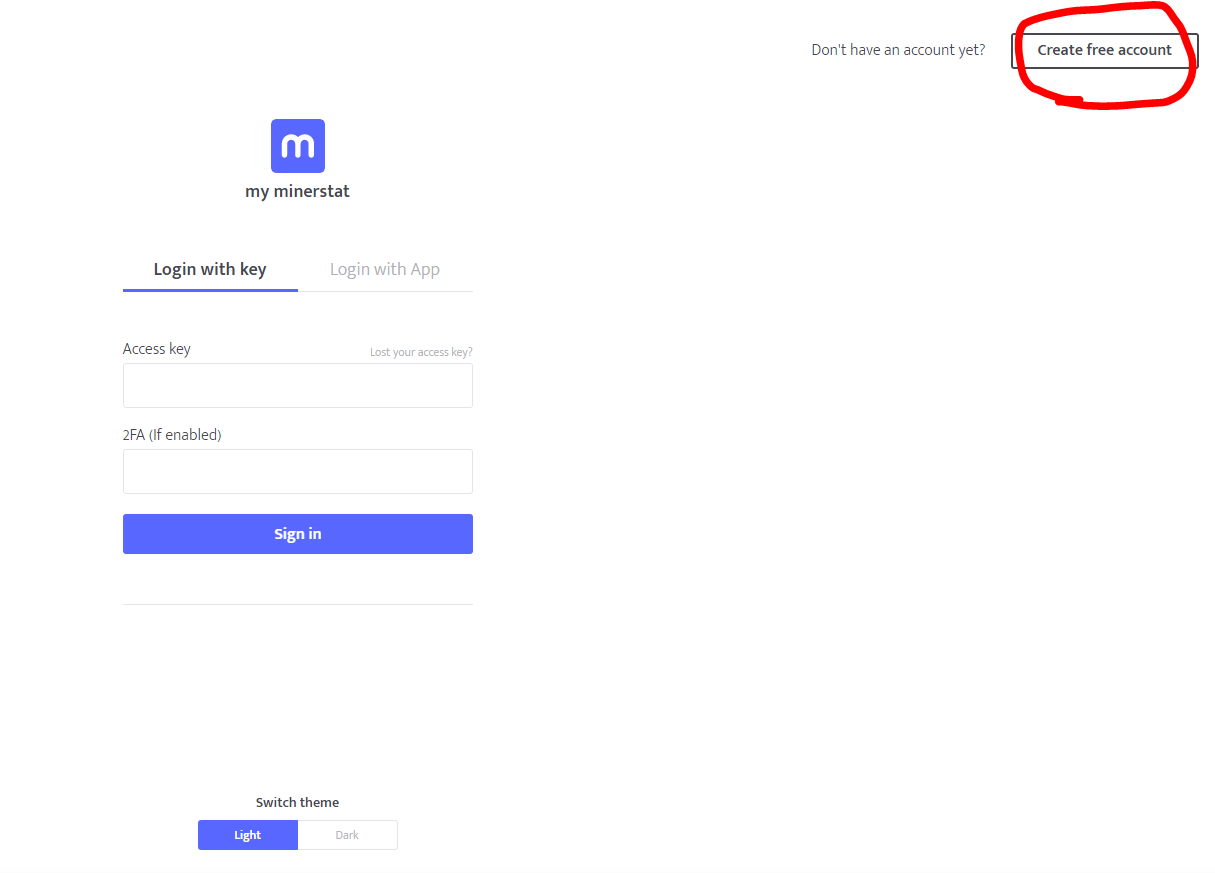
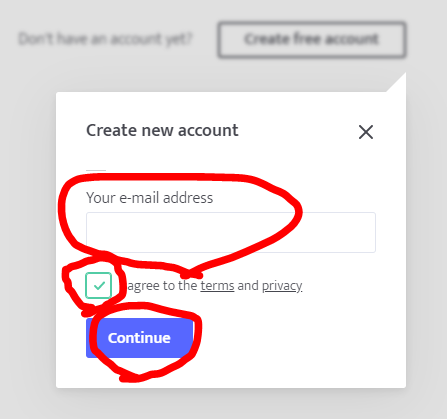
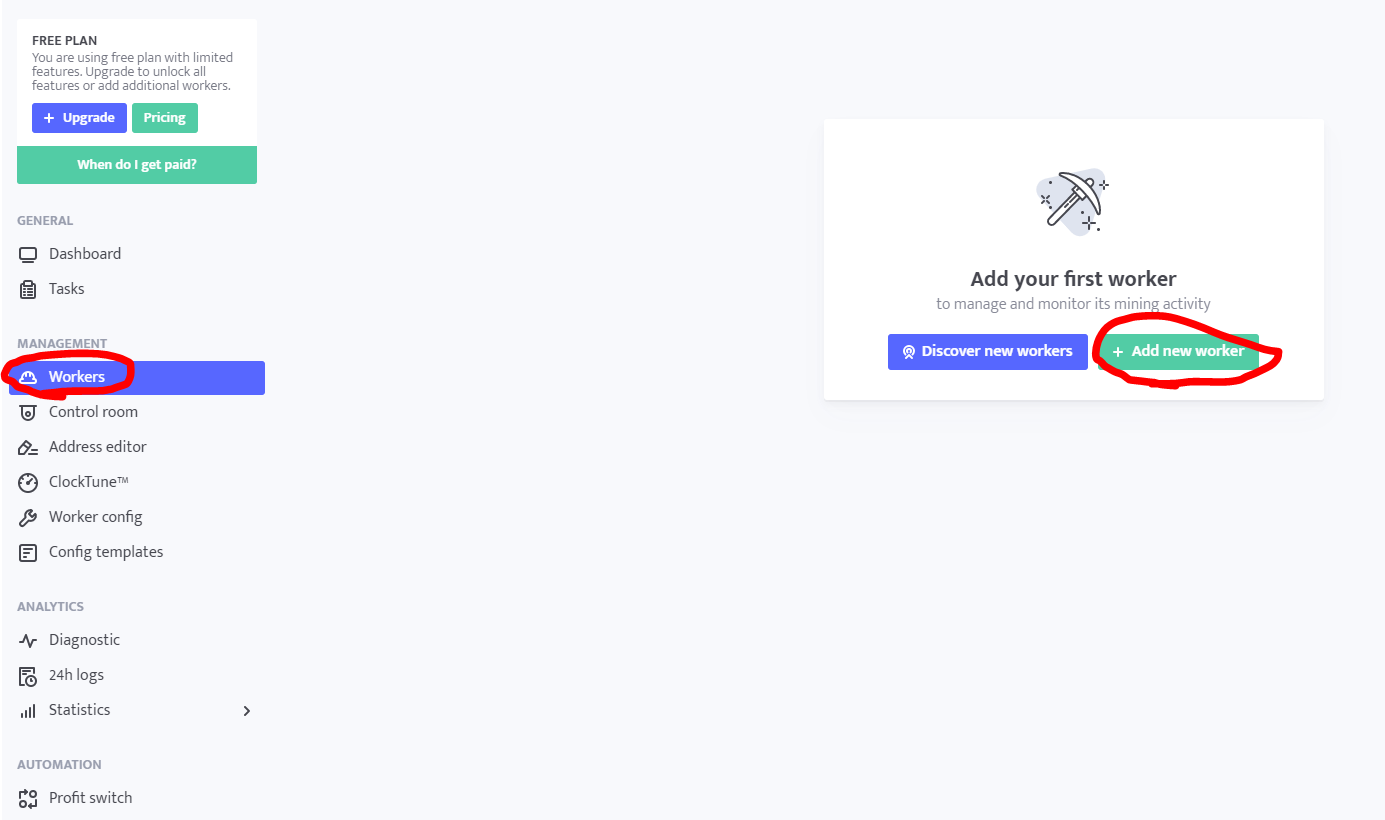
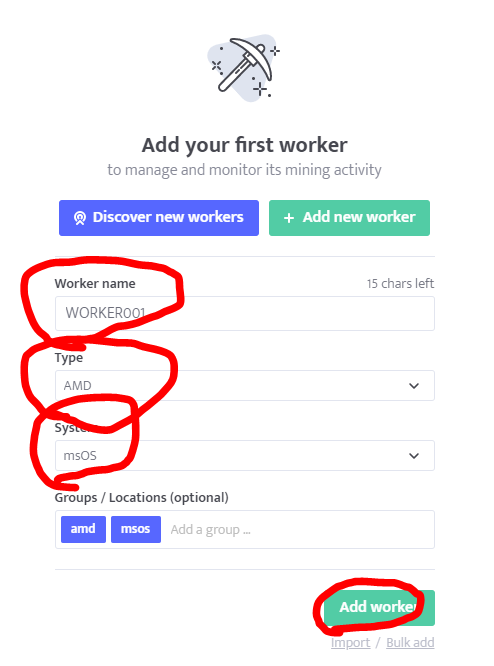
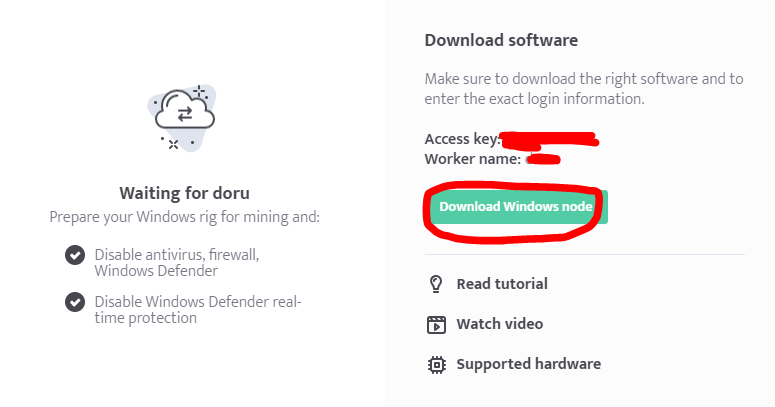
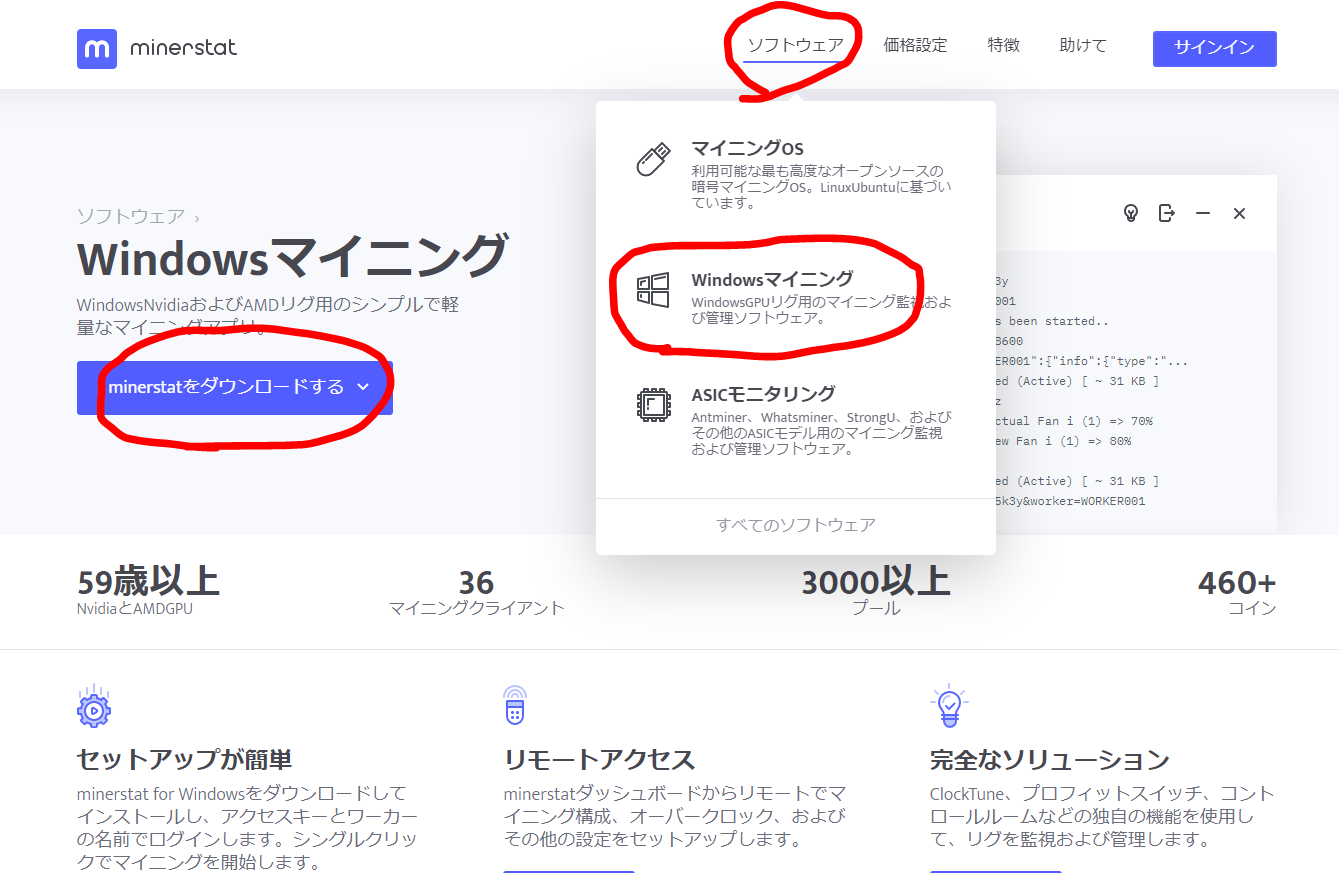
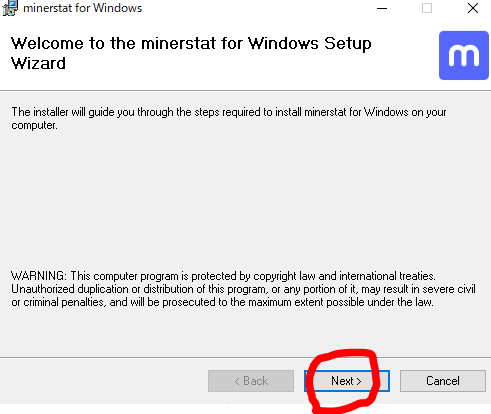
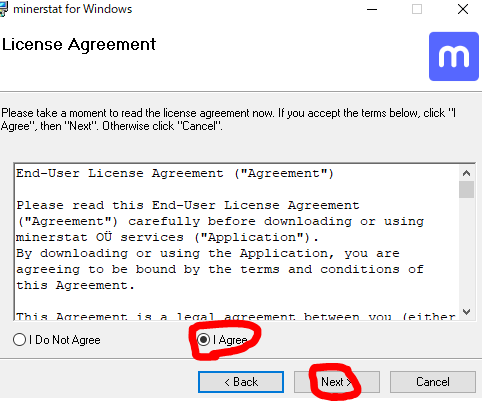
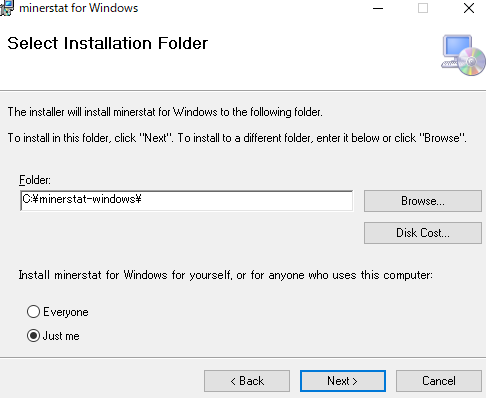

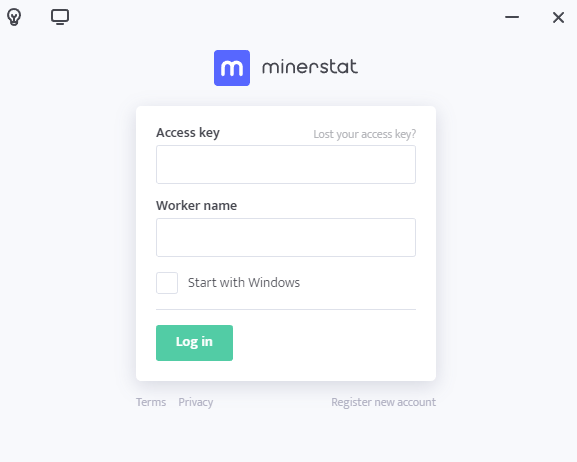
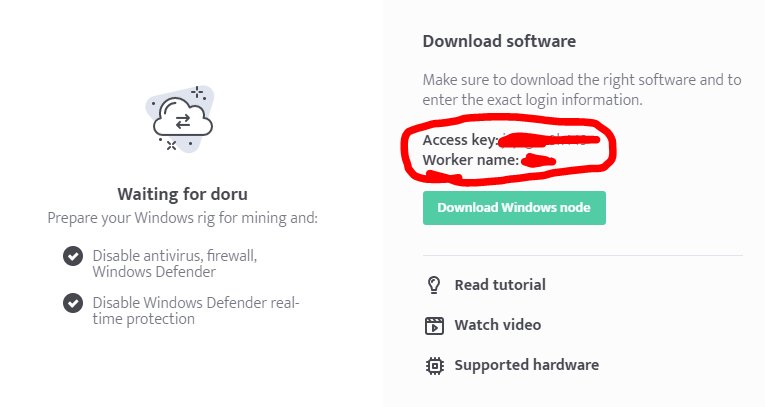

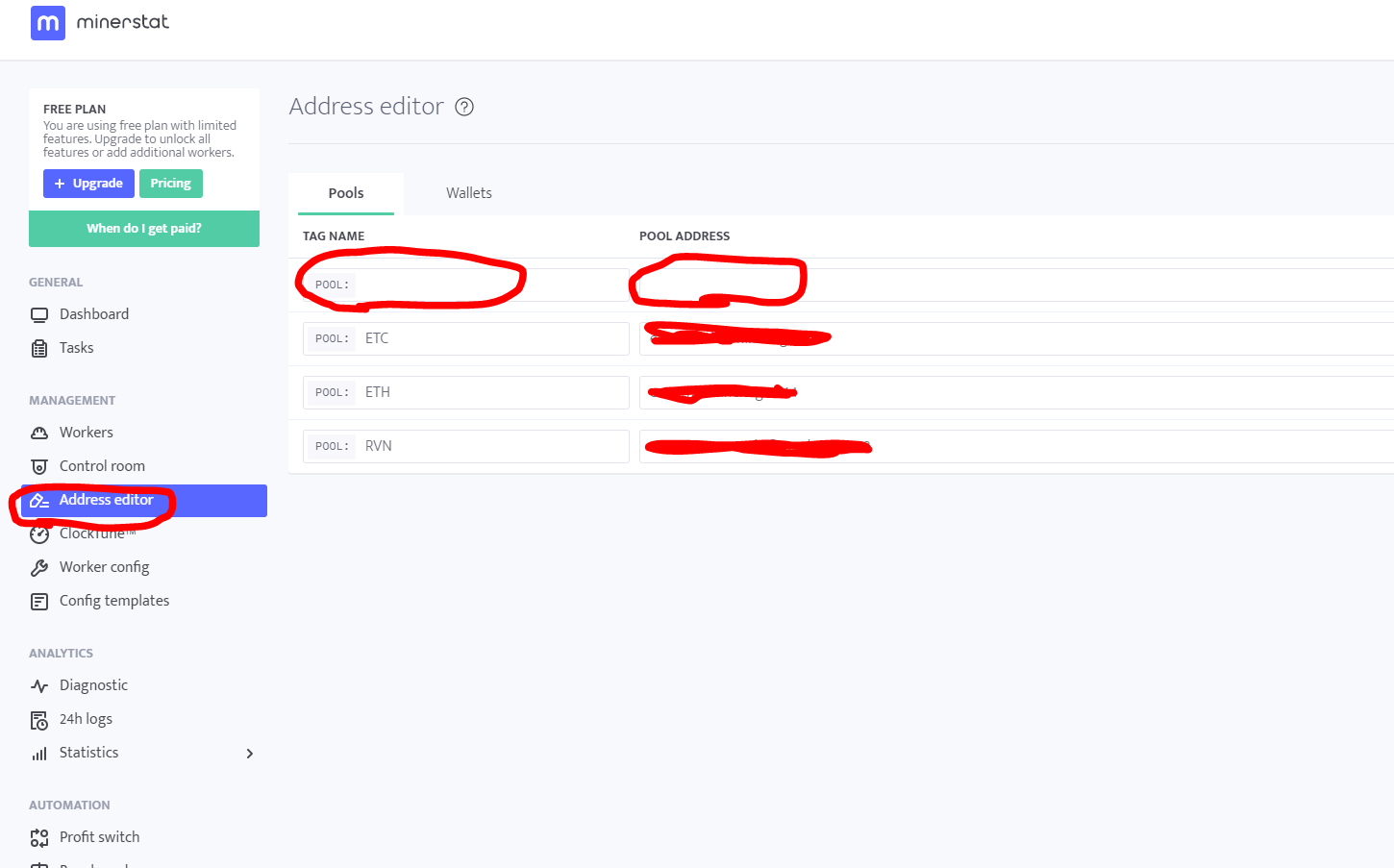
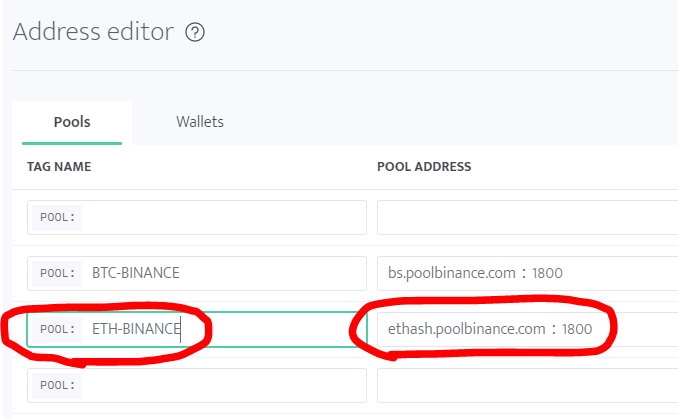
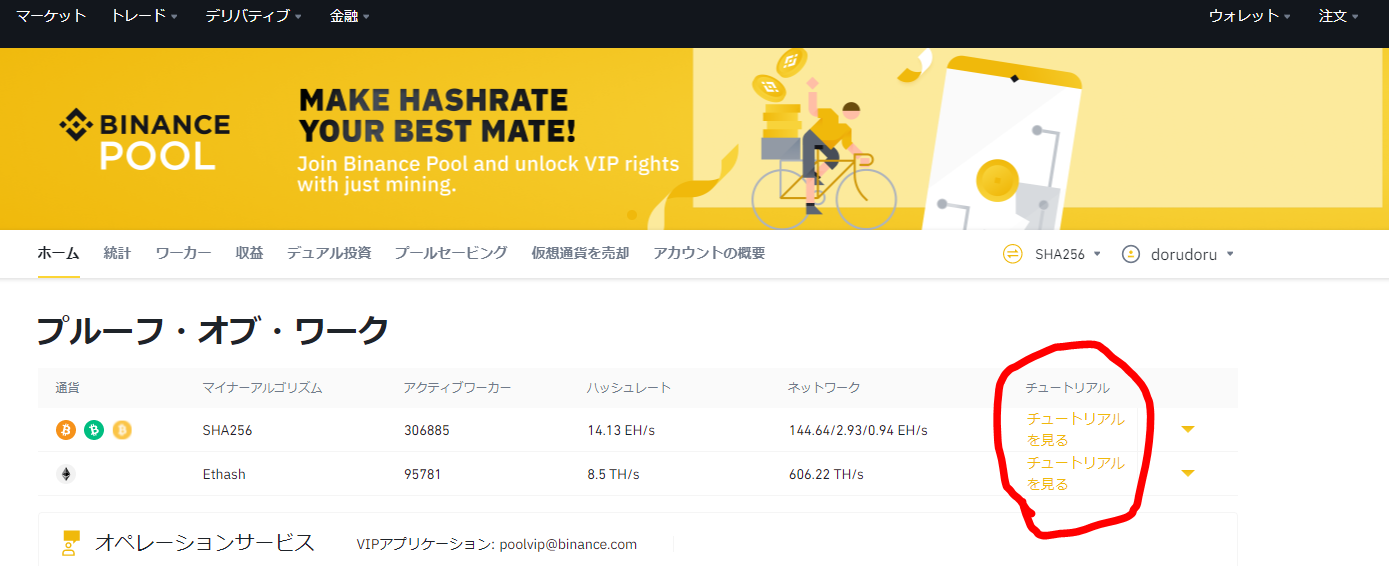
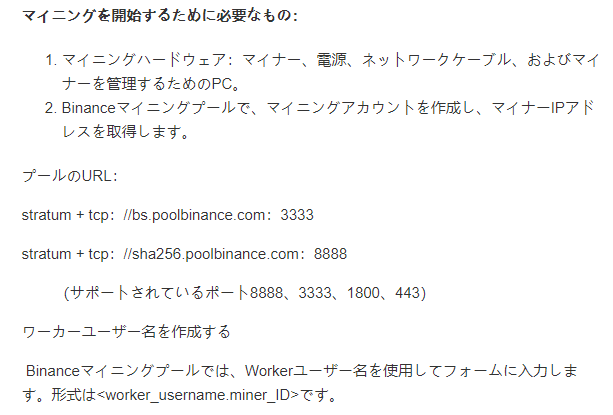
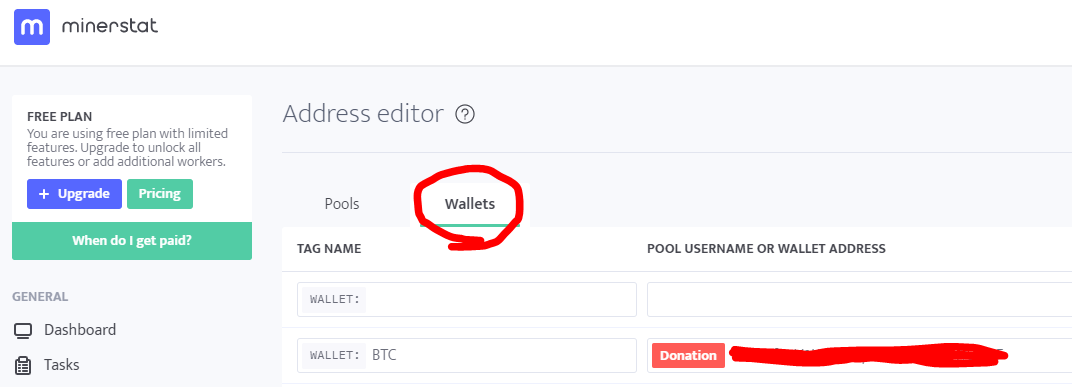
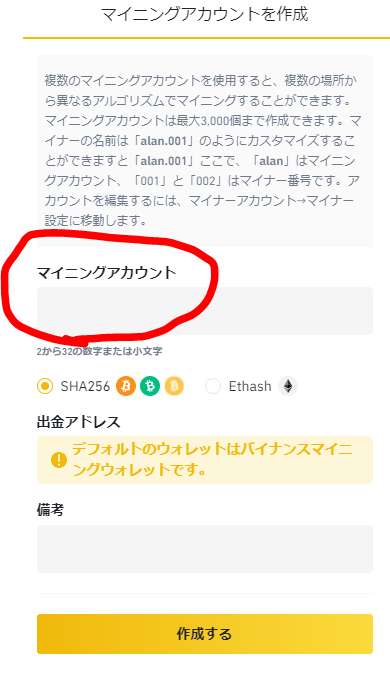

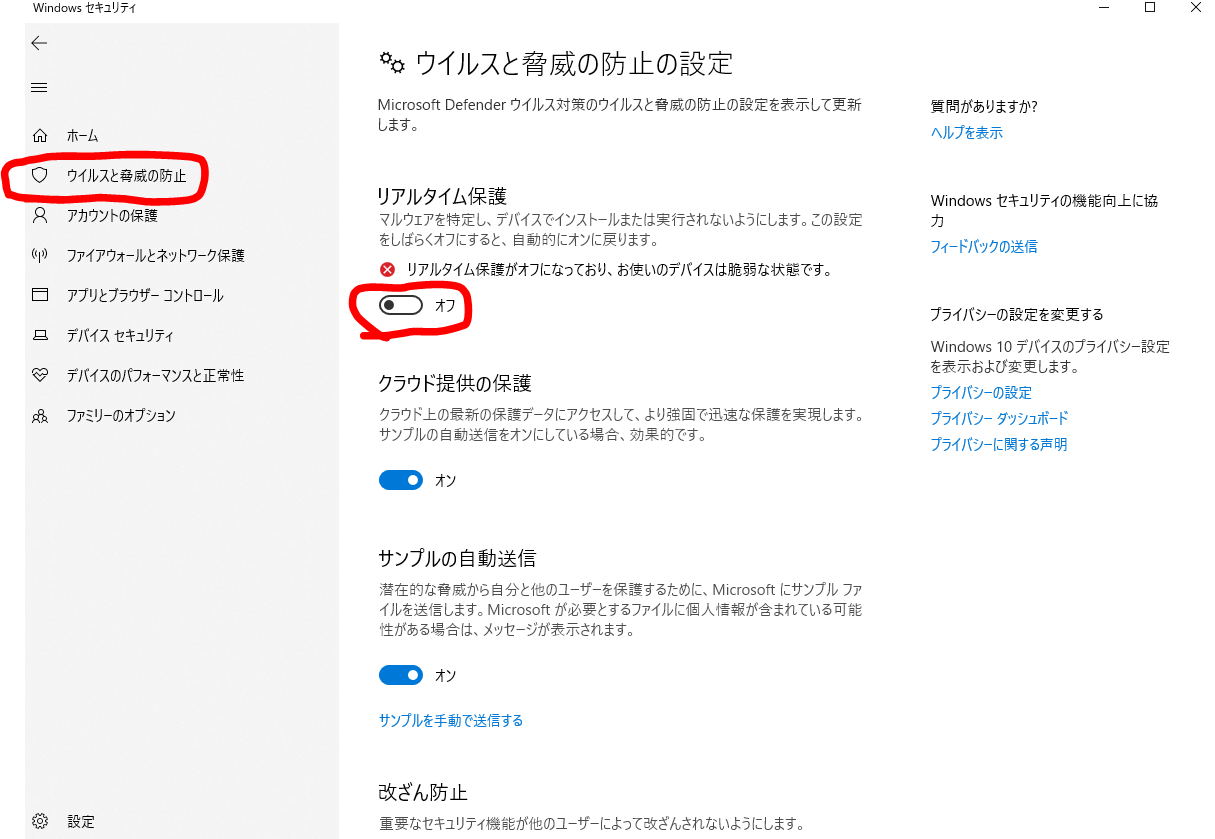


コメント
バイナンスのマイページ内でファィナンスのメニューを開いても、現在、マイニングプールというプルダウンメニューが見当ず、登録できません。仕様が変わったのでしょうか。
Toruさんコメントありがとうございます。
確認してみたところ、バイナンスのサイトの仕様が変わっていましたね。
収益のところにプルダウンメニューが載っていました。
記事訂正しておきますね。