こんにちは。サブドメインの作り方をご紹介していきたいと思います。
まずはConoHa ![]() コントロールパネルにログインします。
コントロールパネルにログインします。
ConoHaコントロールパネルのサーバー管理画面からサブドメインを追加する
ログインしましたら次に画像の赤丸のサーバー管理をクリック、ドメインをクリック、+ドメインの所をクリックします。
次に画像の赤丸のサブドメインを追加をクリックします。
その左下の空欄の所にドメインの前につくドメイン名を決めて入力します。その右はメインのドメイン名を選びます。
その下の無料独自SSLは利用するを選びます。
そして保存をクリックします。
そうすると設定に1~10分くらい少し時間かかります。
画像の赤丸の所が今追加したサブドメインです。少し時間を置くとステータスの所が作成中から稼働中になります。
次にサイト管理をクリック、サイト設定をクリック、今作成したサブドメインのところの切り替えをクリックします。
サブドメインにWordPressをインストールする
次に画像赤丸のアプリケーションインストールをクリック、+アプリケーションをクリックします。
次に画像赤丸の所を入力していきます。これは一見すると難しく見えますが簡単です。落ち着いて入力していきましょう。
上からWordPressを選んで、新規インストール、バージョンはどちらでも良いです。(自分は古いバージョンを使用していますが、古いバージョンのほうが使いやすい人は古いバージョンを、新しいバージョンでも問題ない人は新しいバージョンをインストールすればよいと思います)
URLはwwwあり。
サイト名を入力。メールアドレスを入力。自分のユーザー名とパスワードを入力。
データベースの所も自分の好きなパスワードを入力します。(一応メモしておきましょう)
データベース名と、ユーザー名はそのままでも問題ありません。
全部入力したら保存をクリックします。
サブドメインのWordPressへのログイン方法、まとめ
作成したサブドメインのログイン方法は、画像の管理画面URLの所をクリックします。
つぎにこのWordPressのログイン画面で先ほど決めたユーザー名またはメールアドレスと、パスワードを入力すればWordPressにログインできます。
また、このWordPressの管理画面へのアクセスは
【http(s)://自分が決めたサブドメイン名/wp-admin/】でもこの画面にアクセスできます。この画面はショーットカット、ブックマークに登録しておくと簡単に開けます。
無事にログインできました。
以上サブドメインの作成方法でした。少しでもお役に立てれば幸いです。お読みいただきありがとうございました。

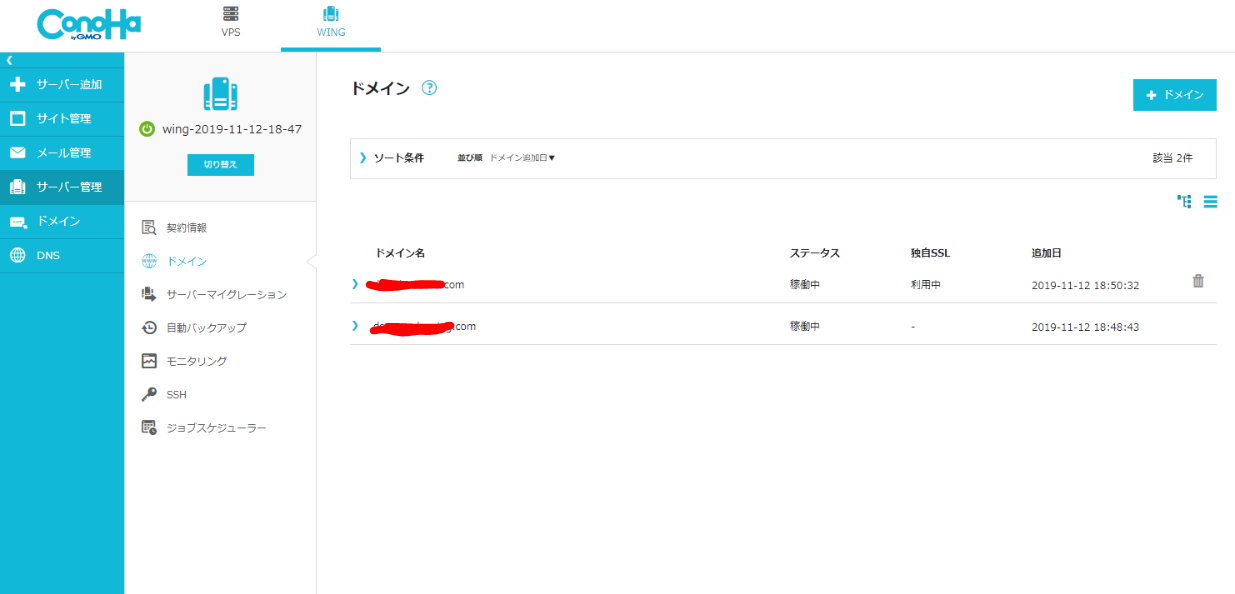
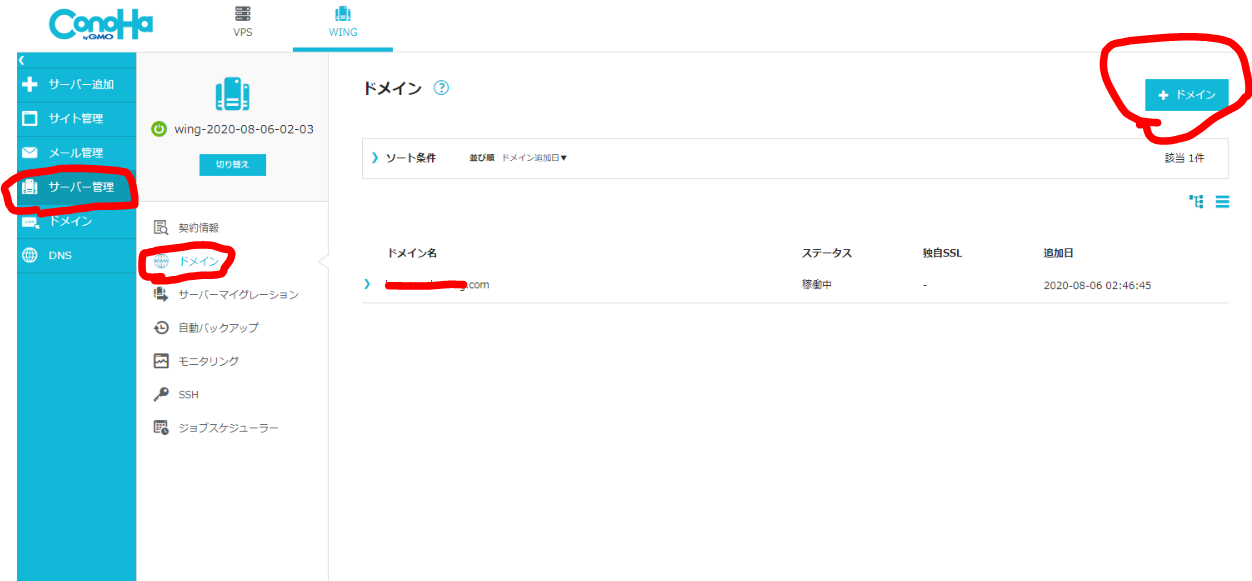
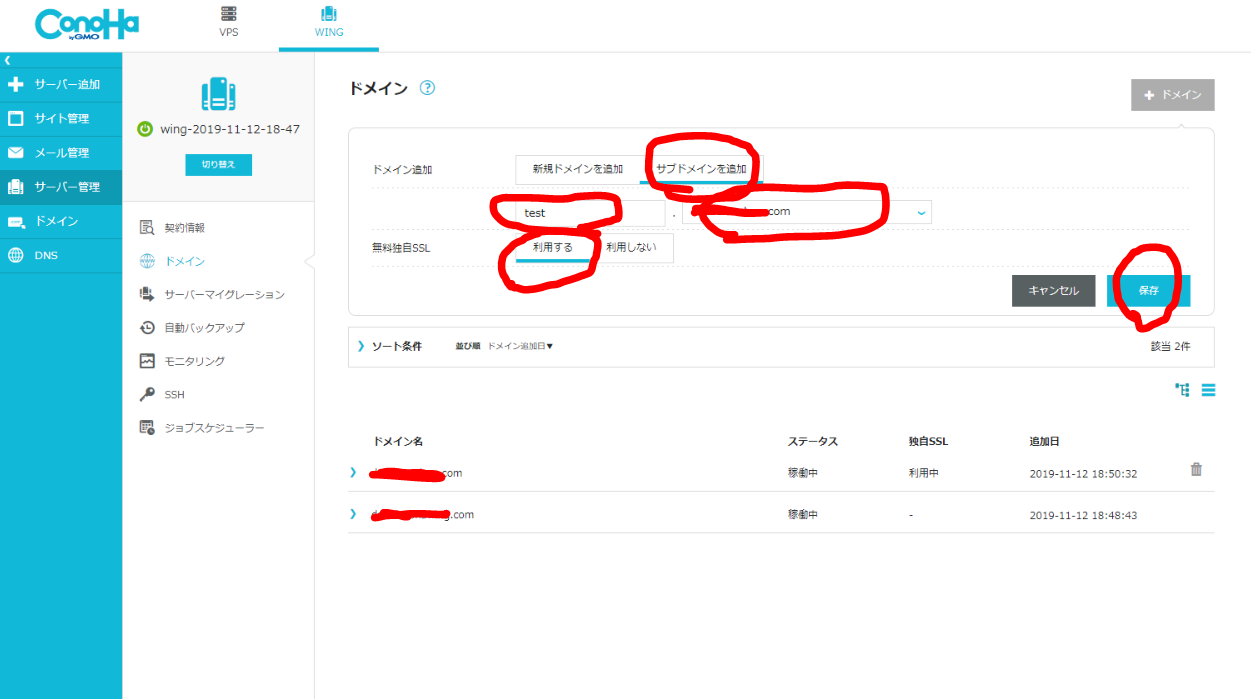
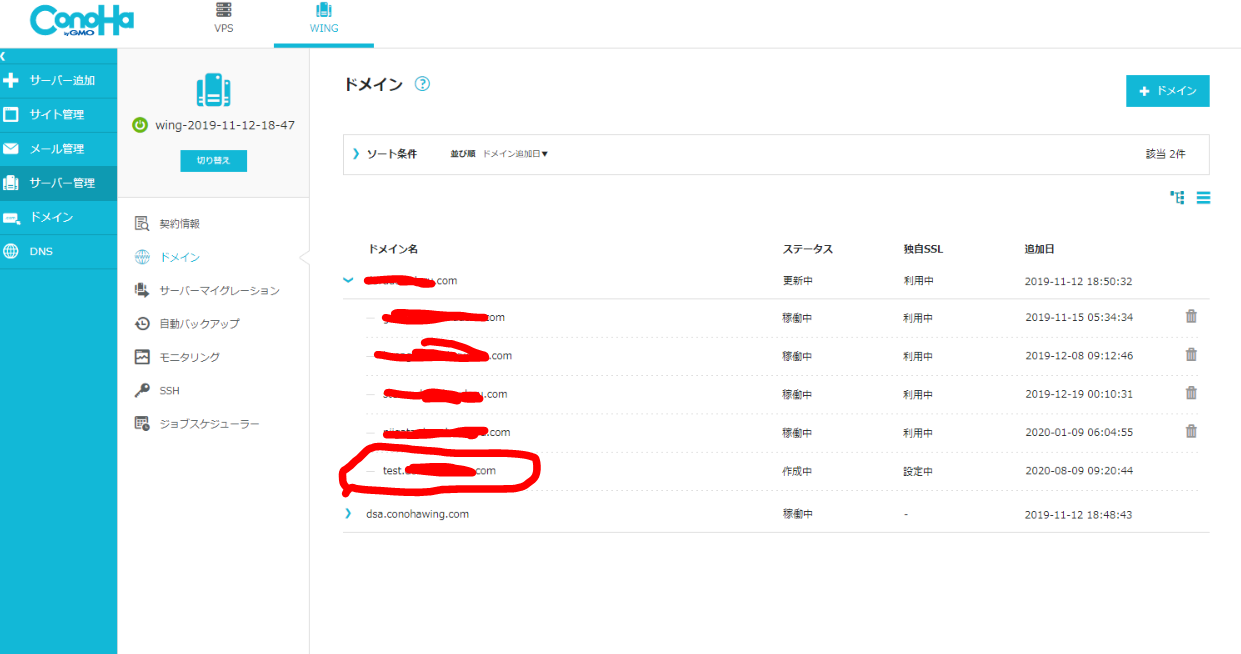
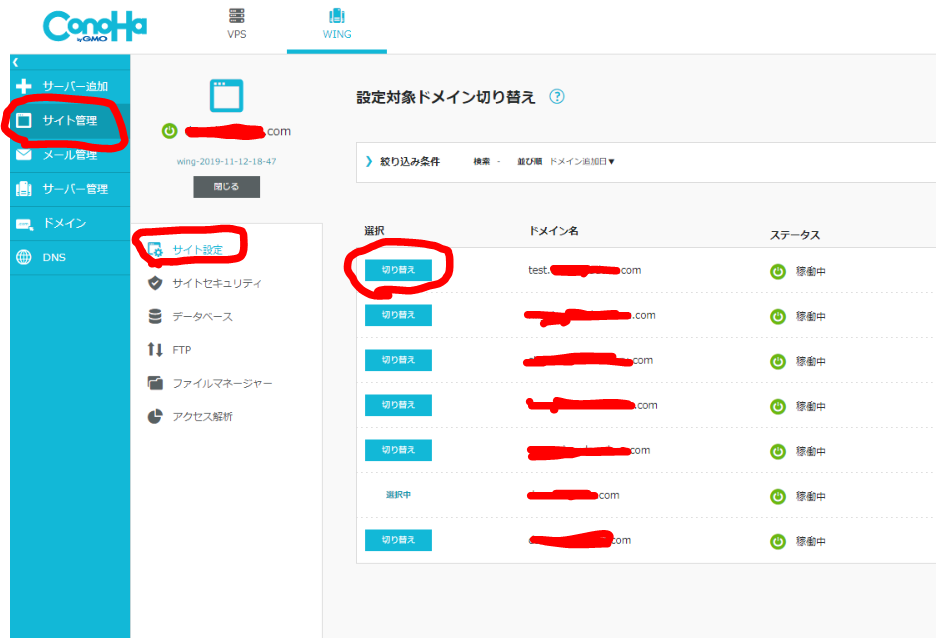
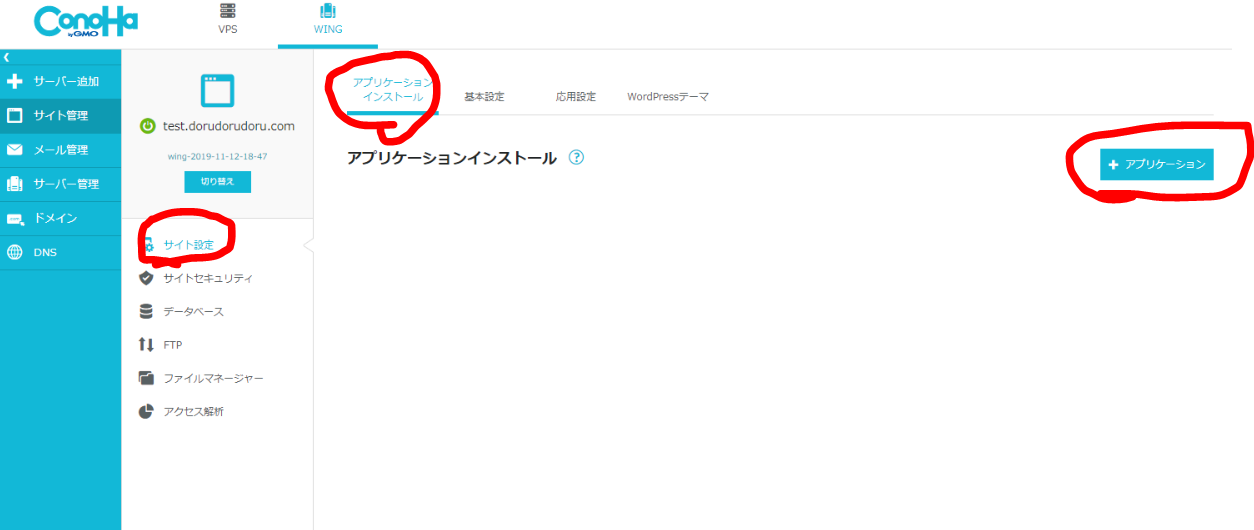
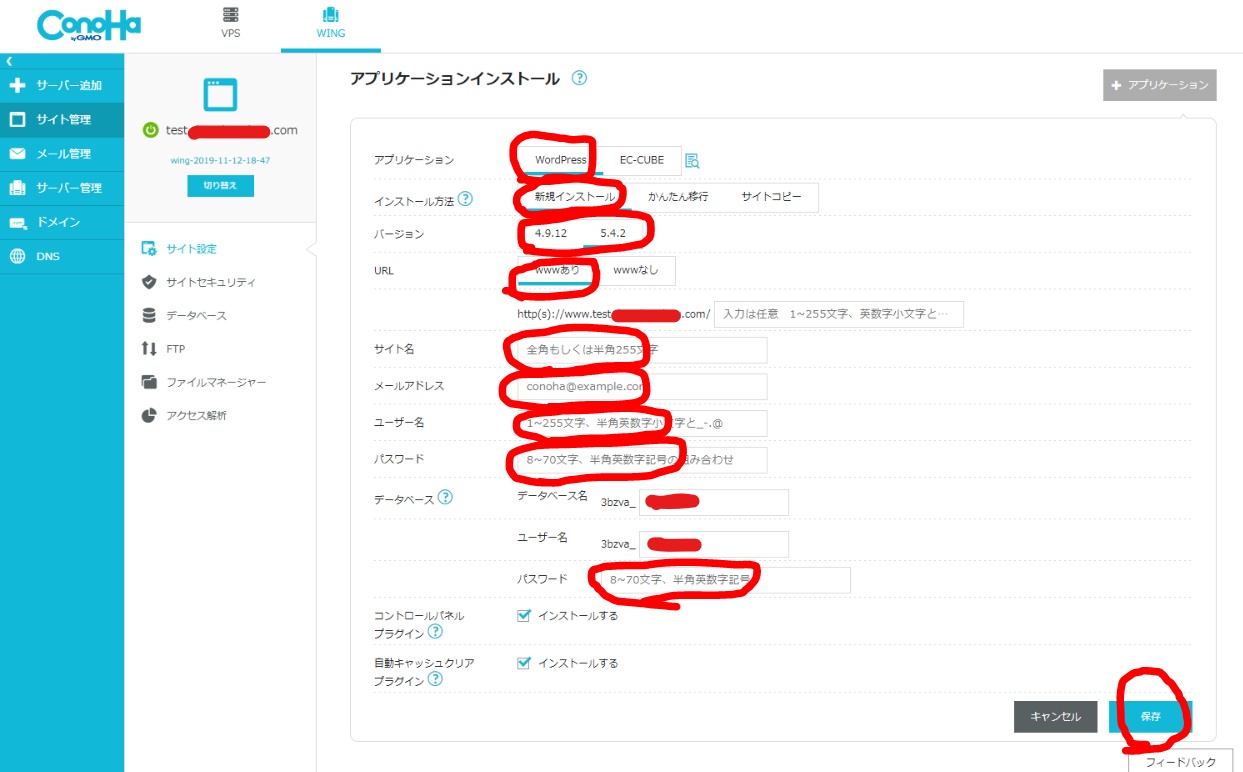
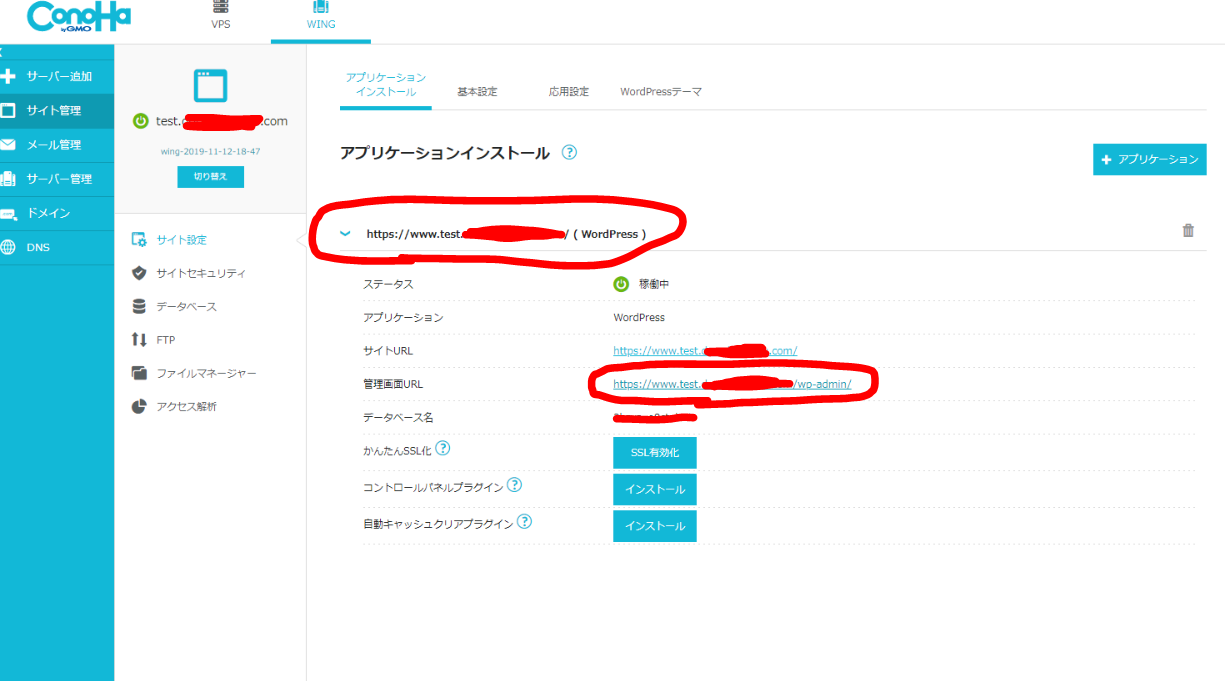
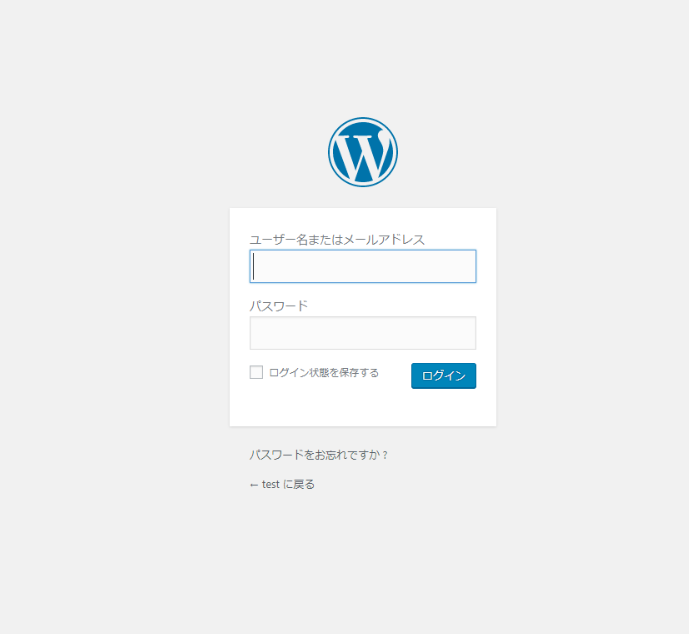
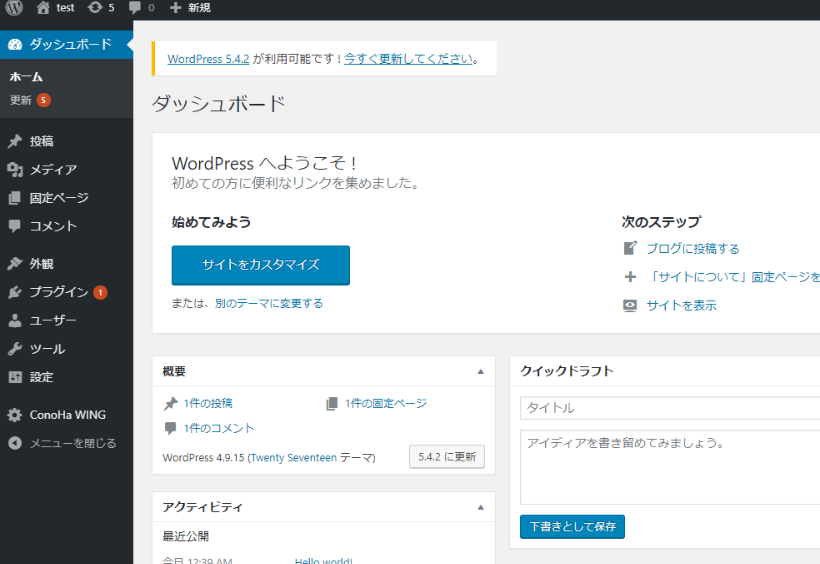


コメント