こんにちは。
Windows OSやHDDコピーソフトのEaseUS Disk Copy使用しましたので使用感想や使い方、ダウンロード方法などを記載しました。
データの重要性はますます高まっており個人やビジネスのユーザーにとって、データの移行やディスクのクローニングは重要なものなっています。
EaseUS Disk Copyはシンプルなディスクコピーソフトで、データを新しいディスク(HDD、SSDなど)に安全に移行するのをサポートします。本記事ではEaseUS Disk Copyの機能と利点について説明しています

シンプル簡単ディスクコピーソフト
- シンプルな操作性: EaseUS Disk Copyは直感的なインターフェースと使いやすい操作性が特徴です。初心者でも簡単に使用できディスクのクローニングやデータの移行を迅速かつ正確に行うことができます。ユーザーはステップガイドに従って作業を進めるだけで、設定や複雑な手順を心配することなく、データを新しいディスクに移行することができます。
- 高速なコピースピード: EaseUS Disk Copyは高速かつ効率的なディスクコピーを提供します。ディスクコピーのプロセス中にデータの損失や品質の低下を最小限に抑え、高度なアルゴリズムと最適化された処理速度を備えています。大容量のディスクや複雑なデータ構造でもスピーディーかつ正確にクローンを作成することができます。
- 多様なディスクサポート: EaseUS Disk Copyはさまざまなディスクのクローニングとデータ移行をサポートしています。ハードディスクドライブ(HDD)、ソリッドステートドライブ(SSD)、外部ドライブ、RAID構成など、さまざまなタイプのディスクに対応しています。また、異なるサイズやフォーマットのディスク間でのコピーも容易に行えます。
- セクタレベルのクローニング: EaseUS Disk Copyはセクタレベルのコピー機能を提供します。オペレーティングシステム、アプリケーション、およびデータを含むすべての情報を正確に複製することができます。データの整合性と安全性を保ちながらディスクを新しいディスクに移行する際に信頼性の高い方法を提供します。
- 追加機能: EaseUS Disk Copyにはさまざまな機能も備わっています。ディスクのクローン前にデータのバックアップを作成したり、クローン中に進行状況を監視したり、クローン後に新しいディスクを起動可能な状態にするための修復機能を使用したりすることができます。これらの追加機能により、効果的で効率的なディスククローン機能を体験できます。
⭐ダウンロード、インストール⭐
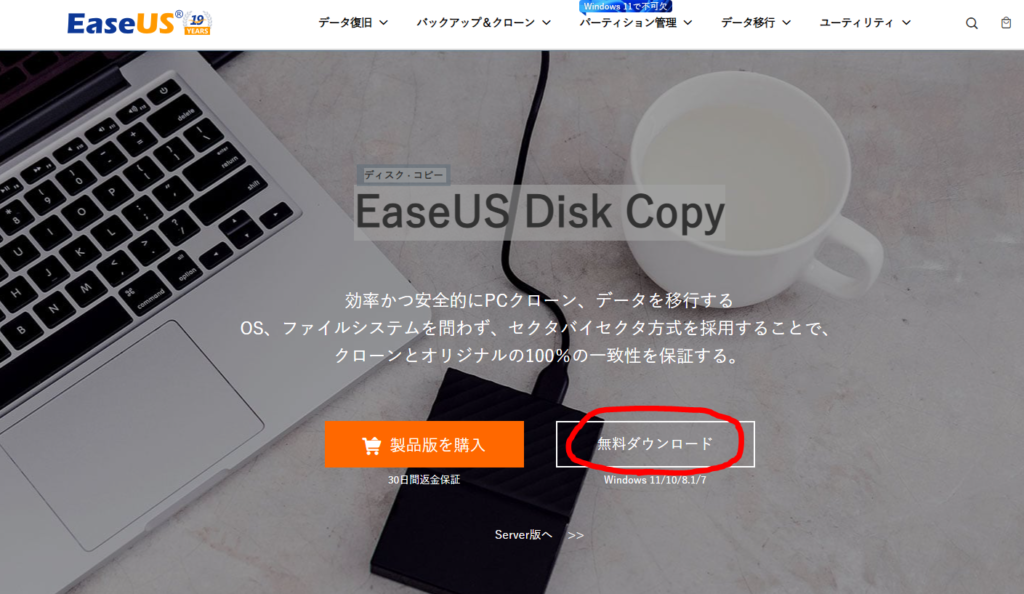
↑EaseUS Disk Copy公式サイトの画像赤丸の【無料ダウンロード】のところからダウンロードします。
最初から製品版を購入できますが、最初は無料版を使用してみてから足りない機能があったらライセンス購入でも良いと思います。

最初は無料ダウンロードして使ってみて足りないところがあったら有料版にしたほうが良いと思います
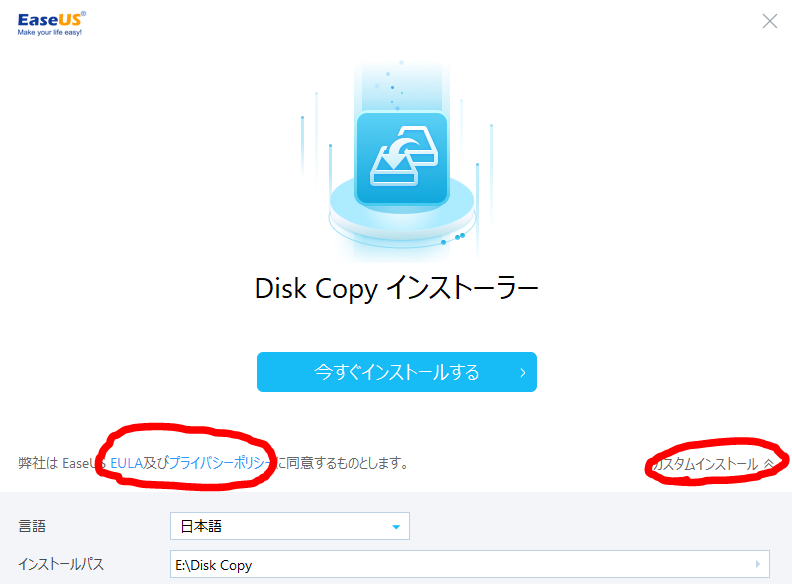
↑無料ダウンロードしたファイルを開くとこの表示が出るので、【カスタムインストール】をクリックすると保存先を選択できます。
EULAとプライバシーポリシーを読んだらインストールします。EULAはEaseUS®製品に関する使用許諾契約書と、プライバシーポリシーは情報の種類と用途などが記載されています。お問合せ先はcorp@easeus.com にメールで問い合わせ可能です。

30日間なら返金ポリシー内に限り返金可能
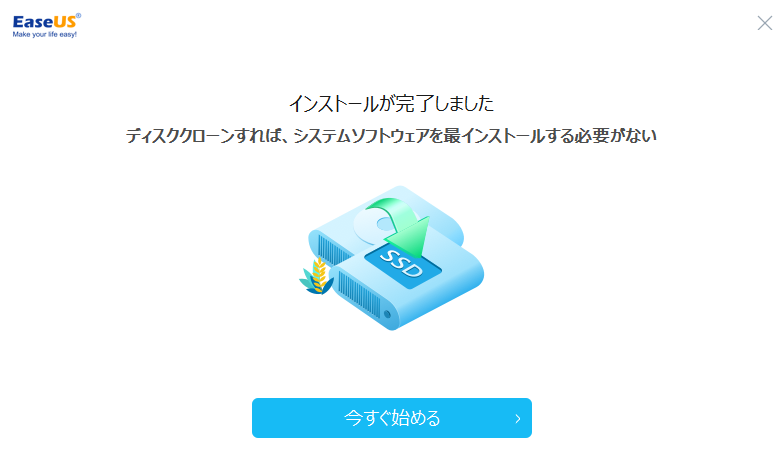
↑この表示が出たらインストール可能です。起動してみましょう。
⭐HDD SSDクローン コピー方法⭐
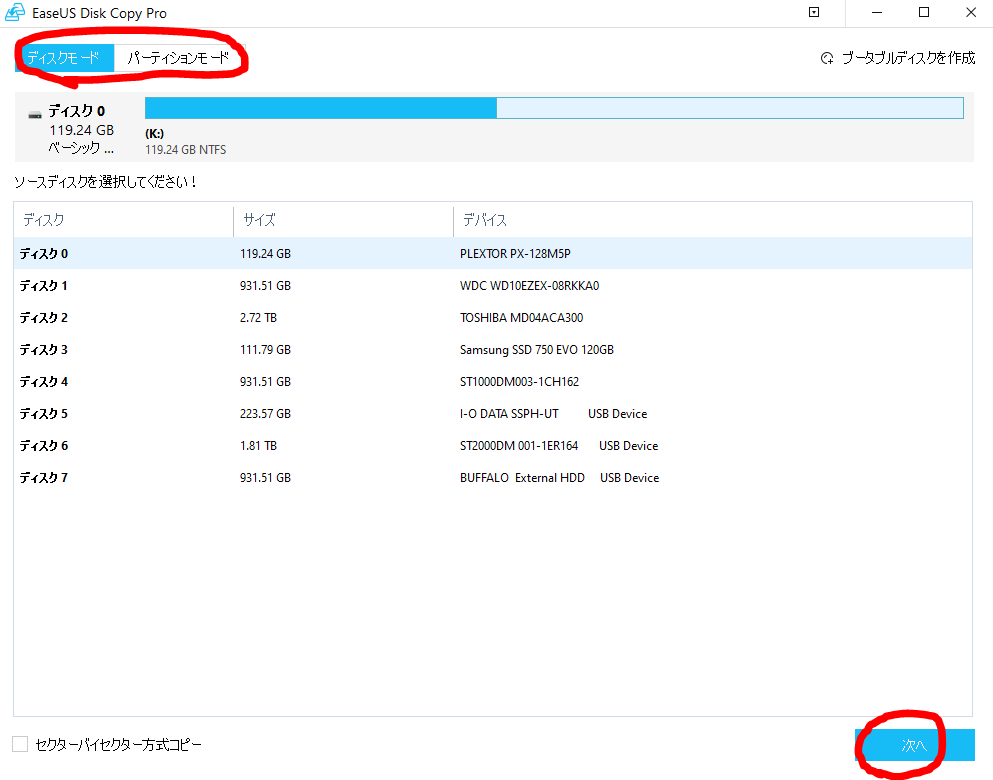
↑この画面がEaseUS Disk Copyのインターフェース画面です。
【ディスクモード】【パーティションモード】を選択して、HDDやSSDなどコピーしたいドライブを選んで【次へ】をクリックします。
HDDやSSDまるごと移行したい場合は【ディスクモード】、細かくHDDやSSDなどのパーティションごと移行したい場合は【パーティションモード】を選択します。

移行元HDD、SSDを選択して、移行先を選びます
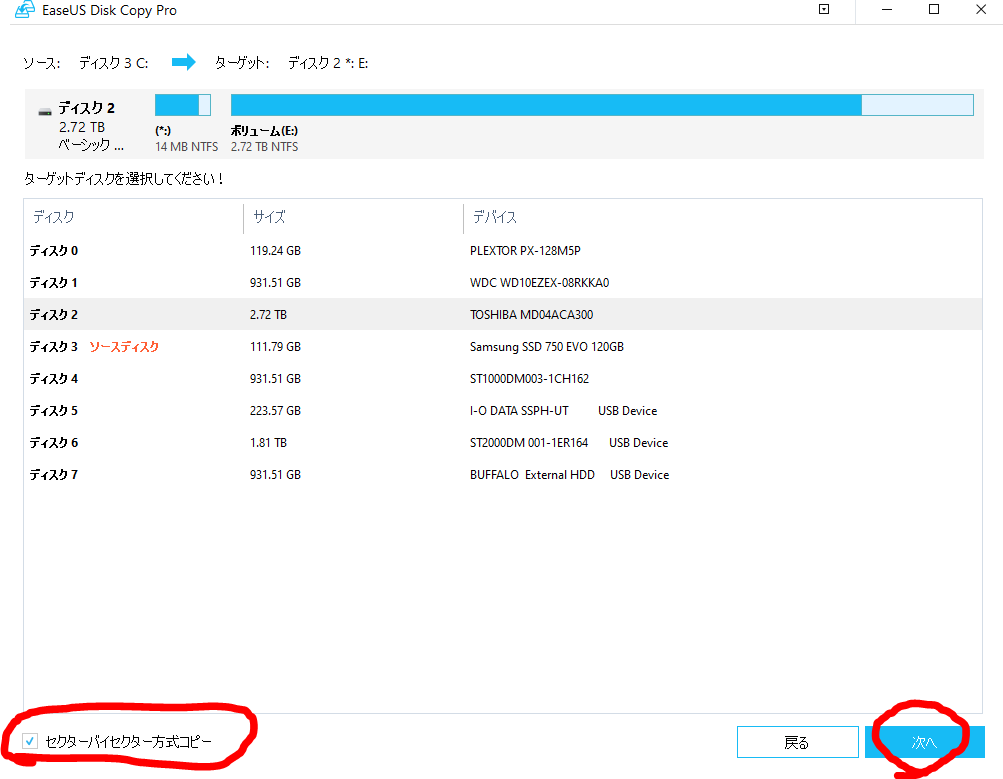
↑移行前のドライブと、移行したいドライブを選択したら【セクタバイセクター方式コピー】にチェックを入れて【次へ】をクリックします。
Windows11をHDD/SSD/USBドライブにクローンする
セクタバイセクター方式とは
セクタバイセクター方式とはHDDやSSDドライブをそっくりそのまま移行する方法です。オリジナルと100%同じクローンを作成できます。
- セクタバイセクター方式コピーはコンピュータのデータストレージデバイス(ハードディスクドライブ、SSDなど)のデータを完全に複製する方法です。この方式ではソースディスクのセクタ(最小のデータ単位)を1つずつ読み取り、ターゲットディスクに対応するセクタに書き込むことで複製を作成します。
- セクタバイセクター方式コピーでは、ソースディスクのデータ構造やファイルシステムの種類に依存せず、全てのデータを複製します。これには、オペレーティングシステム、アプリケーション、ファイル、削除されたデータ、エンドユーザーの設定など、ディスク内のすべての情報が含まれます。そのため、セクタバイセクター方式コピーは、ディスクイメージやディスククローンとも呼ばれます。
- この方式はディスクの完全なバックアップを作成したり、故障したディスクのデータ復旧を行ったりする際に使用されます。また、フォレンジック分析やディスクのセキュリティ調査などの用途でも活用されます。ただし、セクタバイセクター方式コピーは時間とストレージ容量が必要となるため、ディスクの容量が大きい場合には時間がかかる可能性があります。
移行先のHDD SSDは初期化されるので注意
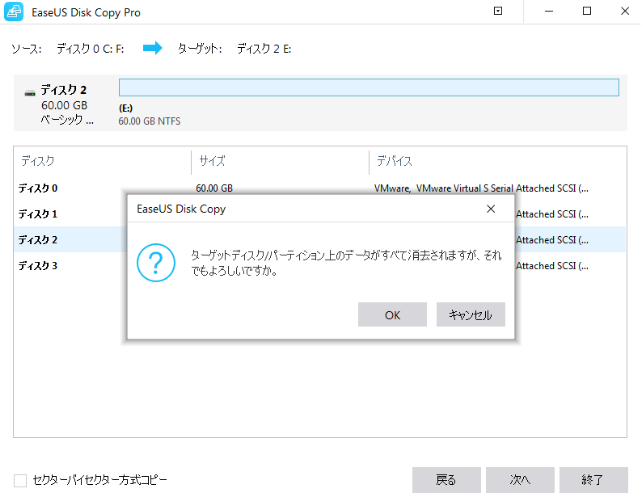
↑この表示が出ますので、移行先のHDD、SSDは初期化されますので新しいHDDなどに移行していきます。
注意
移行先のHDD、SSDは初期化されますので新しいHDDなどに移行するか、データが消えても良いドライブに移行します。

移行先のHDD、SSDなどは初期化されるので新しいドライブなどに移行を推奨です
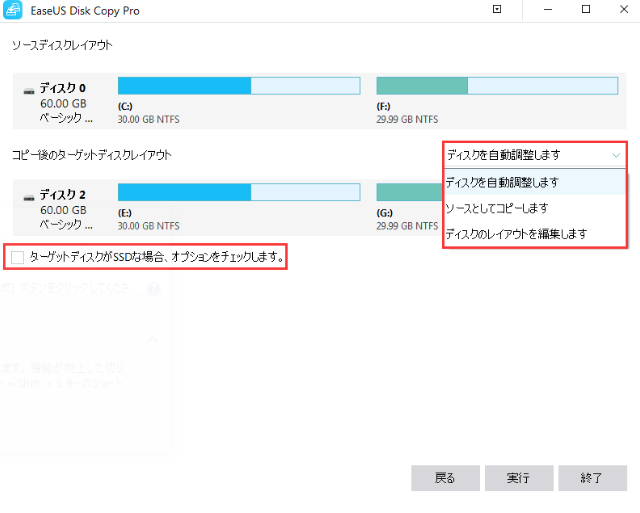
↑移行先のドライブがSSDの場合はチェックを入れます。
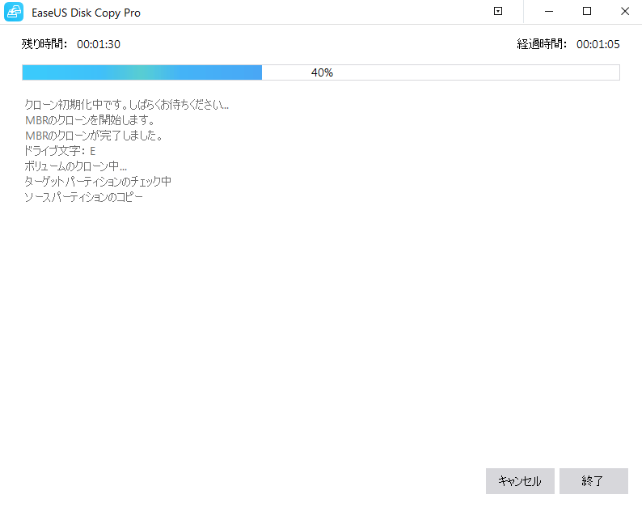
↑この表示が出たらしばらく待つと移行完了になります。
ディスクをコピー、複製、クローン―EaseUS Disk Copy
⭐起動USB CDを作成可能⭐
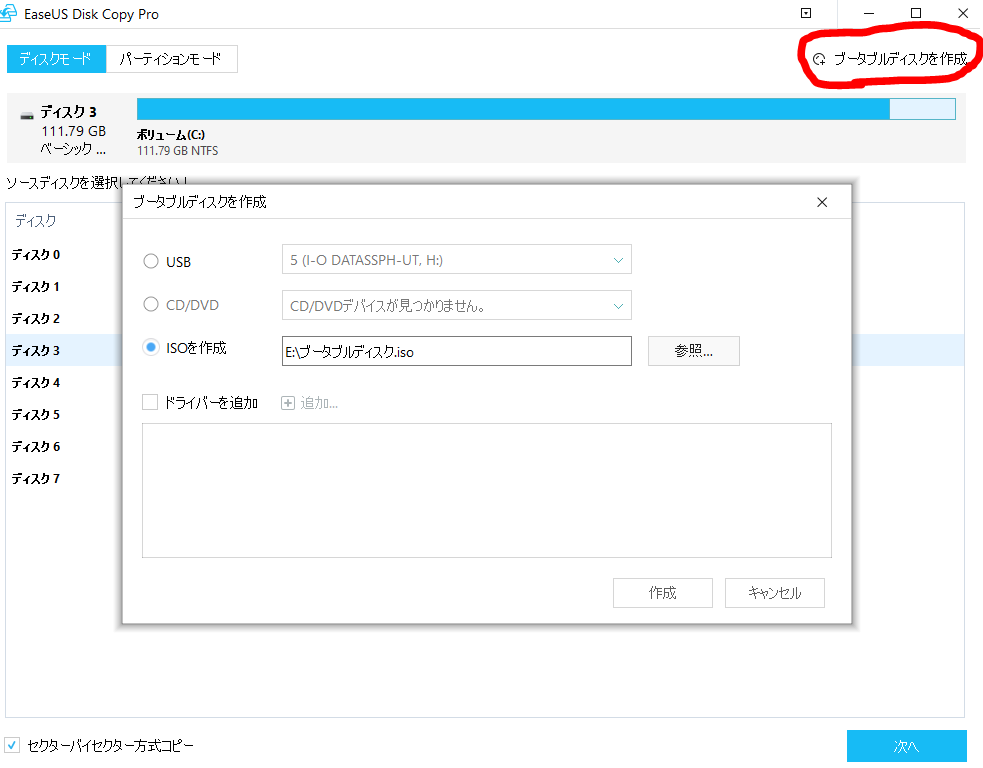
↑画像赤丸のところで起動ディスクを作成することも可能です。
USBメモリーやCDなどに起動ディスクを作成して、BIOSの起動画面からもクローン可能のようだ。
⭐料金⭐
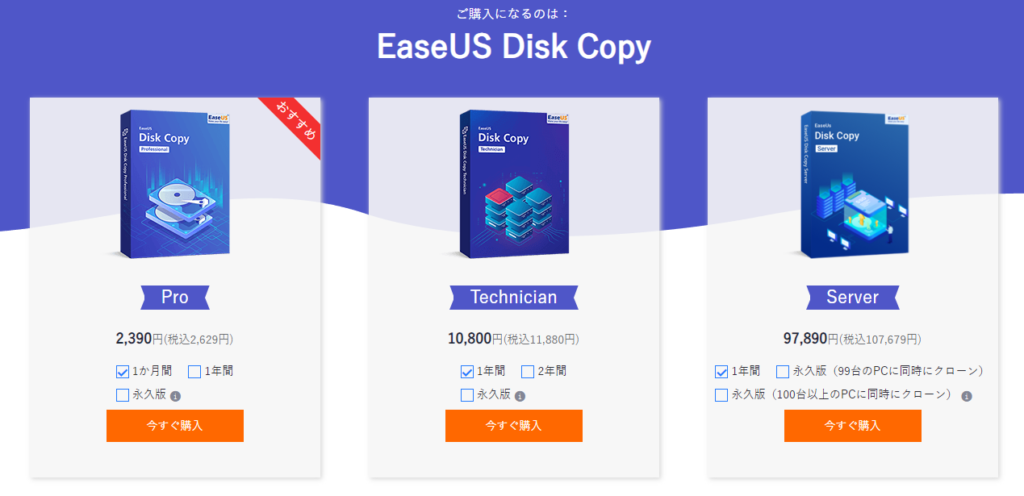
↑EaseUS Disk Copyの有料版は1ヶ月2390円になっており、もし購入の製品に技術的な問題があり返金ポリシー内なら30日間の返金リクエストも可能のようだ。
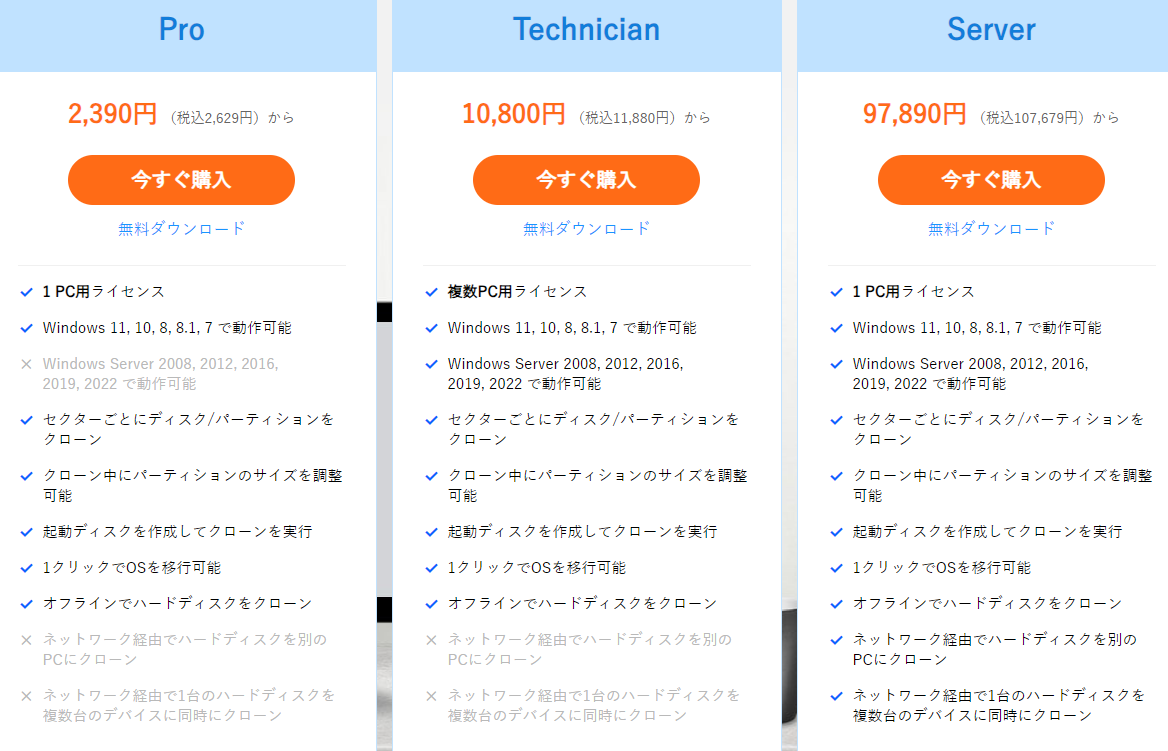
↑こちらはPro版、Technician版、Server版の違いになります。Server版はネットワーク経由でHDDなどを他のPCに移行可能。
⭐EaseUS Disk Copy使用した感想⭐
EaseUS Disk Copy使用した感想は移行元ドライブと、移行先ドライブを選択するだけで簡単にHDDやSSDなどをまるごと移行可能なシンプル簡単ディスクコピー、移行、クローンソフトだと思った。
また、完全日本語対応でディスクコピーソフトは英語のが多いですが、読みやすくてやりやすいと思います。

さらに高速かつ正確なディスククローニングとデータ移行を可能にし、ユーザーがデータの安全性と整合性を保ちながら新しいディスクに移行できるようにサポートします。さまざまなディスクタイプに対応し追加機能も備えているため、幅広いユーザーにも使えるディスクコピーソフトでユーザビリティや使用、機能面で評価が高いようだ。
とにかく簡単でシンプルなインターフェースで使いやすいディスクコピーソフトなので新しいHDD、SSDなどにそのまま移行したいときにはEaseUS Disk Copy使ってみてはいかがでしょうか。





コメント