こんにちは。
EaseUS Todo PCTrans Pro 1.2使用したので使用感想、レビュー、使い方などの記載。

↑こちらからEaseUS Todo PCTrans Proダウンロード、インストールできます。
EaseUS Todo PCTrans Proの主な機能
このEaseUS Todo PCTrans Proの主な機能を簡単に説明しますと
データ・アプリ移行
システムクリーンアップ、容量不足解消
OSアップデートに最適3
2ビットから64ビットへ移行
アカウントと設定の移行
故障PCのデータレスキュー
Windowsなどのプロダクトキーの保存
なかでも故障したPCからのデータの復元は万が一のときに頼りになります!
ダウンロード
ダウンロードは↑EaseUS Todo PCTransサイトの画像赤丸のところから無料ダウンロードできます。
無料版では機能が制限されますが、無料でダウンロードして使用できます。
最初は無料で使ってみて、使用したい機能や、気にいったら有料版にアップグレードできますので、無料版から使ってみても良いと思います。
無料版と有料版
無料でもある程度は使えますが、有料版は更に様々な機能が使えます。
さらに様々な機能を使いたい方や、永久的に使用したいのなら有料版にアップグレードもできます。
有料版ではいろいろな機能が使用可能。
ネットワークまたはイメージファイル経由でデータやアプリを移行、アプリを制限なしで移行可能、データを転送可能、アプリを外付けHDDに転送可能、ユーザーアカウントを転送可能、故障PCのデータレスキュー、永久保証の技術サポート、パソコン間のデータ転送、2PC用ライセンスなど有料版では様々な機能が使用可能。
無料で使用してみて、使用してみたい機能があったり、気にいったら有料版にアップグレードすると良いと思います。
インストール
ダウンロードしたファイルを開くと、↑このようなインストール画面が表示されます。
右下のカスタムインストールのところで言語選択、インストールパスでインストール先の選択が可能。
保存先を選択したら【今すぐインストールする】をクリック。
↑この表示が出たらインストール完了、【今すぐ始める】をクリックでEaseUS Todo PCTransを起動してみよう。
EaseUS Todo PCTransのメニュー画面
↑こちらがEaseUS Todo PCTransのメニュー画面になります。
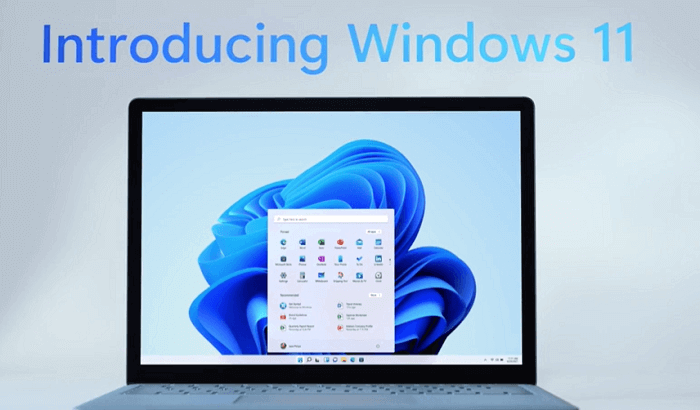
2台のPCのデータ移行
スタートを押すと、2台のPCが同じLANに接続されている場合は表示されます。
両方のPCに同じバージョンのEaseUS Todo PCTransをインストールして2台のPCを起動させて、実行してからスタートで、PCが表示される。
PCからPCに直接データを送信したい場合に便利だ。
ローカル接続は、接続するリモートPCに表示されているローカルPC確認コードを入力する。
2台以上にインストールしている場合はもう一台のPCが表示されるので、アカウントパスワードか、認証コードを入力して、ローカルPCから移行か、ローカルPCに移行かを選択して【接続する】をクリック。
Windowsのログインパスワードを設定している場合は、PCのパスワードを入力して、パスワードを設定していない場合は、そのまま【接続する】をクリック。
認証コードで接続する場合は、もう一台の認証コードを確認して、入力する。
パスワードを入力して分析中はこの画面が表示されるので、少しの時間待機。
この画面になったら、マウスのカーソルをファイルや、アプリに重ねると、編集が表示されるので、編集で移行させたいデータやアプリを選んで転送をクリックでデータ移行できる。
リモートPCの復元ポイントは作成しておくと、安心だ。
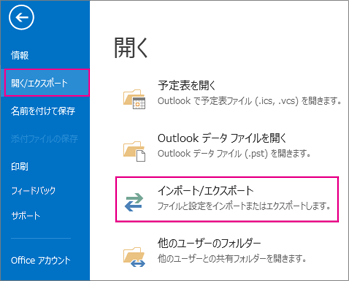
別のPCに復元ポイントの作成
復元では、データをバックアップして、ローカルPCや、別のPCに復元ポイントを作成。
バックアップにより、古いPCのアプリケーションとデータを別のネットワーク上の新しいシステム、または新しいPCに復元できます。
バックアップを他のPCに取るか、今使っているPCに取るかを選択して復元ポイントを作成していきます。
バックアップファイルの作成で名前を入力し参照のところでバックアップしたいフォルダーを選択。
選択したら確認するでバックアップを取っていく。
復元ポイントを作成したい場合は、データの復元で復元ポイントの作成ができる。
アプリの移行
アプリの移行も可能。
転送したいアプリを選んで転送で、アプリ移行できる。
データレスキュー
データレスキューでは、古いPCのディスクを接続することで、正常に動作しないPCのアプリやデータが完全に移行されます。
データレスキューの手順は古いPCからHDDやSSDなどのディスクを取り出し、新しいPCに接続させ、復元できるようだ。
万が一の場合には頼りになる。
↑ディスクの接続方法も記載してある。HDDやSSDはSSD/HDD用 SATAケーブルのようなものが必要のようだ。
システムクリーンアップ、容量不足解消
システムクリーンアップではシステムファイルのごみファイルをスキャンして、掃除可能。
スキャンしたらクリーンアップで掃除可能だ。
大容量ファイルのクリーンアップ
大容量ファイルのクリーンアップも可能。
大容量ファイルのクリーンアップは、ディスクを選択するか、ファルダーを選択してスキャンをクリック。
スキャンされたら、サイズの大きなファイルを確認して一つづつ選んで移動や削除可能。
アプリケーション管理
アプリケーション管理では、アプリのアンインストール、修復ができる。
Windowsなどのプロダクトキーの保存
プロダクトキーでは、Windowsなどのプロダクトキーの保存をして安全性の確保が可能。
Windowsのプロダクトキーは万が一のために保存しておけば安心だ。
言語選択、転送ログ、オンラインヘルプ、製品情報の確認、変更
画面右上のアイコンで言語選択、転送ログ、オンラインヘルプ、製品情報など確認できる。
EaseUS Todo PCTrans Pro使用感想
EaseUS Todo PCTrans Proを使用した感想は、2台のPCのデータを移動する場合にはとても便利なソフトだと思った。
データ移行も早く、操作もやりやすかった。
また、アプリそのものをアプリのまま移行することもでき、ゲームソフトの移行などは便利だった。
2台のPCにEaseUS Todo PCTrans Proをインストールする必要があるが、インストール自体は3分もかからず簡単に早くできるので、手順は難しくないと思う。
復元ポイントも他のPCに復元ポイントを作成することもでき、万が一のときのために復元ポイントを作成しておけば安心だ。
システムクリーンアップや、Windowsのプロダクトキーの保存などもでき、万が一プロダクトキーを紛失してしまった場合にも保存しておけば安心だと思った。
2台のPCでデータ移行、故障PCのデータレスキュー、復元ポイント作成ソフトをお探しの方は使用してみてはいかがでしょうか。


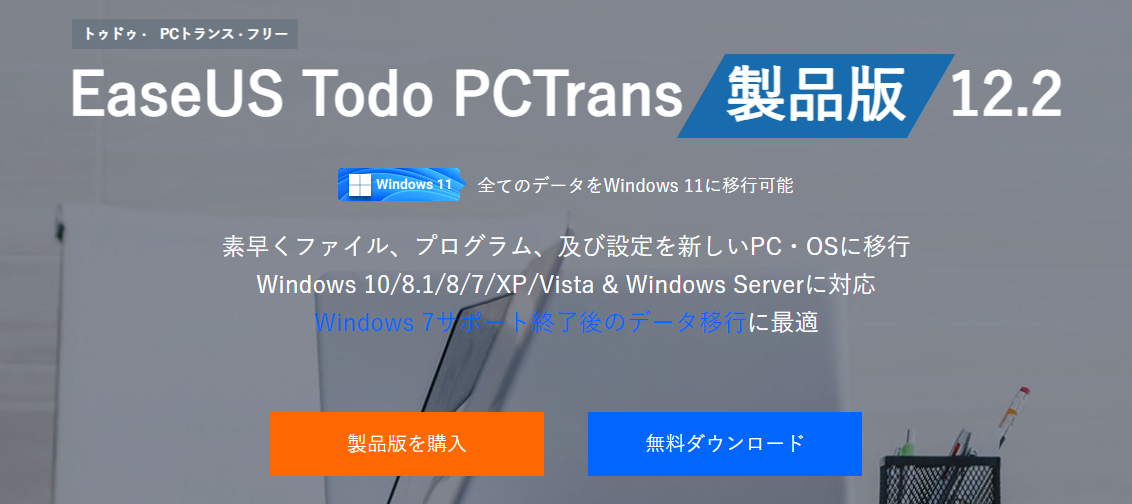
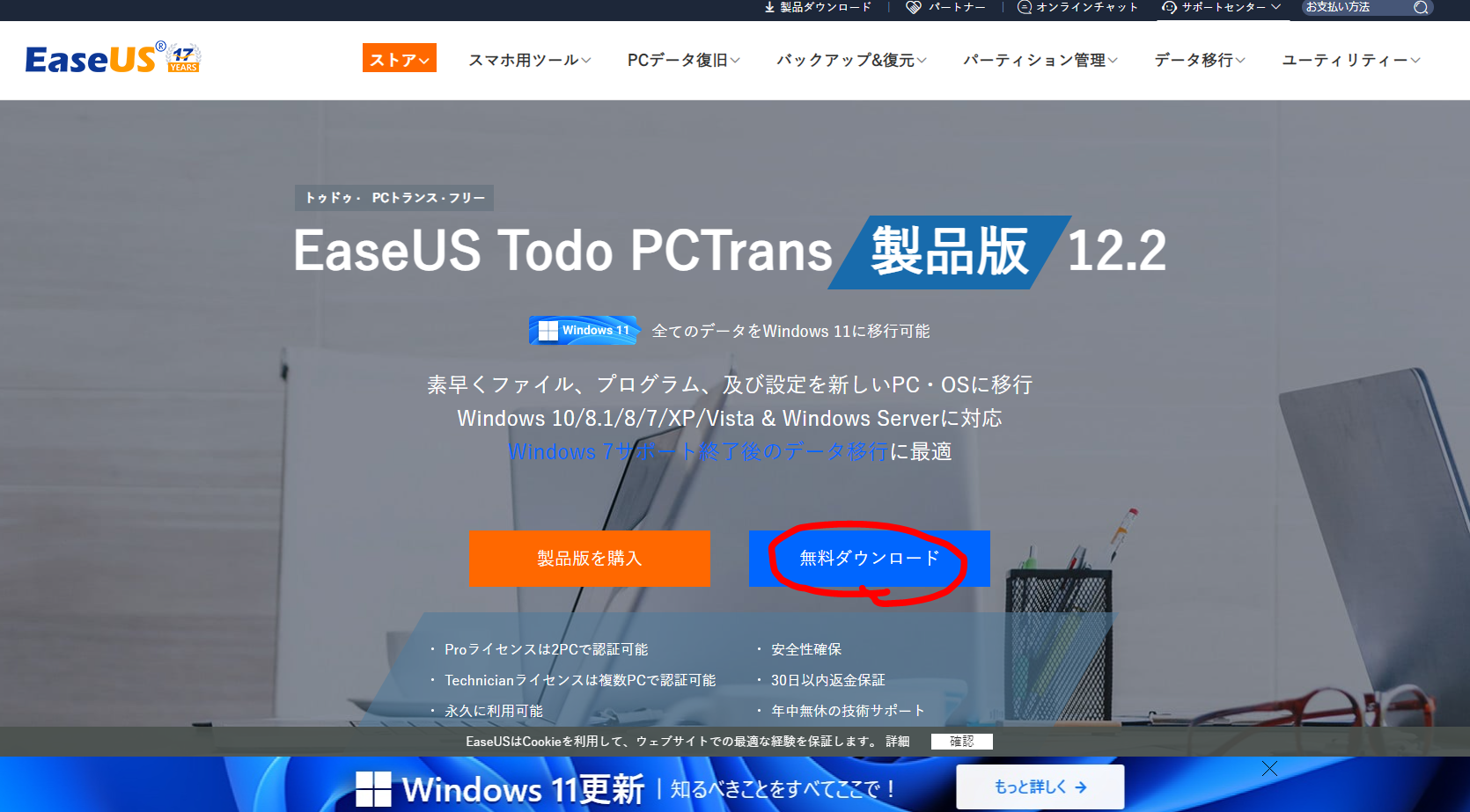
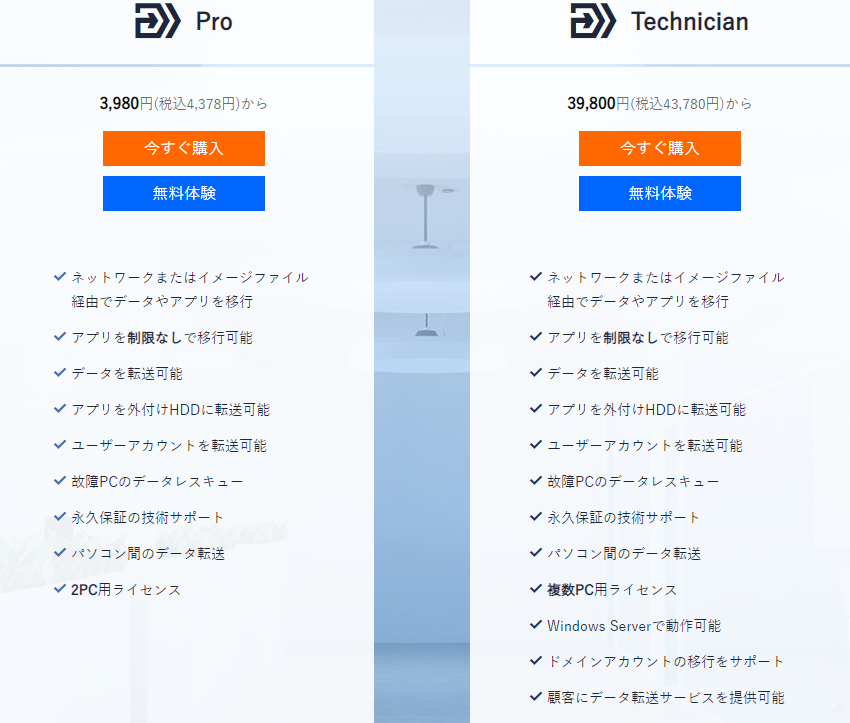
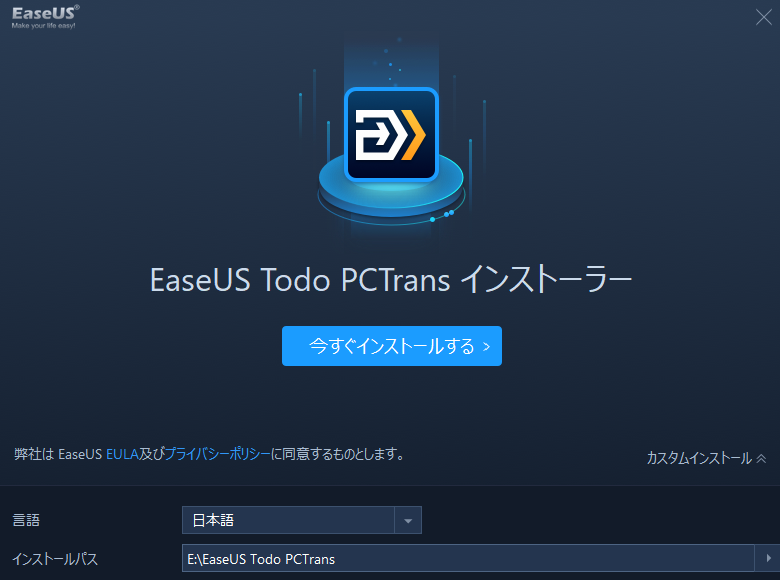
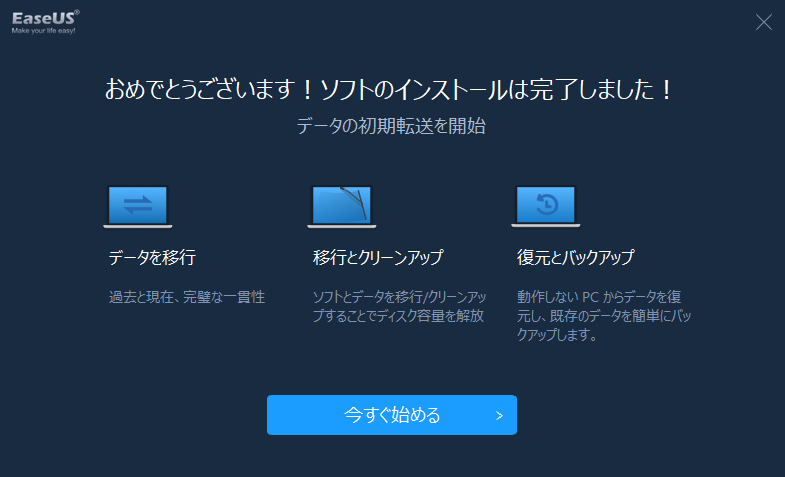
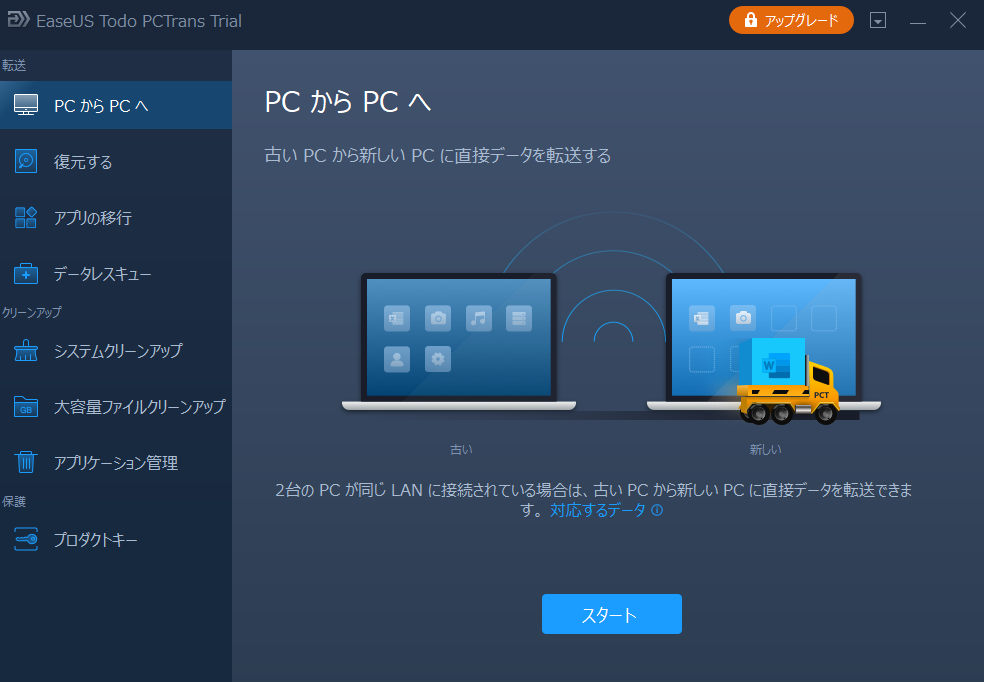
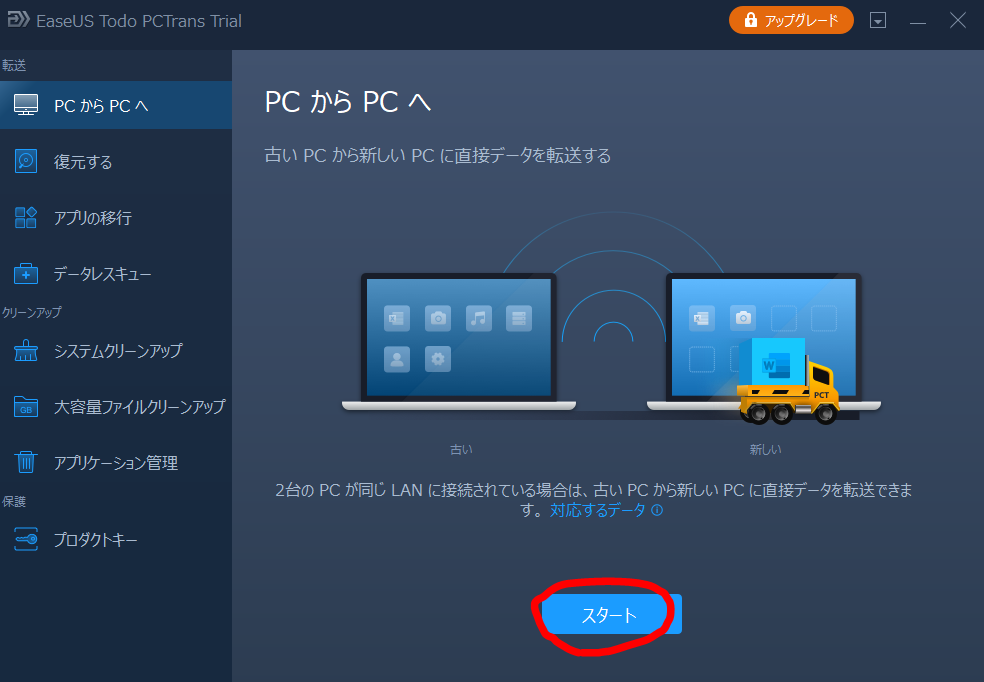
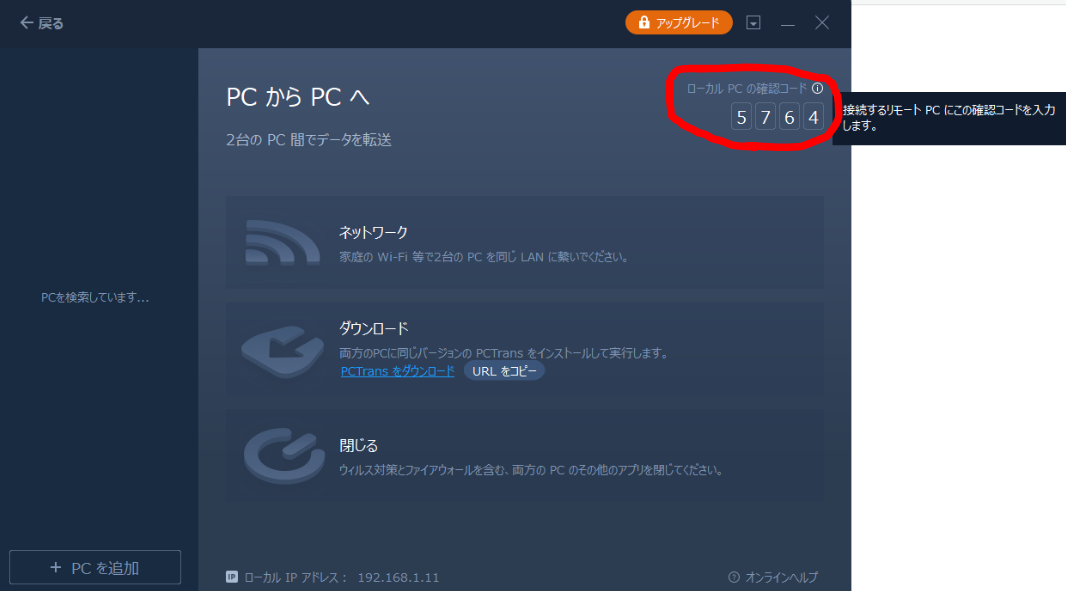
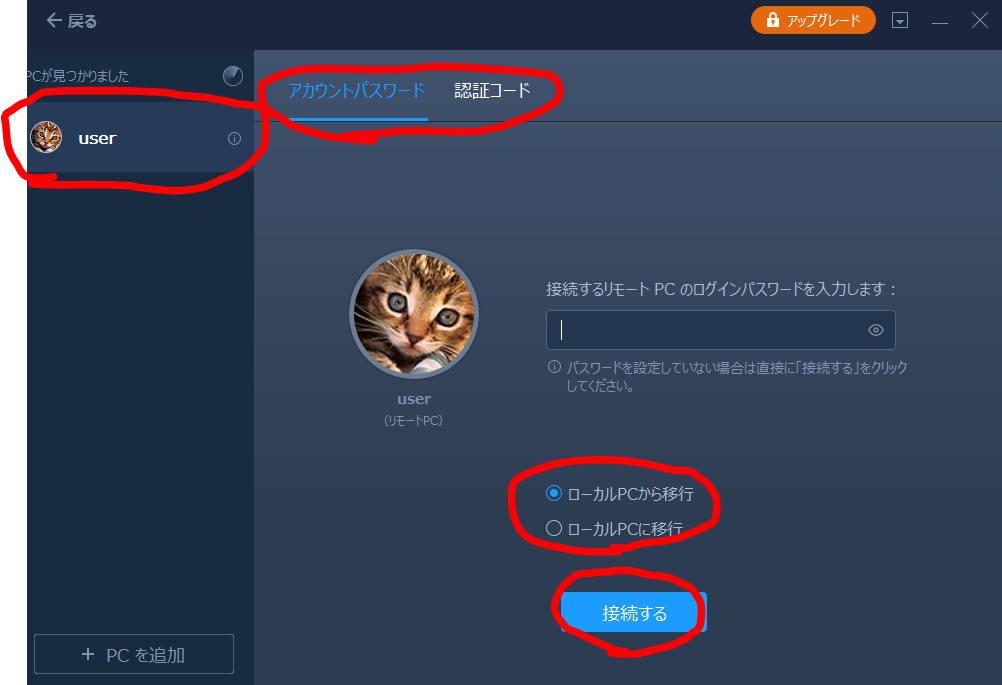
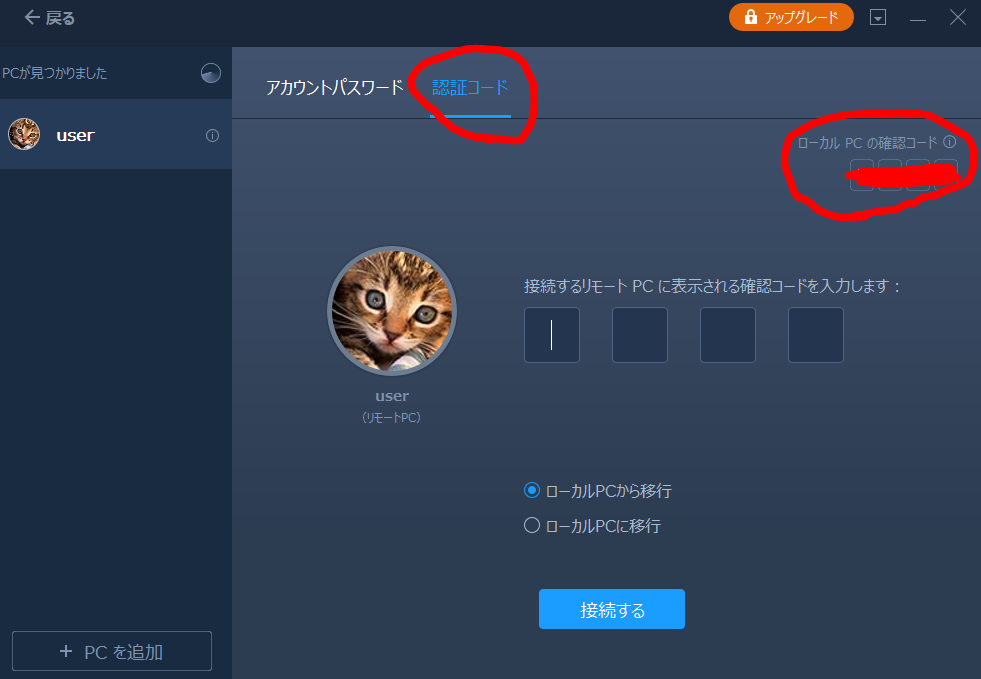
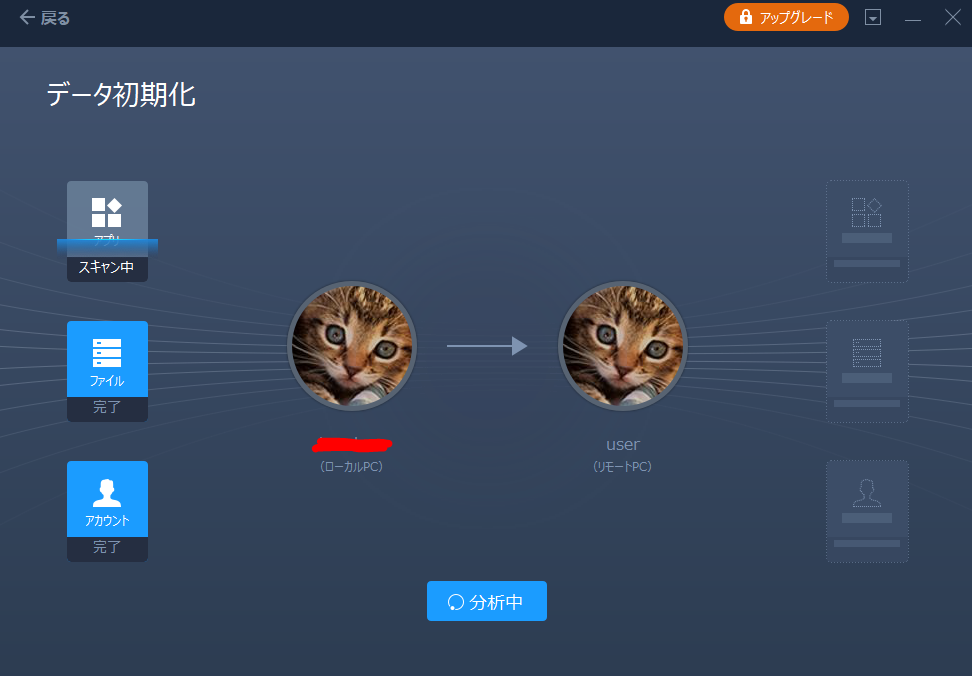
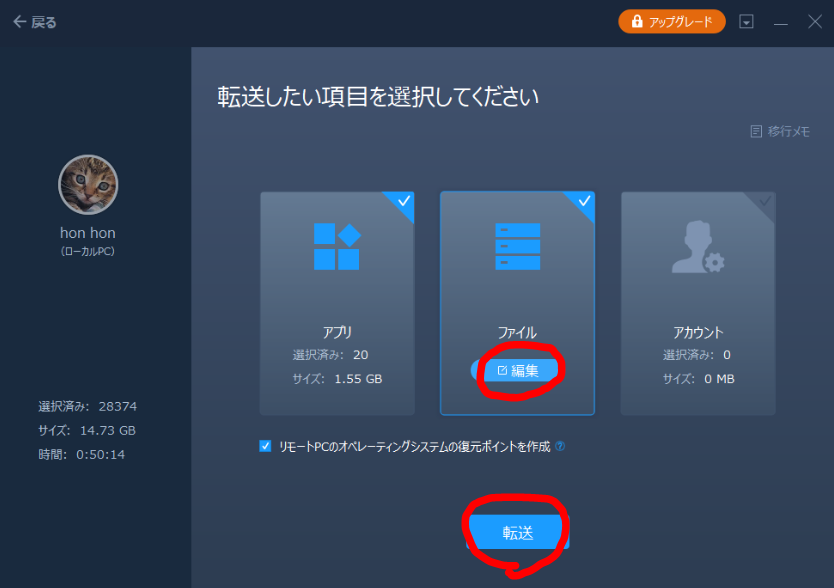
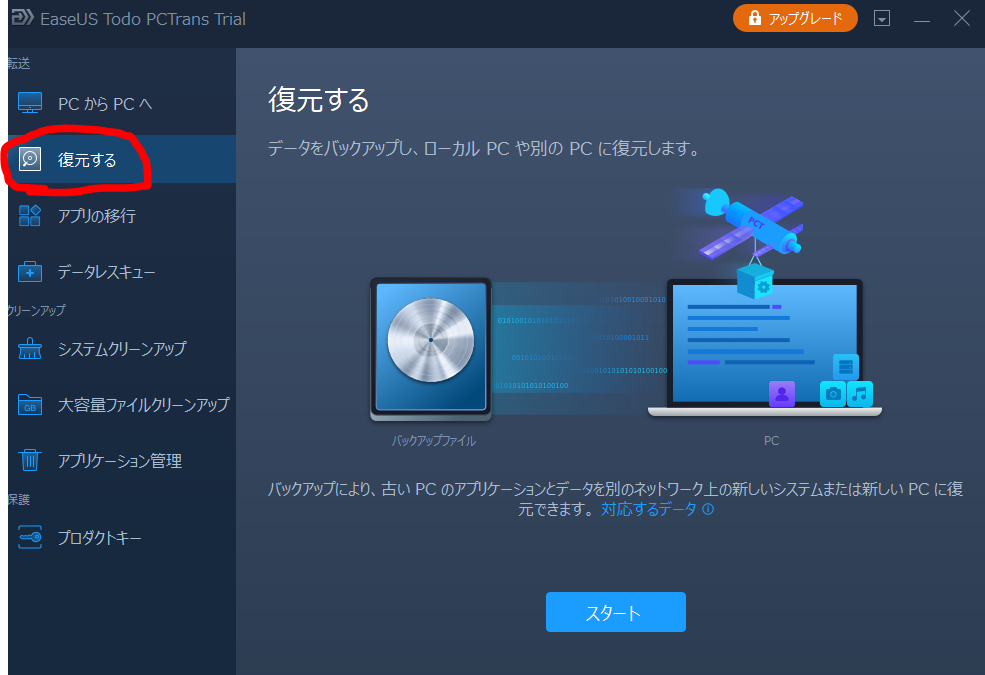
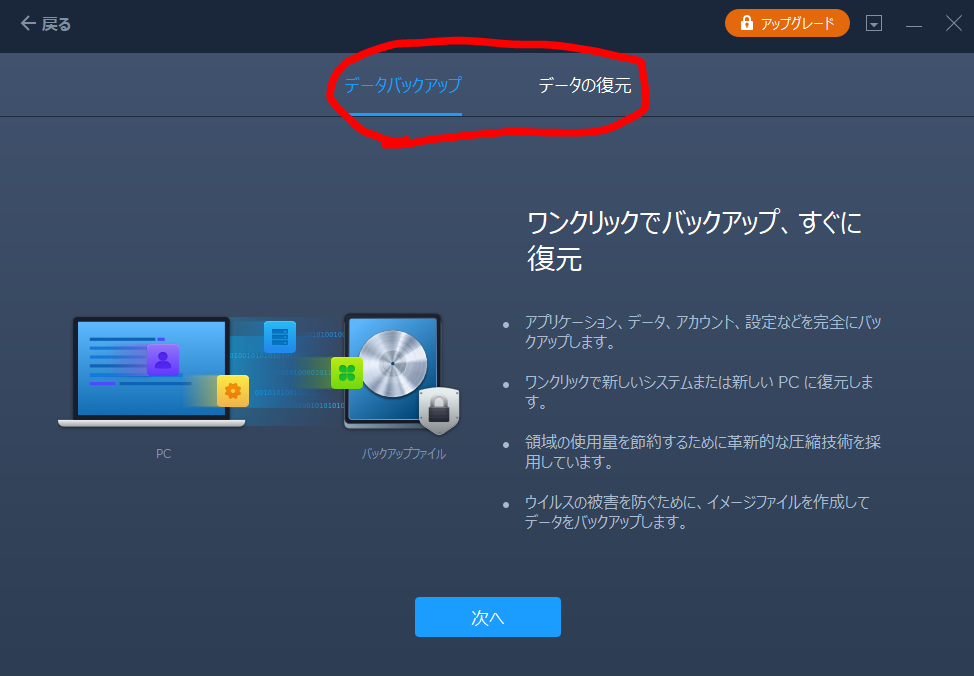
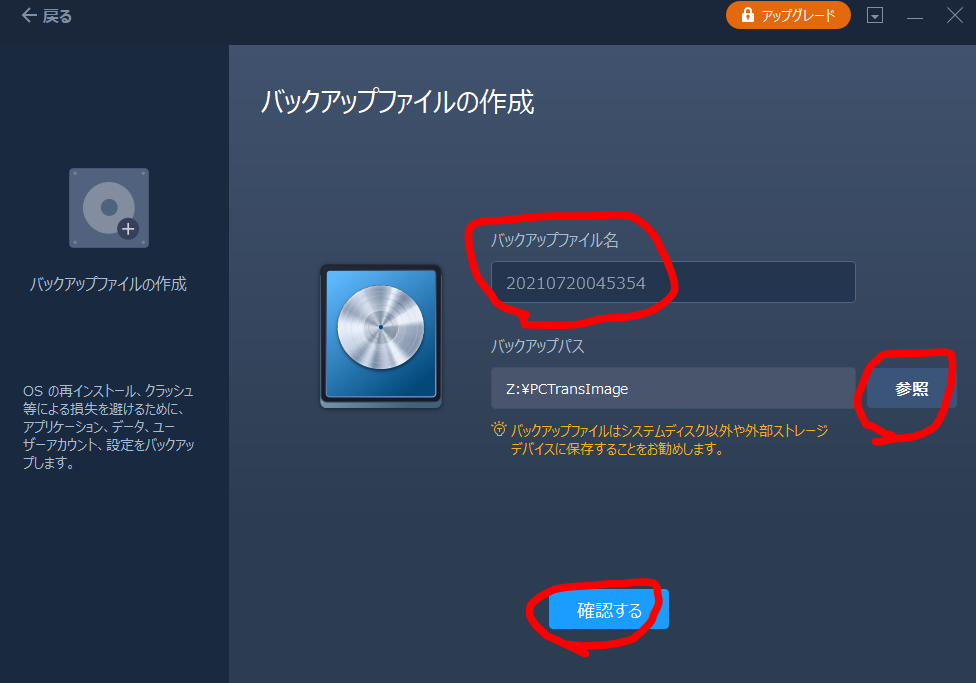
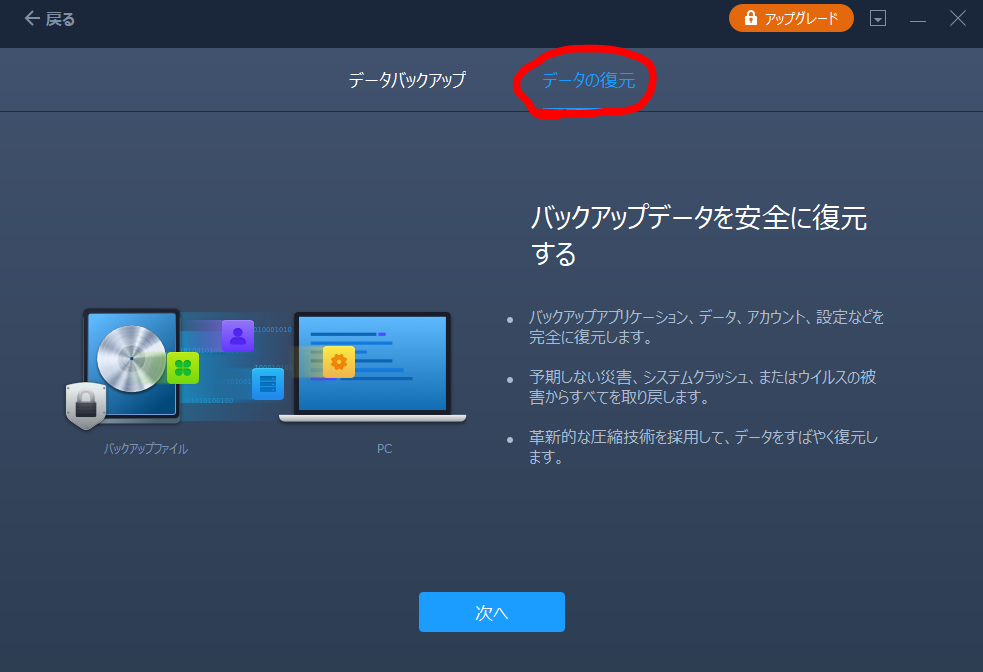
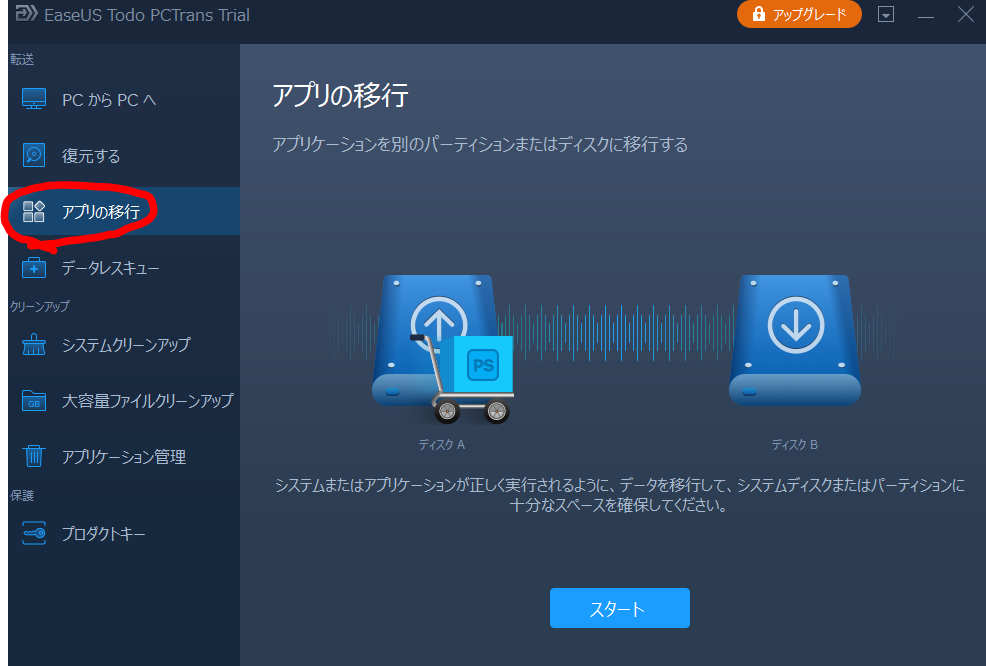
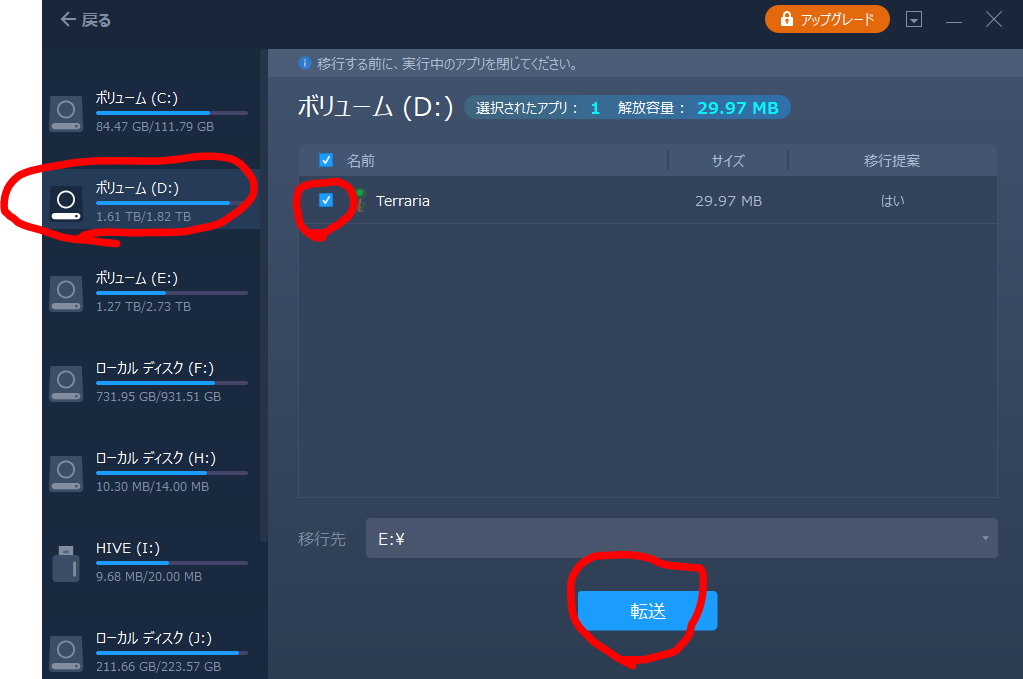
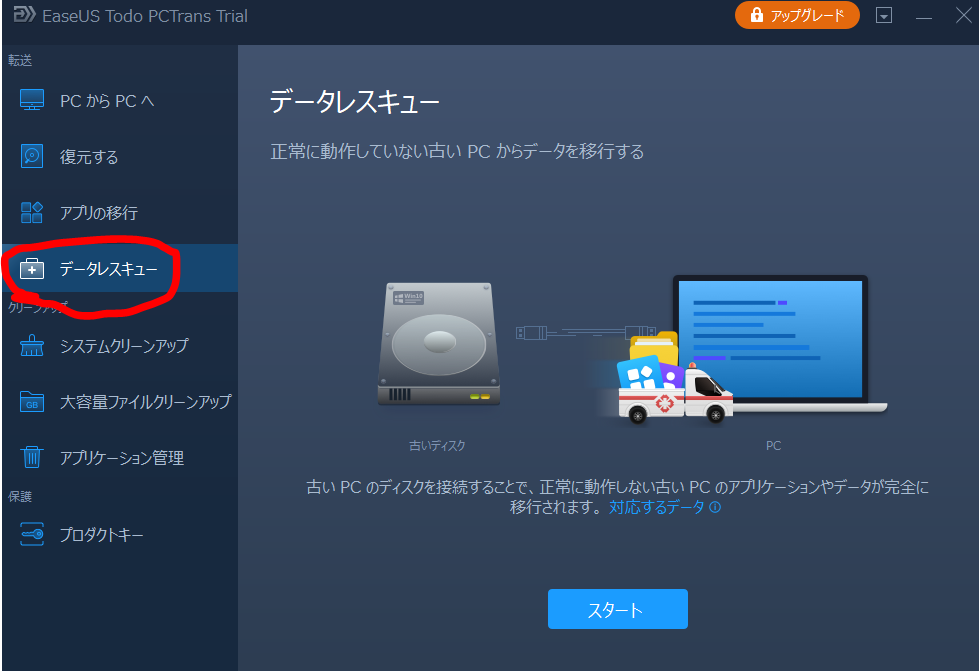
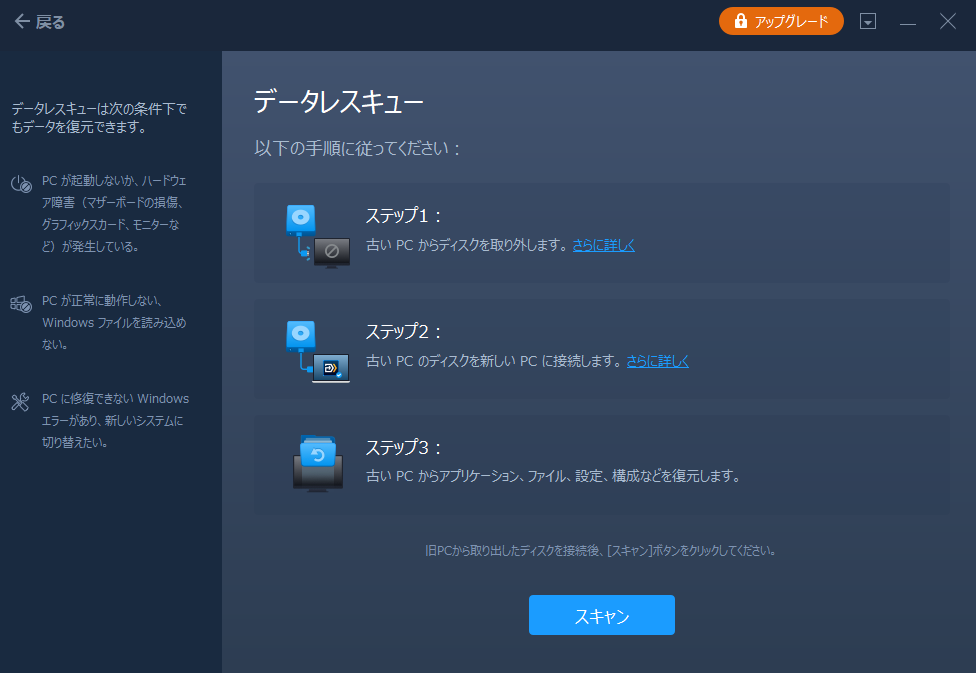
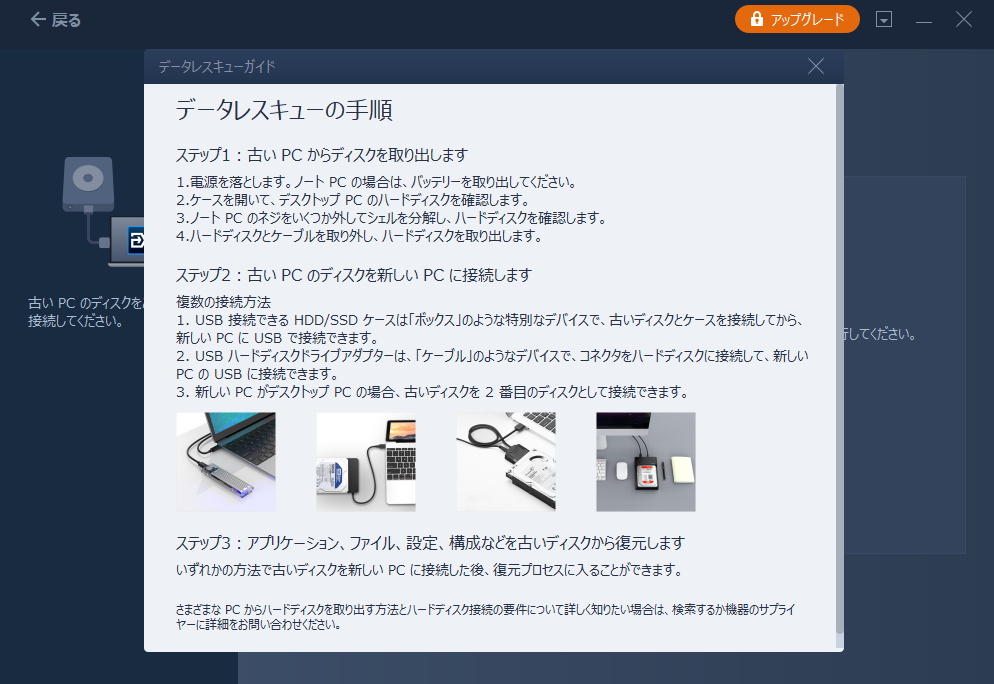
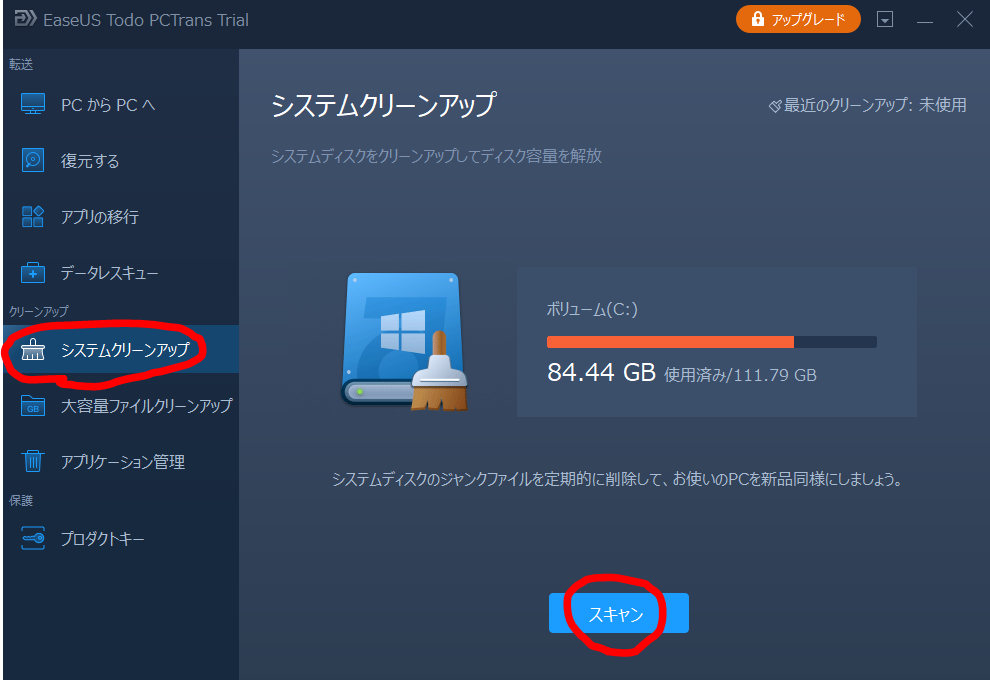
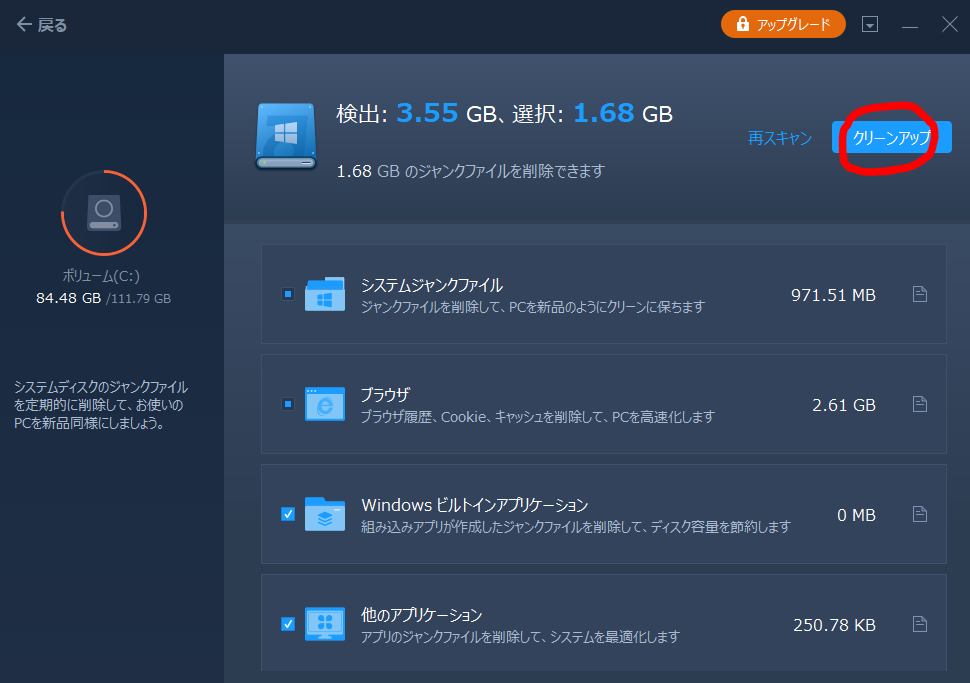
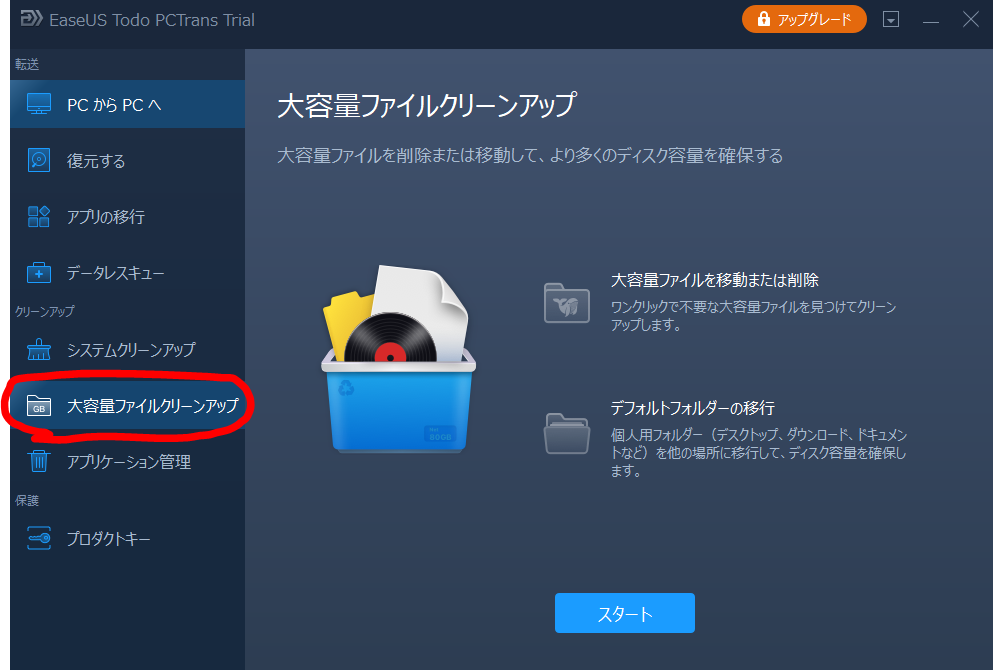
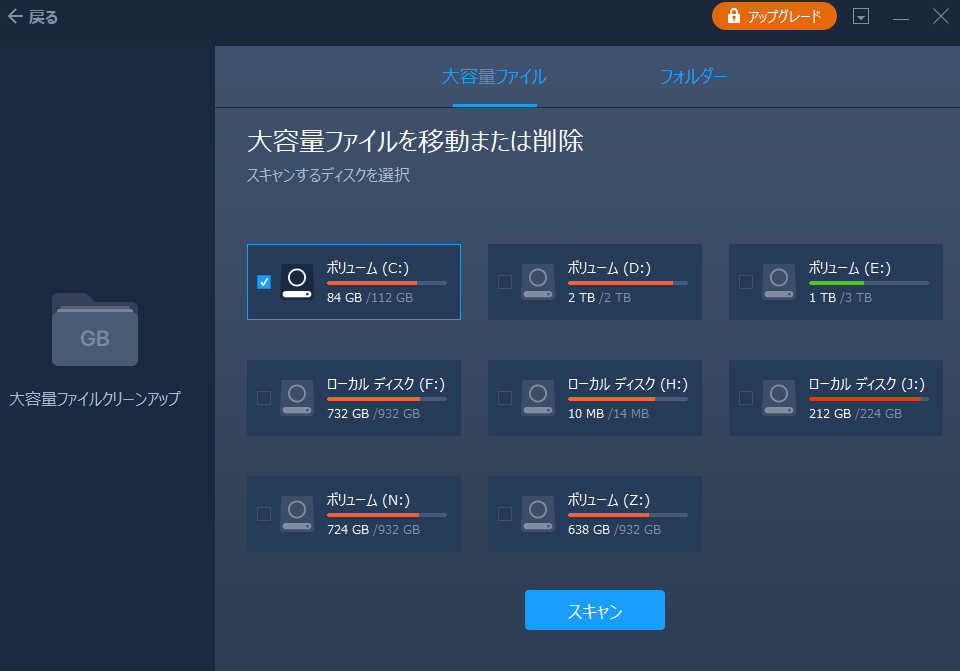
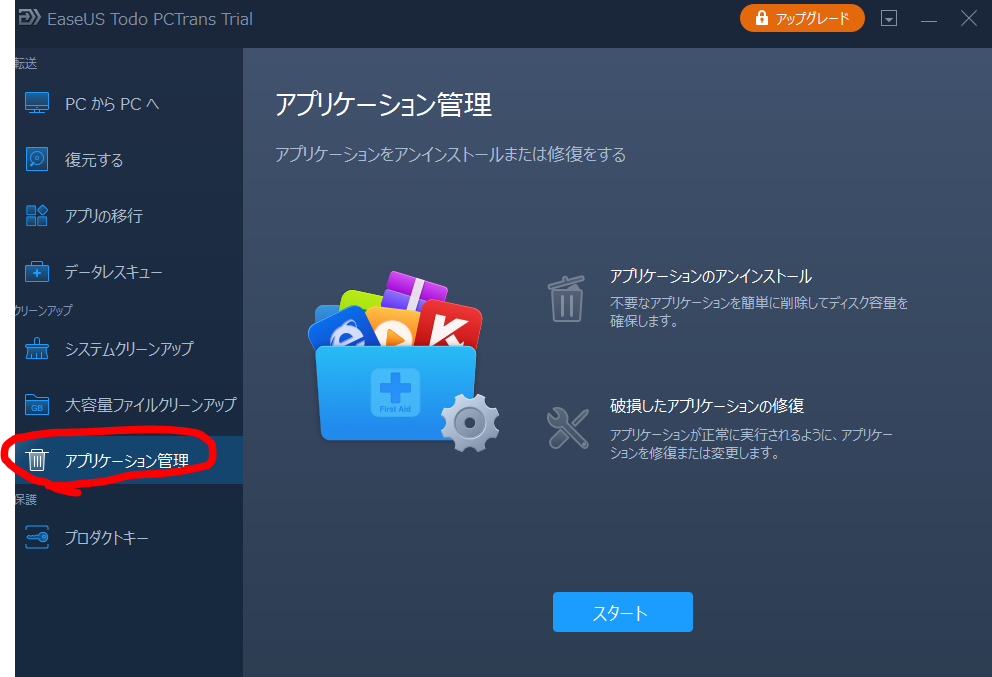
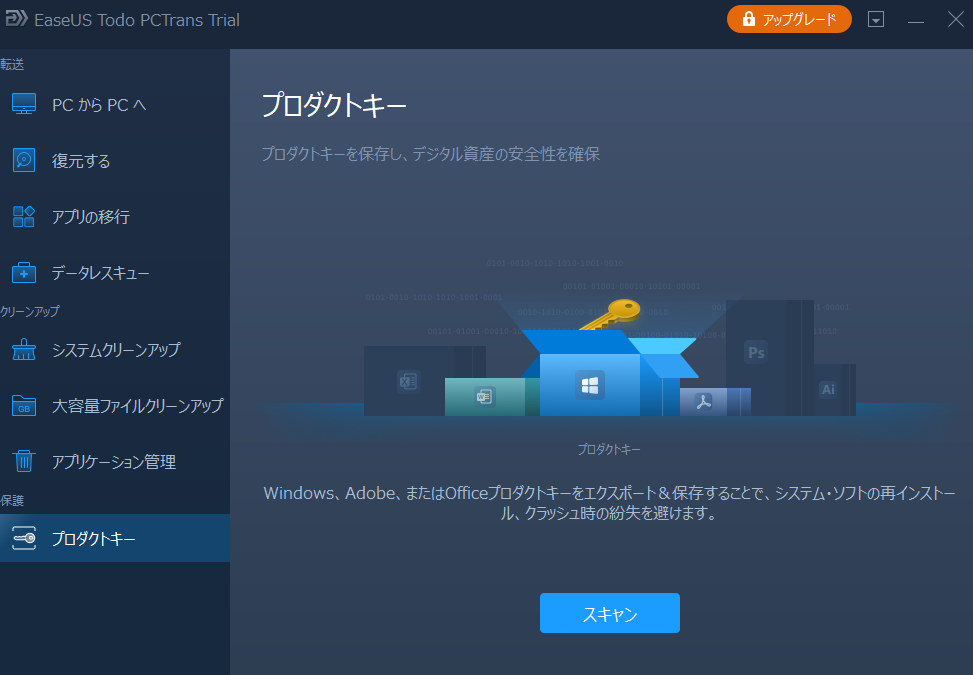
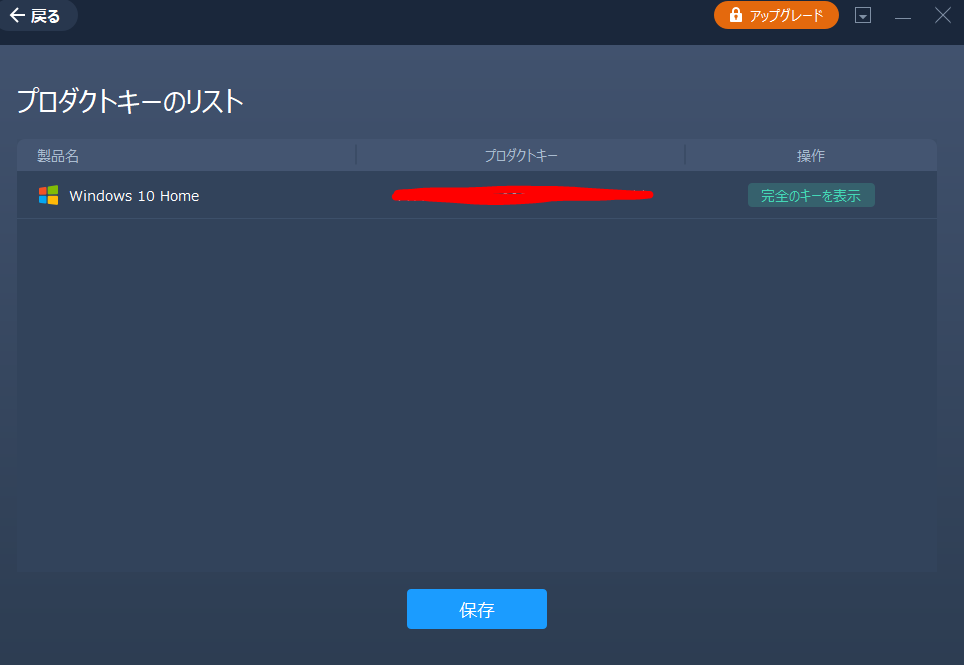
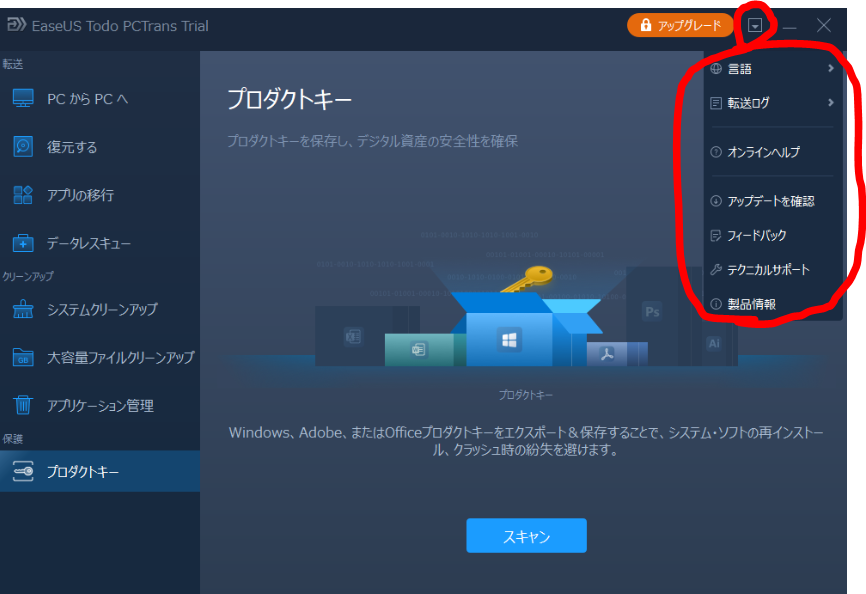
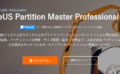
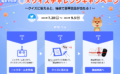
コメント