ノートパソコンのメモリ交換 増設しました。このPCはfujitsu LIFEBOOK A561/Dというノートパソコンです。
このノートパソコンは購入時は2GBのメモリが2枚刺さっていました。
メモリが足りているか確認
Windows10だと4GBだとすぐメモリ容量がすくなくなってしまうようです。
この画像の右上の赤丸の、今現在のメモリ容量4.0GBより、左下の赤丸のコミット済みと書いてある数値がオーバーして高いとPCが極端に遅くなってしまう。
3Dゲームなどをしたり、一度にいろいろな作業をするとメモリ消費が高くなります。(この画像なら9.5GBなのでオーバーしています。この画面はAlt+Ctrl+Deleteの同時押しでタスクマネージャーを開き、パフォーマンスのタブをクリックすれば開きます。)
amazonでメモリ購入
そこでamazonでノートパソコンの8GBのメモリを1枚購入!
この商品はアウトレット商品のようです。アウトレット商品とは梱包で傷を負った商品。またはお客様から返品された商品だそうだ。
裏面。丁寧に包装されています。
DDR3 1.35定電圧メモリ 8GB
注意
購入される方はDDR3とDDR3LというL付きとLなしのがあるのですが、L付き(低電圧メモリ)かLなし(通常電圧メモリ)か確認してから購入したほうが良いです。
確認方法は自分のマザーボードの型番を調べて対応メモリを確認するか、今刺さっているメモリを取り外して確認できる。
L付きとLなしはマザーボードが対応しているか対応していないかで認識できるか変わってくるそうです。メモリ交換する方は今刺さっているメモリと同じ型番を購入したほうが失敗しなくてすみます。
また、Windows 32bit版だとメモリ4GBまでしか対応していないそうだ。
64bit版か32bit版か確認してから購入したほうがいいです。確認方法はWindows左下の所をクリックして、設定の所からシステム、バージョン情報を見てもメモリ容量を確認できる。
ノートパソコンのメモリのカバー外し
まずはノートパソコンを裏返します。
次にメモリのカバーを開きく。(このメモリの場所はメーカーによって違います)
メモリの取り外し
そしたらメモリが刺さっているところの白い固定具を左右に引っ張って外します(壊さないように慎重にしていきます)
白い固定具を左右に引っ張るとこのようにメモリが少し斜めに浮きます。そうしたらこれを引っ張って抜きます。
外れました。
メモリ取り付け
そうしたらこの外したところに新しいメモリを差し込みます。(慎重に向きを注意して、最初は斜めに差し込んで上から押します)
斜めに差し込んで上から押します。(壊さないように慎重に押していきます)
ハマりました!!!
あとはカバーを付けます!
PCを起動させメモリが認識されているか確認
この後はまたパソコンを起動させて、Alt+Ctrl+Deleteの同時押しでタスクマネージャーを開き、パフォーマンスのタブをクリックさせてパフォーマンスのタブを開いてメモリ容量を見ます。
またはWindows左下の所をクリックして、設定の所からシステム、バージョン情報を見てもメモリ容量を確認できます。
認識されています!
まとめ
これでメモリ容量が10GBとなり、画像左下の使用済みメモリ4.7GBより余裕があり、いろいろな作業してもメモリ不足になることもなくなりかなりスムーズに!
本当は同じメーカーの同じ要領のメモリを2枚刺したほうがデュアルチャネルで良いそうですが、速度的にはあんまり違いもないそうだ。
皆さんも遅くて困ってる方は良かったらメモリ増設、交換してみてはいかがでしょうか。お読みいただきありがとうございました。
















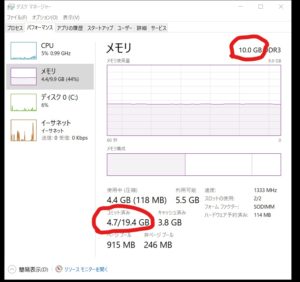


コメント