おはモラ!

動画編集ソフトのFilmoraを使ってみたので、使い方、使用感想、レビューを記載しました。
こちらのFilmora Windows無料ダウンロード から、動画編集ソフトFilmoraをダウンロード、インストールできます。
↑この動画は自分で公園を撮影した動画にオープニングとエンディングに文字を挿入して、色彩変更して、音楽を挿入した動画です。
このような動画を簡単に作成できます。
Filmora(フィモーラ)ダウンロード、インストール手順

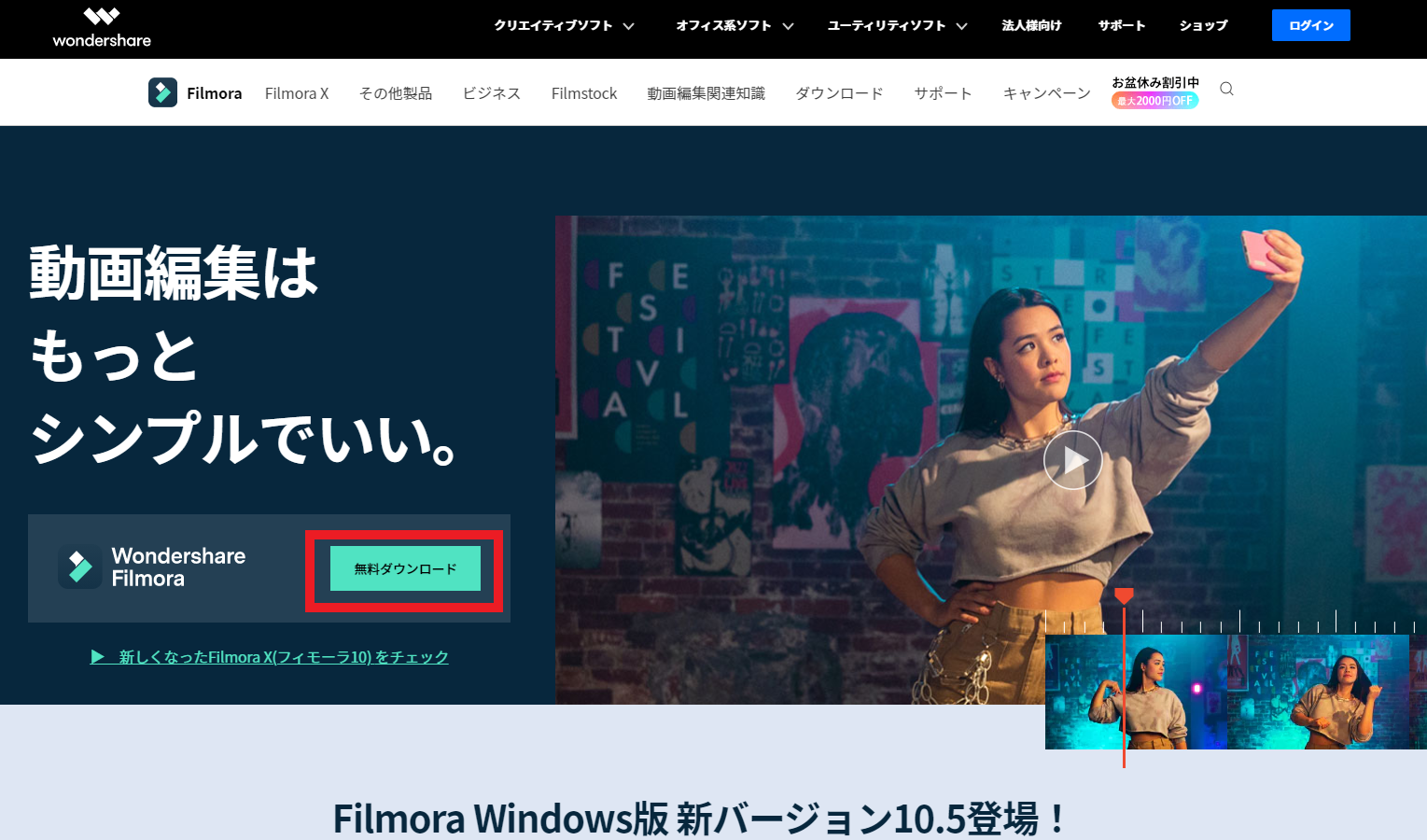
ダウンロードは↑Filmora Windows無料ダウンロード から無料でダウンロードできます。
画像の無料ダウンロードをクリックで保存ファイルを指定してダウンロードしていきます。
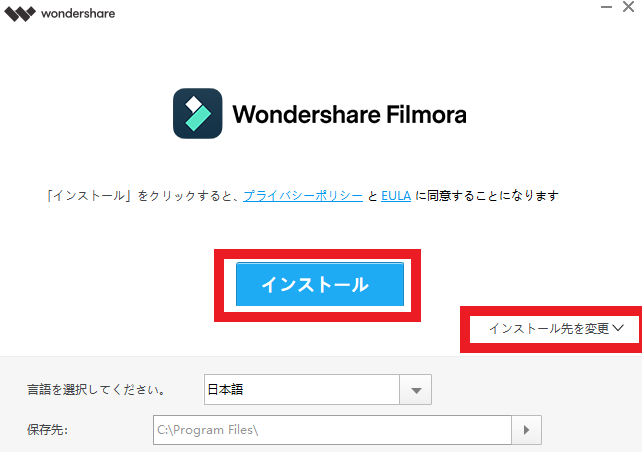
保存ファイルを開くと↑画像の表示が出ますのでインストールしていきます。
画像右下の【インストール先を変更】のところで保存先フォルダーの変更も可能。
保存先を決めたら【インストール】をクリック。
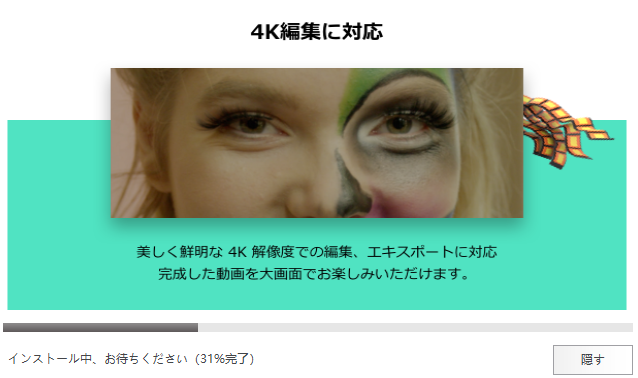
インストール中は画像のような表示が出る、インストール完了までしばしお待ちを。
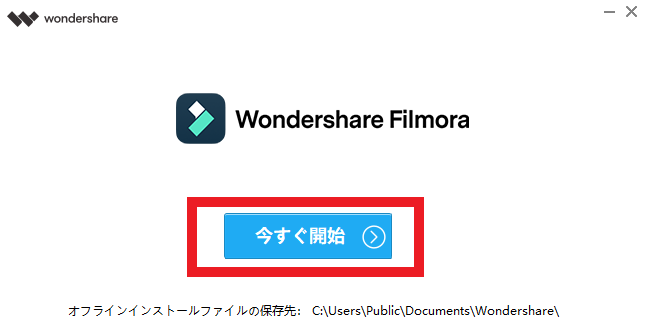
インストール完了したら【今すぐ開始】をクリックで起動してみよう。
動画編集方法

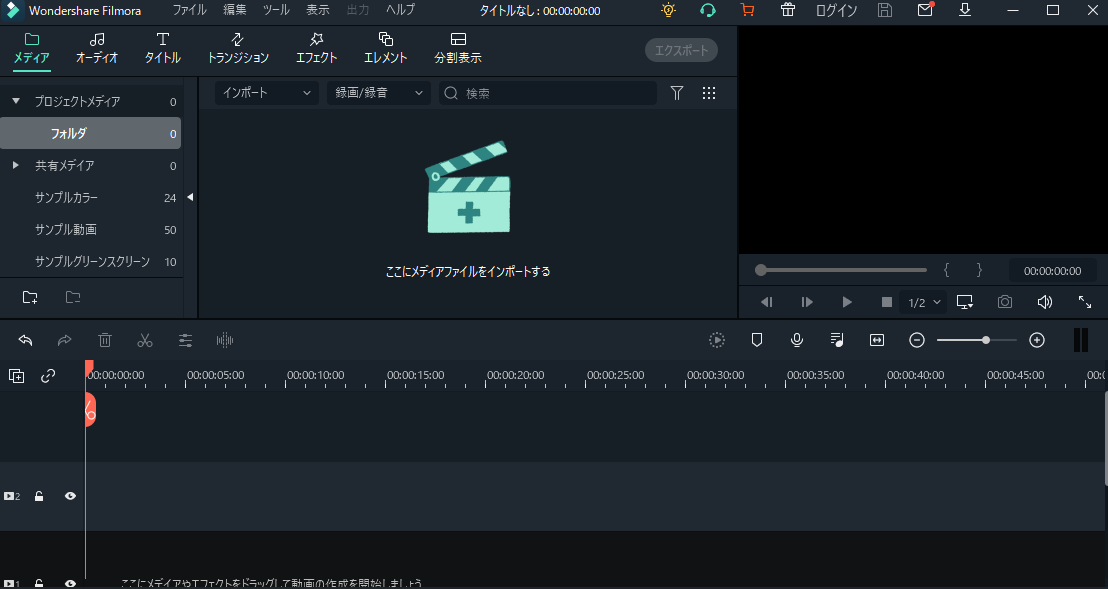
↑これがFilmoraのメインメニューだ。
画面右上の最大化でメニュー画面大表示できて、大表示で編集すると操作しやすい。
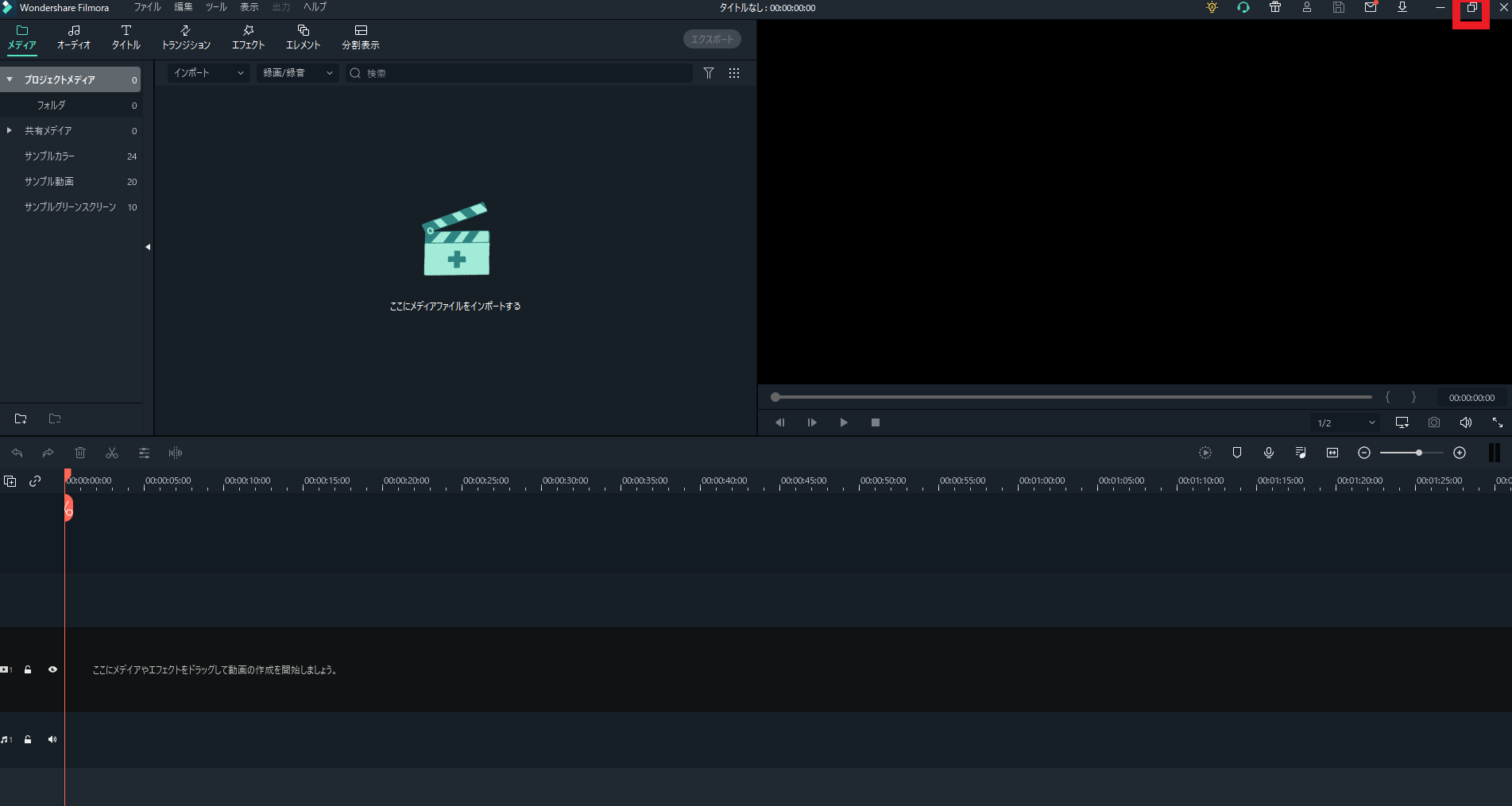
↑編集する時は大表示だとこのくらいの大きさで操作しやすいので、大表示で操作推奨だ。
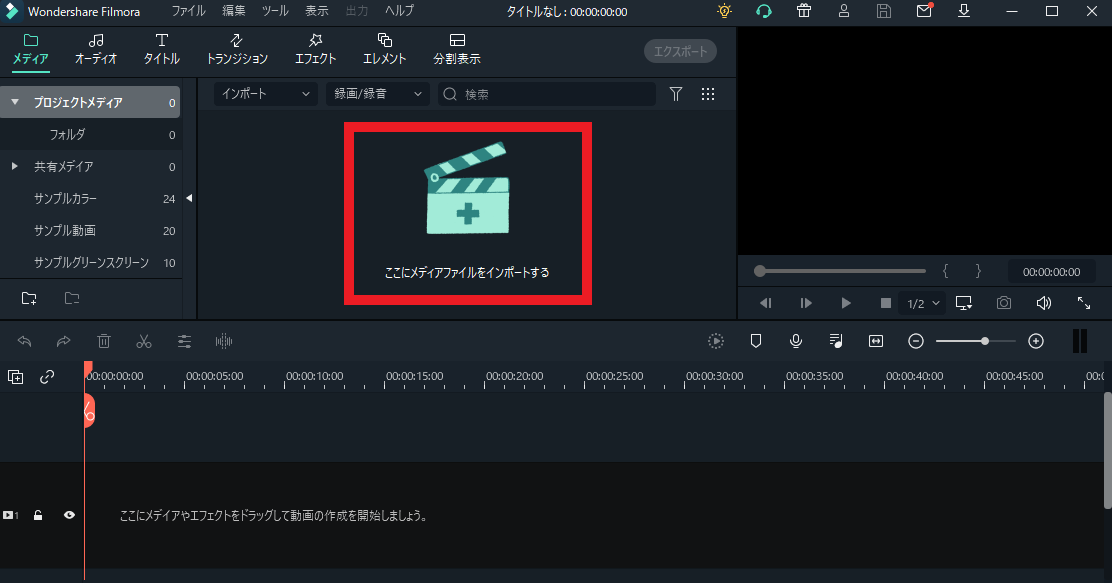
↑画像の【ここにメディアファイルをインポートする】をクリックで編集したい動画を開く事ができる。
動画ファイルをマウスでドラッグ&ドロップでもインポート可能だ。
画面左上のメディアのフォルダのところでこの画面になる。

- 動画、音楽ファイルをタイムラインに移動
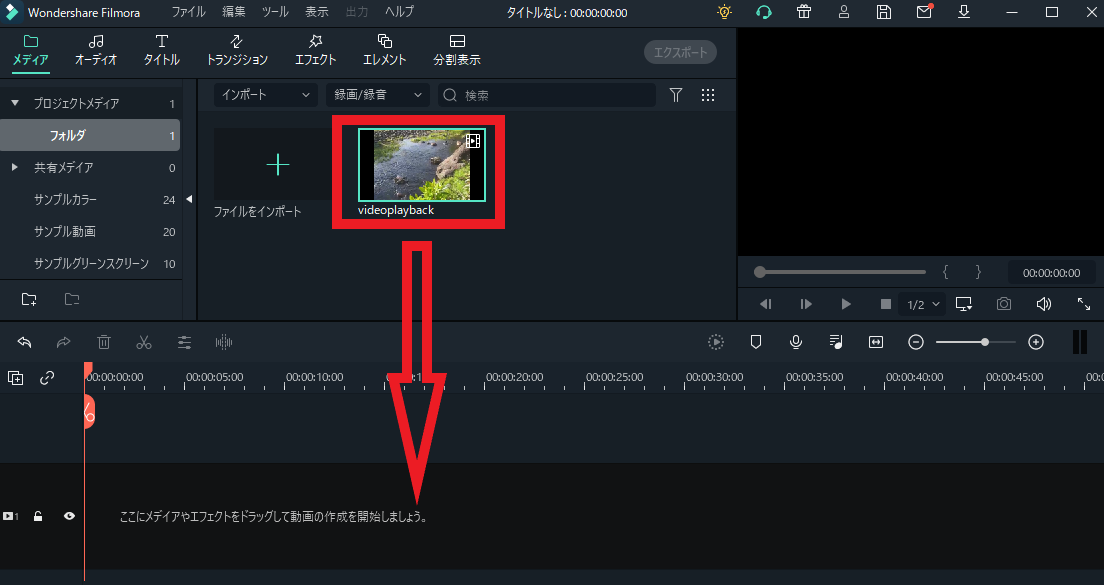
編集したい動画をインポートしたら下のタイムラインに移動だ。
2個以上の動画を前後にくっつけたり、一緒に動画を移して合成したりもできる。
- 動画に音楽をつけることも可能
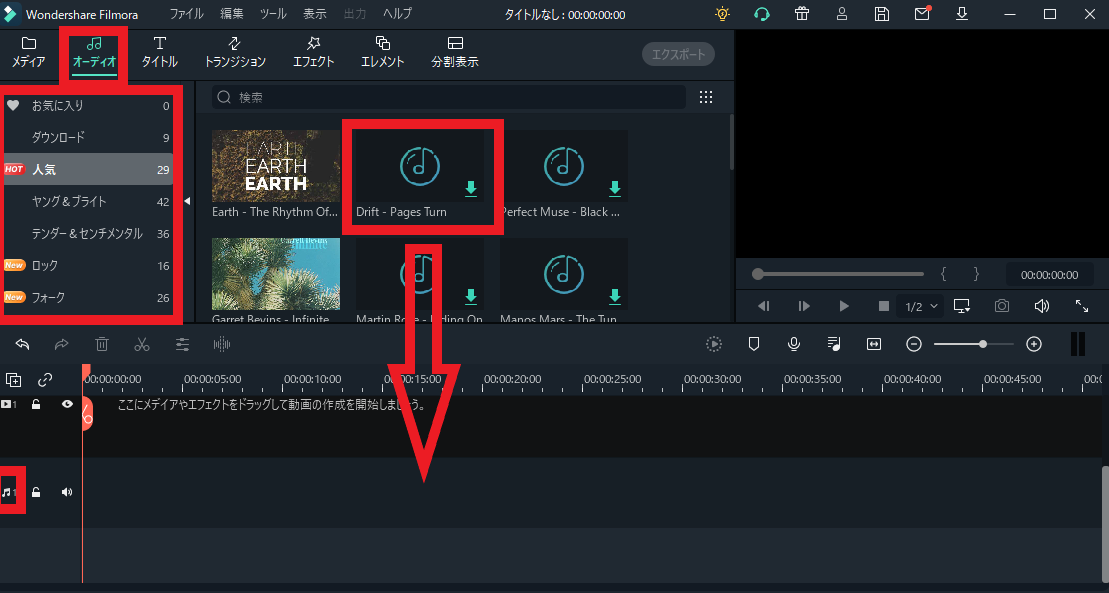
動画に音楽を入れたい場合は↑画像のオーディオのタブから自分の好きな音楽を選んで音楽のタイムラインに追加することで音楽を動画に追加させることもできる。
プリセットで様々な音楽があるので、自分の好みの動画に合った音楽を追加でき便利だ。
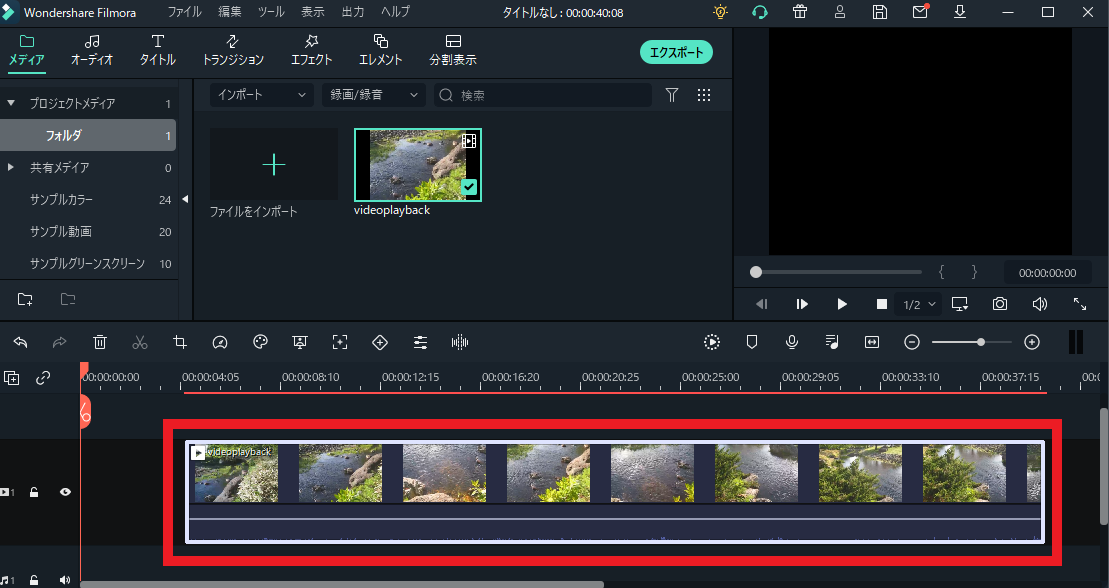
タイムラインに動画を加えたら動画編集していくことができる。
動画そのものをマウス左クリックで左右に移動することで、動画の開始時間、終了時間を変更することも可能。
- 削除
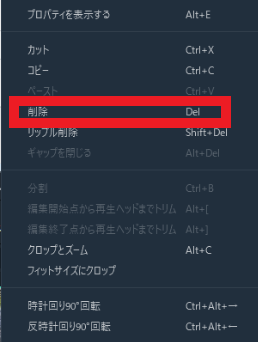
タイムラインに移動した動画を消したい場合は、マウス右クリックを押して、キーボードのDeleteキーで削除できる。
(ショートカットで消したい部分を選択して、Deletキーだけでも削除可能)
削除してまた、動画を追加したい場合は画面左上のメディア、フォルダをクリックで動画を追加可能。

タイムラインの使い方教えて。
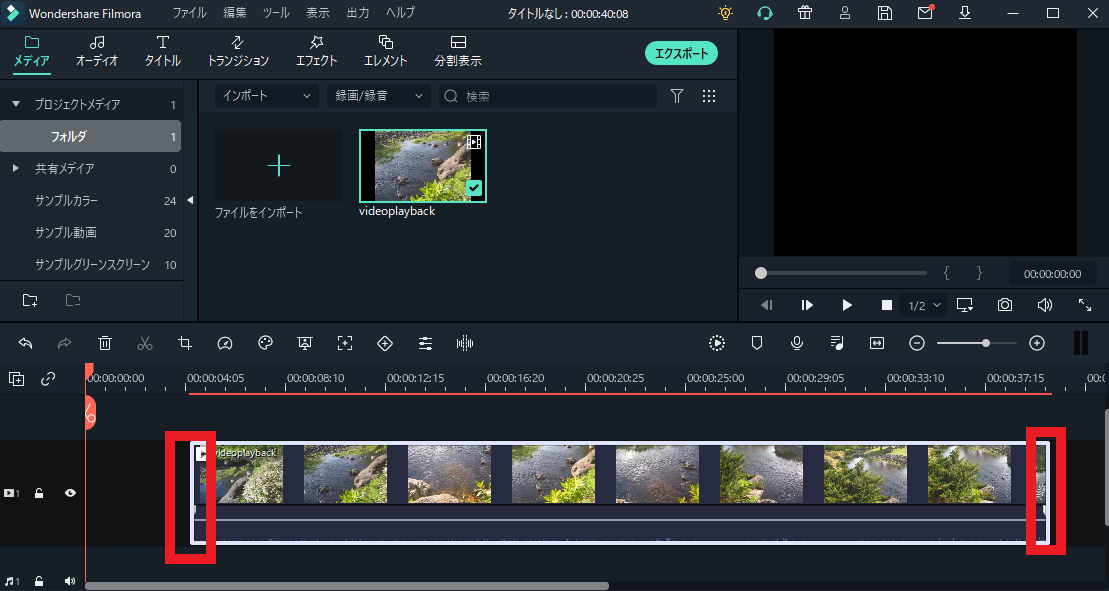
↑画像の端っこの部分をクリックでも開始時間、終了時間を調整可能だ。
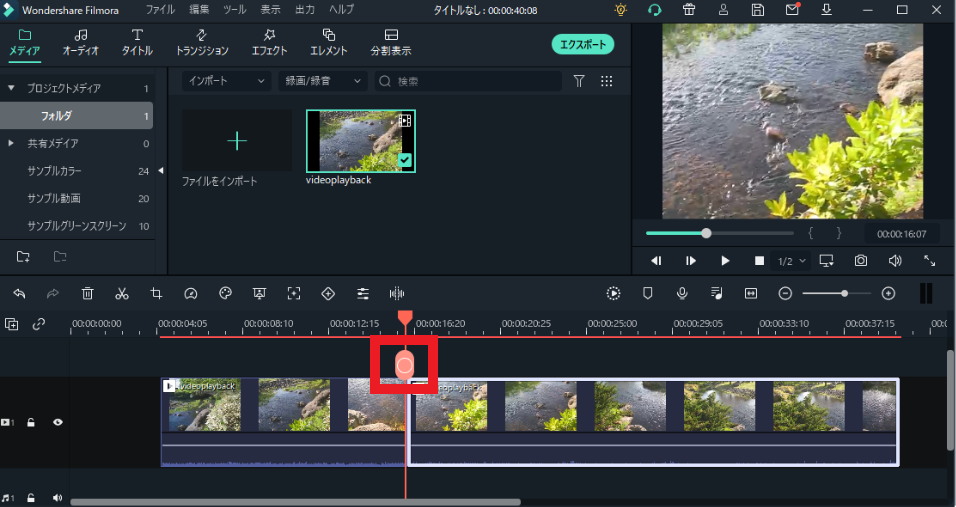
↑画像のハサミのアイコンのところを、マウス右クリックすると、マウスの動きと一緒に直感的に操作することができる。左クリックでハサミのアイコンに戻る。

シンプルで使いやすいね。
- 音量の大小を調整可能
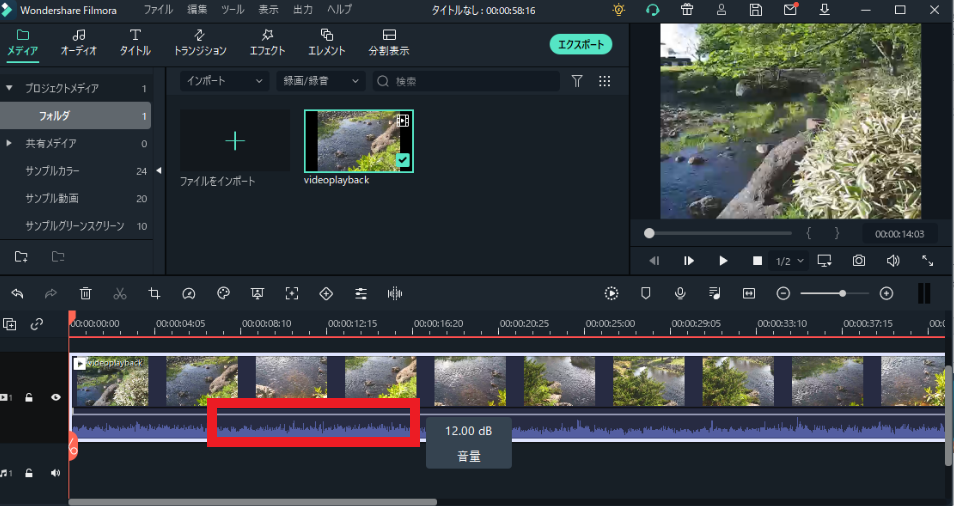
↑画像の音量のバーを上下させることで、音量の大小を調整することもできる。
音量バーを一番下に下げると、無音になる。
- 動画の分割
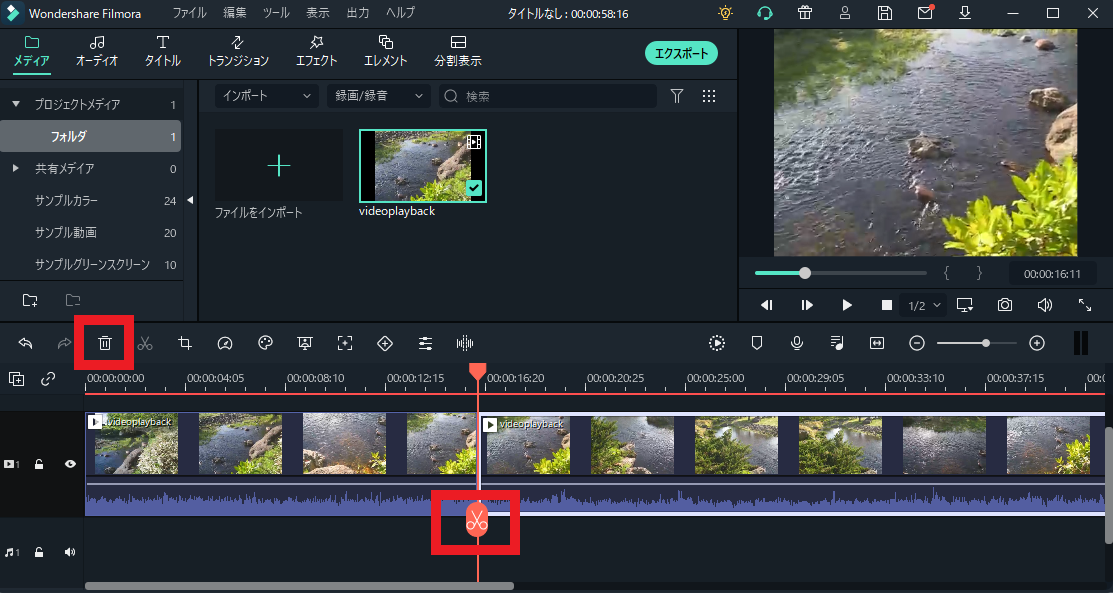
↑画像のハサミのアイコンを左右に移動して、ハサミのアイコンをクリックで、動画を分割可能。
(分割のショートカットキーはCtrlプラスBキー)
分割して分けた部分は画像のゴミ箱のアイコンで削除したりもできる。
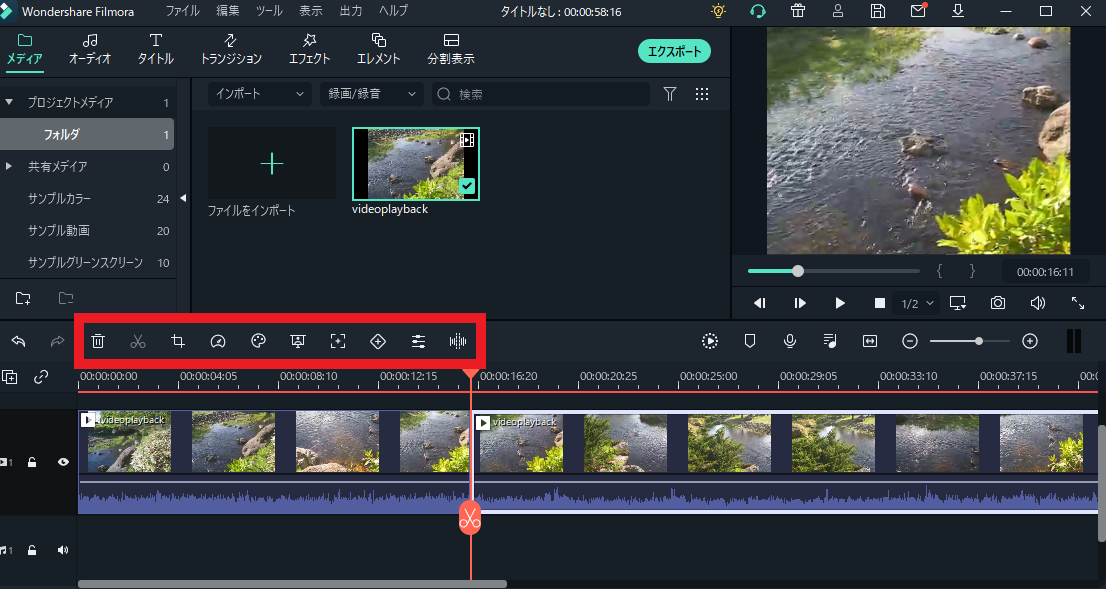
分割した部分を、個別に編集していくこともできる。
↑画像のアイコンのところで、様々な編集が可能、クロップ、パン&ズーム、スピード調整、高度カラーツール、グリーンスクリーン、クロマキー、モーショントラッキング、キーフレーム、無音検出など様々なことが可能だ。

様々な編集方法あるね。
- クロップとズーム
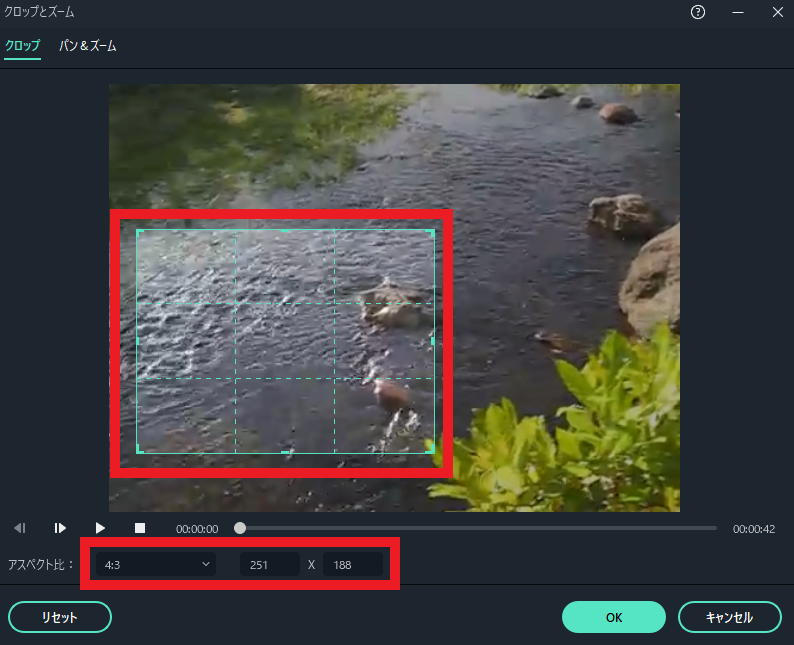
クロップとズームでは、動画の移したい部分を選択できる。
動画のいらない部分を外したり移したい部分を自分で編集可能だ。
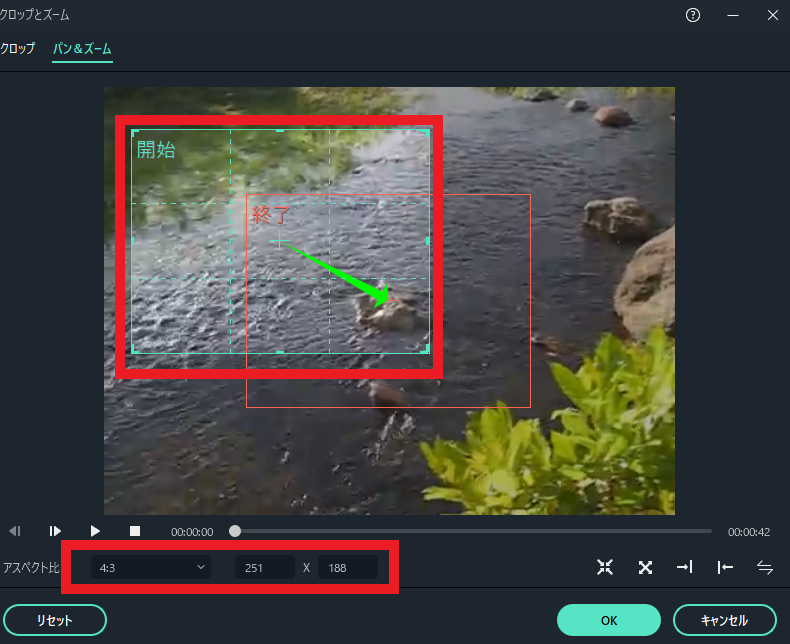
パン&ズームでは、動画の移したい部分をズームして編集できる。
- 動画再生スピード変更

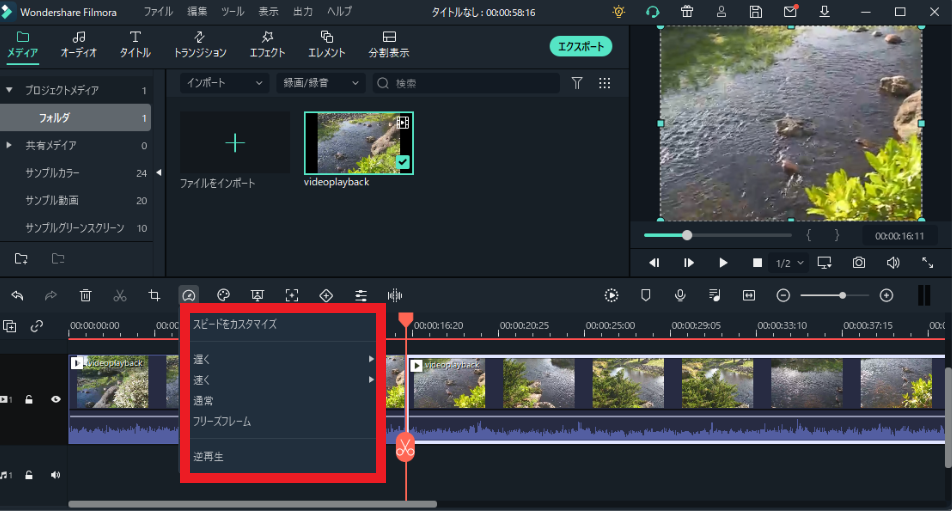
動画のスピード、再生速度変更、フリーズフレーム、逆再生は↑画像アイコンのところから可能で、再生速度を遅くしたり、早くしたり、逆再生も可能だ。
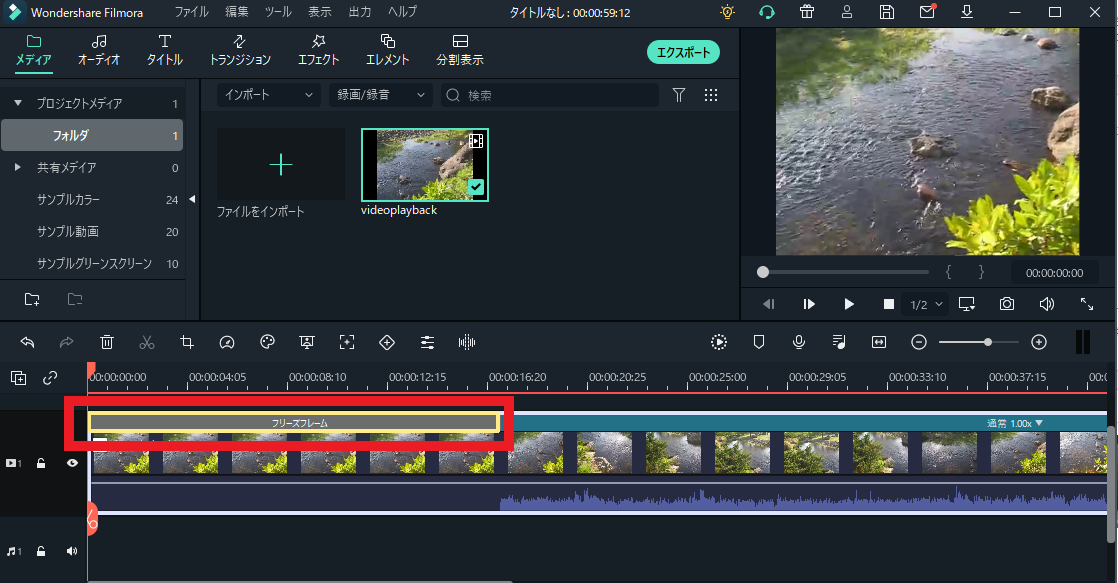
フリーズフレームとは、その名の通り、動画を停止した状態にすることだ。こちらも↑画像のバーを左右に移動で時間指定可能だ。
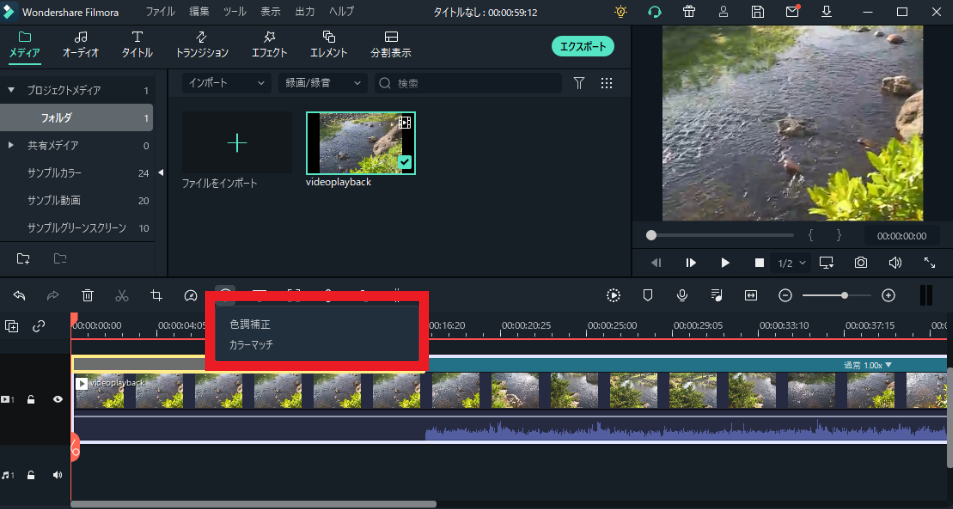
↑動画の色調補正、カラーマッチも可能。

動画にエフェクトなども入れられるの?
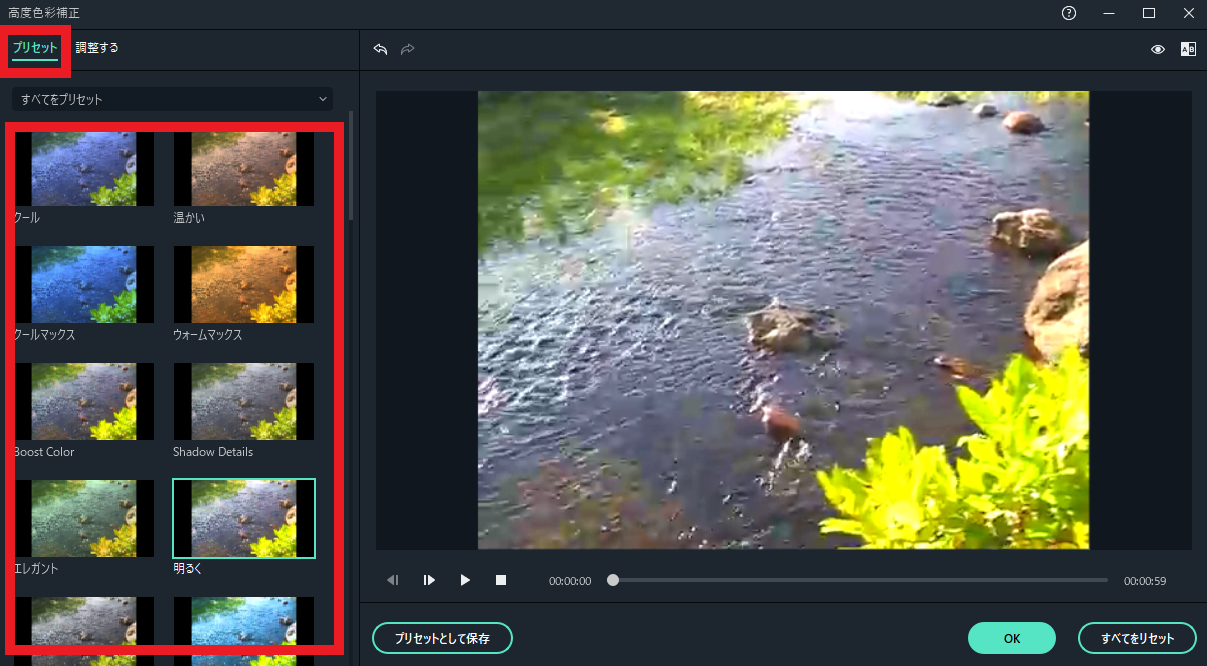
プリセットでいろんなエフェクトを選んで色彩補正できる。
赤みを出したいときや、寒い青い感じを出したいときなど動画の雰囲気などを変えたいときに便利だ。
プリセットでも様々なエフェクトがある。

プリセットがいっぱいあって好きなの選べるね!
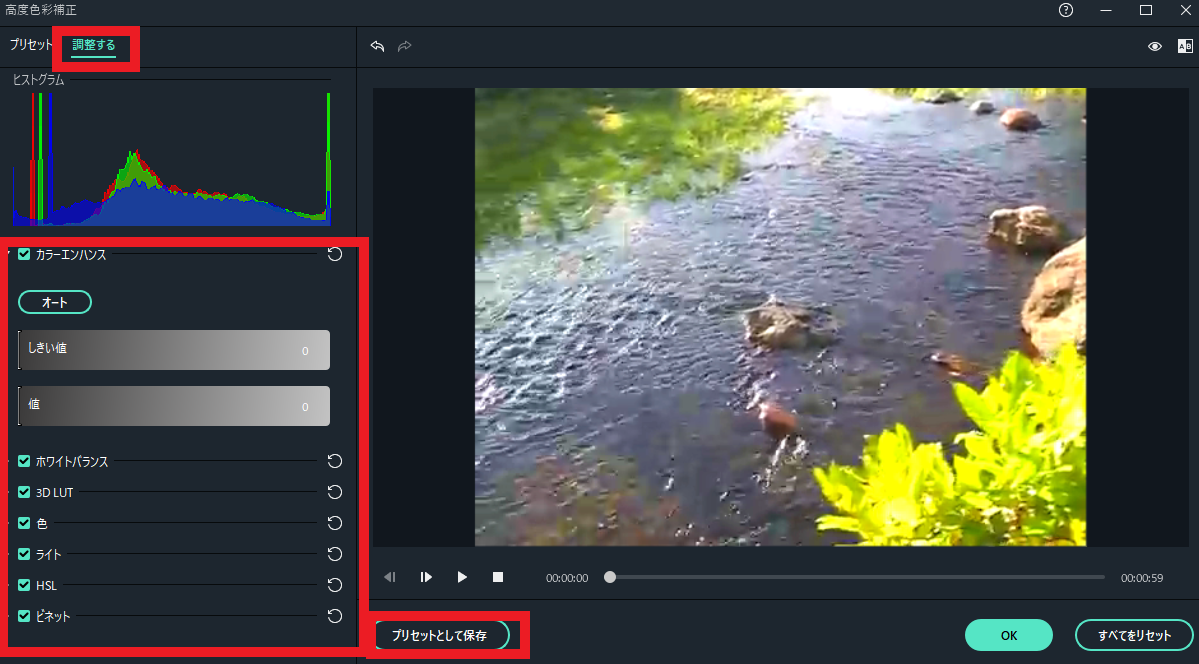
↑画像の【調整する】ノタブから色彩を自分で好きなように調整することも可能だ。
カラーエンハンス、ホワイトバランス、3D LUT、色、ライト。HSL、ビネットなど様々な色彩調整可能で、自分の好きなように色彩調整したらプリセットとして保存できる。
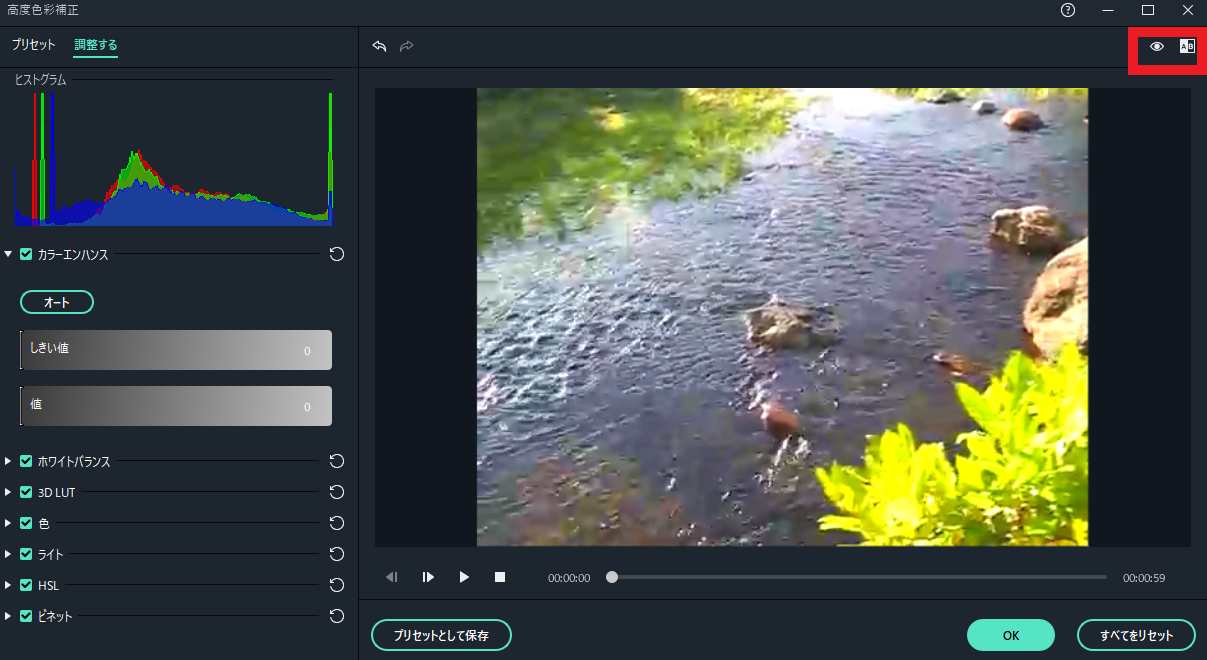
↑画像のアイコンで色彩編集前と、編集後を比べて表示なども可能。
目のアイコンはクリック長押しで色彩編集前の動画を確認できる。

ホントに様々なことができるね!
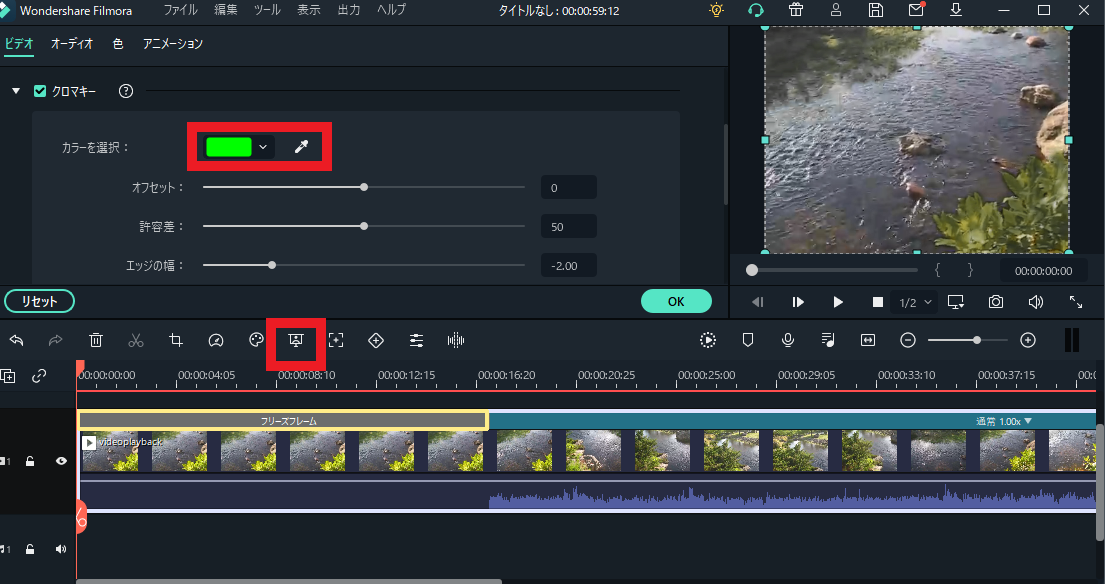
グリーンスクリーンのアイコンで、背景にクロマキー加工を入れたり、特殊効果を入れられる。
カラーを選択するか、カラーの右のスポイトのアイコンで動画内などの色を選択して、カラーのところをクロマキー効果つけることが可能だ。
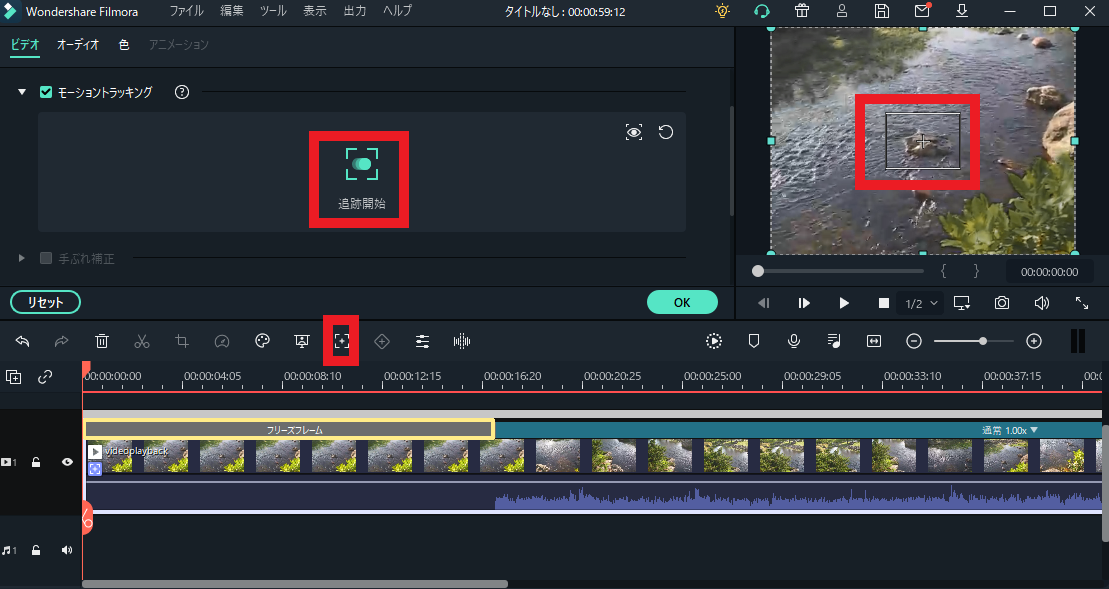
↑モーショントラッキングでは、動画内の動いている人物を追跡して隠したり、その自分物にテキストを入れて説明文などを追跡させることも可能だ。
モーショントラッキングをさせたい場合は、↑画像右上の動画のところで、追跡させたい人物や物を指定して追跡開始をクリックで、編集していける。
動画内に指定した人物や物に追跡するので、動画分割なども利用して行けば便利だ。

最新の機能もあるんだね!
- キーフレームと、編集
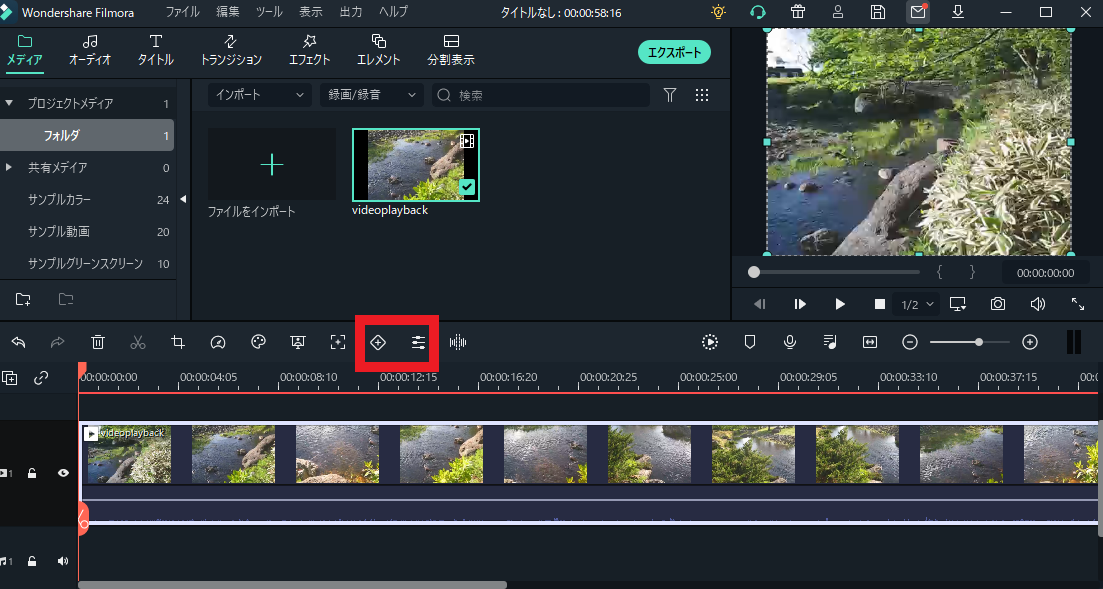
キーフレームと、編集のアイコンでは動画を回転させたり、ズームイン、ズームアウトさせたりもできる。
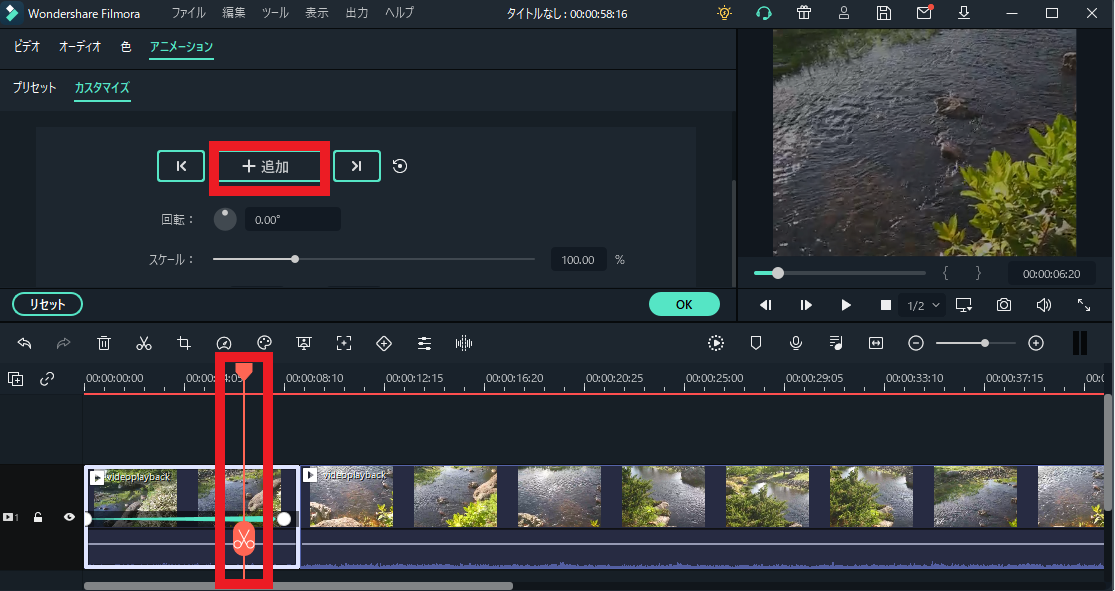
追加のところからフェードイン、フェードアウトのような効果を簡単に追加可能だ。
タイムラインのハサミのバーを左右に移動で直感的に操作可能。
バーを少し下に移動して、不透明度のバーを左右に調節で、動画の最初と終わりを真っ黒からだんだんと動画を表示させたり、動画が徐々に真っ暗になっていったりといった編集も行える。
動画のオープニングと、エンディングに便利だ。
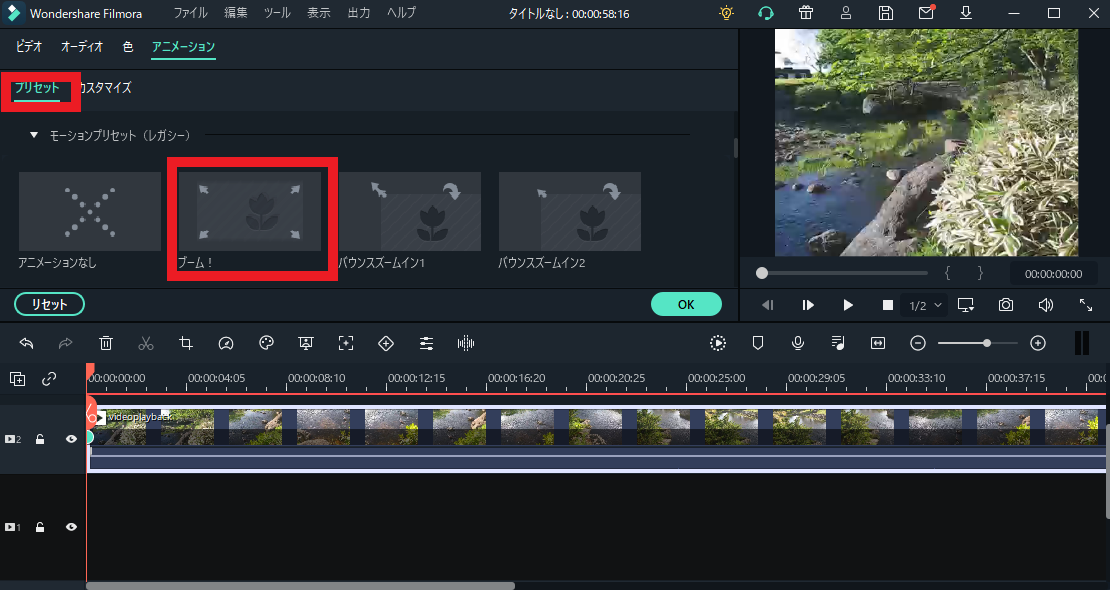
プリセット、モーションプリセットのタブにさらにいろいろな効果がある。
↑こちらの動画は動画の最初と、終わりにモーションプリセットのブーム!を加えたものだ。

You Tubeで無音の数秒が微妙な雰囲気で、簡単に直したい…
- 無音検出機能
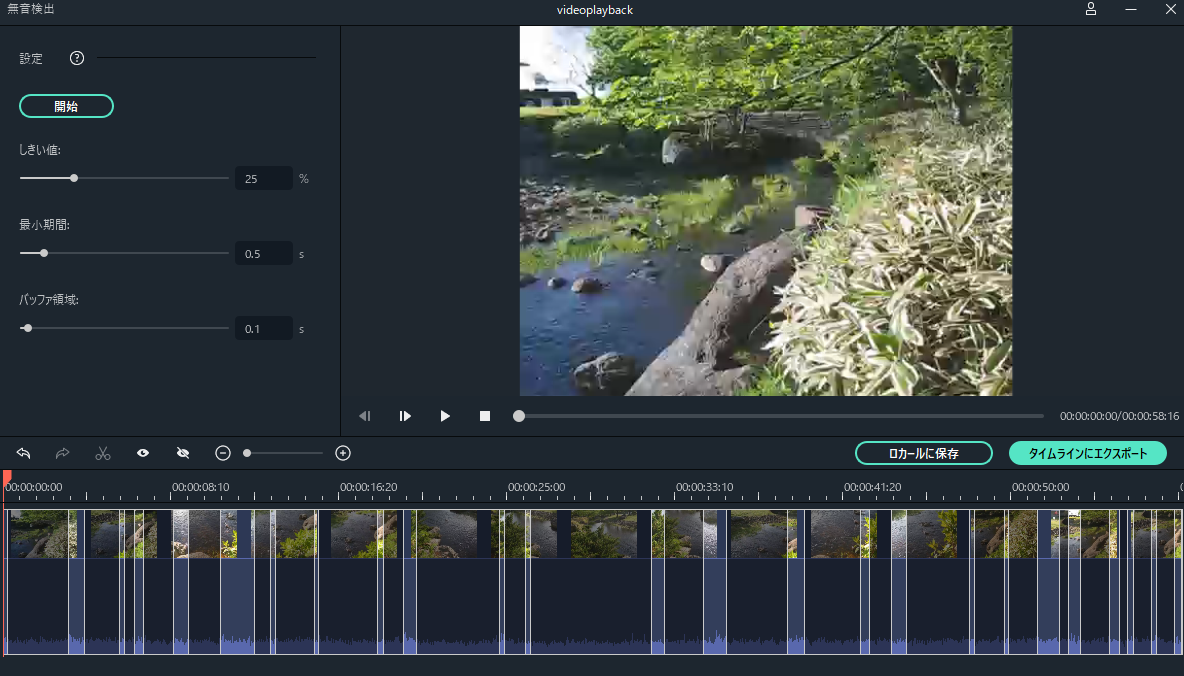
無音検出機能では、動画の無音のところを調べることができる。
この無音検出機能の主な使い方は、例えば喋っているときに、数秒の沈黙があるときなどを調べるときに便利だ。
その沈黙した部分を切り取ったりも可能です。

自分で喋って、マイクの音も録音できる?
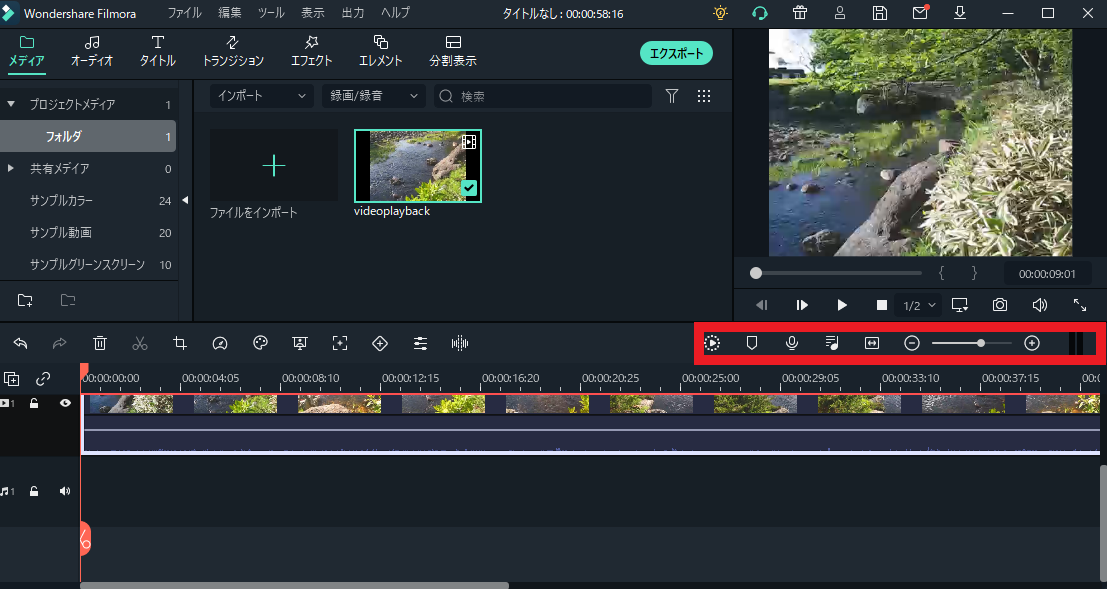
↑画像のところで、プレビューレンタリング、マーカーを追加、ナレーションを録画、オーディオミキサー、
タイムラインの動画の時間のところに合わせてズーム、タイムラインを左右で変更、タイムラインの横に音量バーを表示させたりもできる。
プレビューレンダリングは高解像度のビデオの再生をするとき、編集作業をするコンピューターのパフォーマンスが十分でないと、再生が遅れたり、スムーズにいかないことがあり、動画再生の遅れを素早く解決させることができます。
マーカーではタイムラインに印をつけられる。
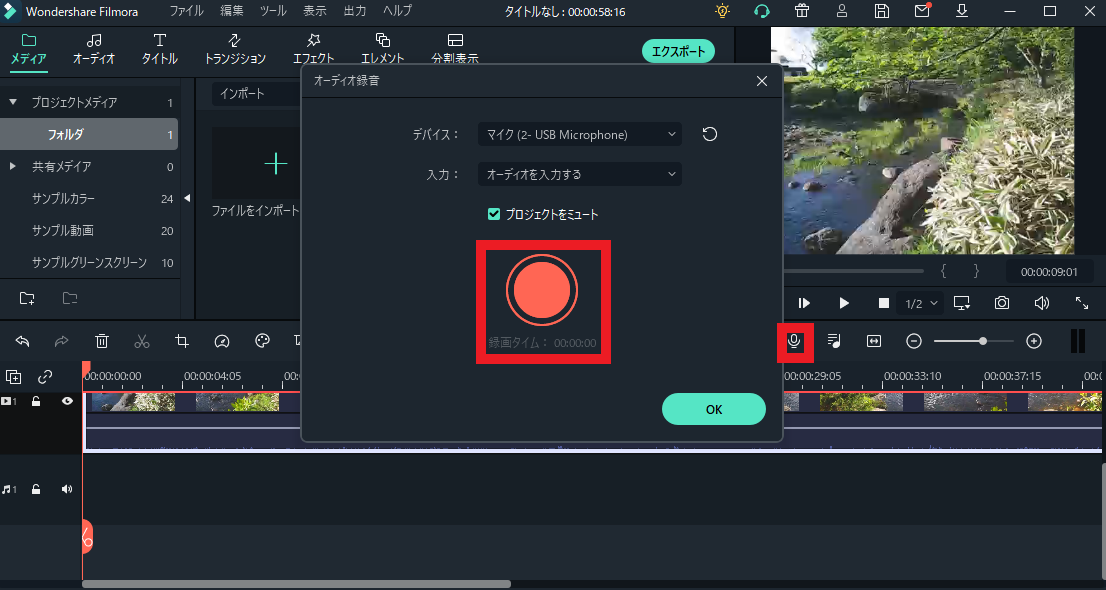
ナレーションを録音はその名の通り、自分でマイクで喋って自分の声などの音声を録音して、動画に入れることができます。
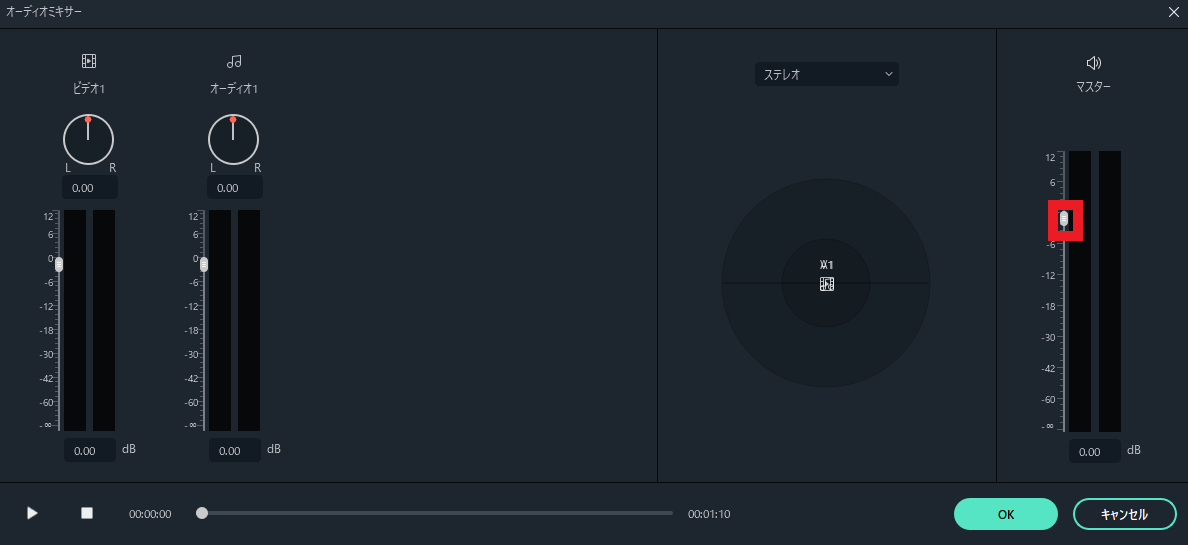
オーディオミキサーでは音量を調節可能。
ビデオ何本も追加させると、そのビデオのところだけ調整したりも可能だ。

- テキスト、文字挿入
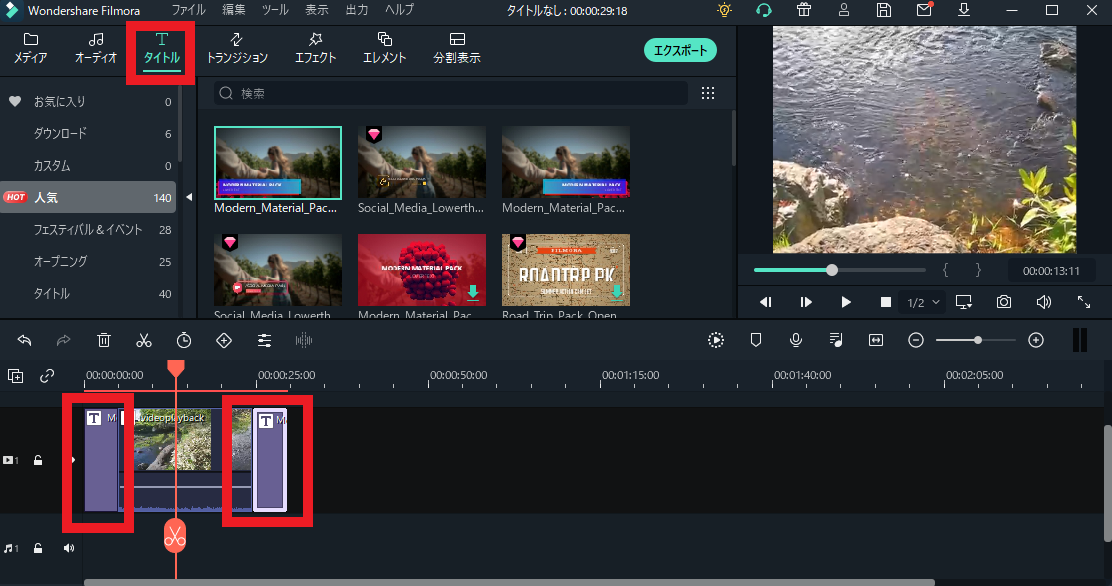
テキストのタブでは、動画に自分の好きな文字を入れることも可能だ。
テキストの画像もいろんなプリセットから選べる。
↑画像のテキストを入れたい部分の時間をクリックして
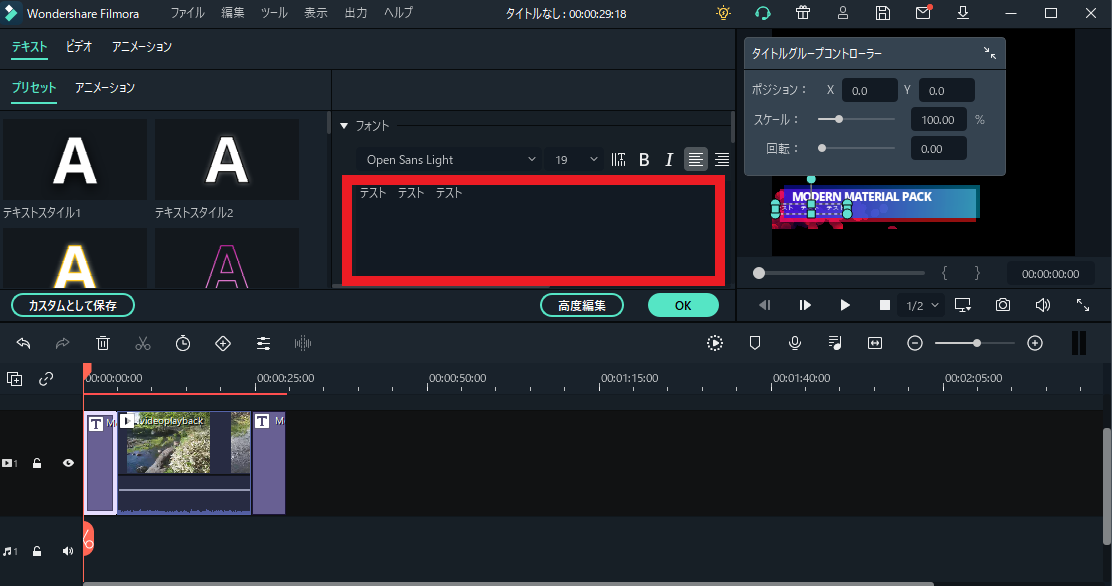
↑画像の欄に好きな文字を入力してテキストを入れられる。
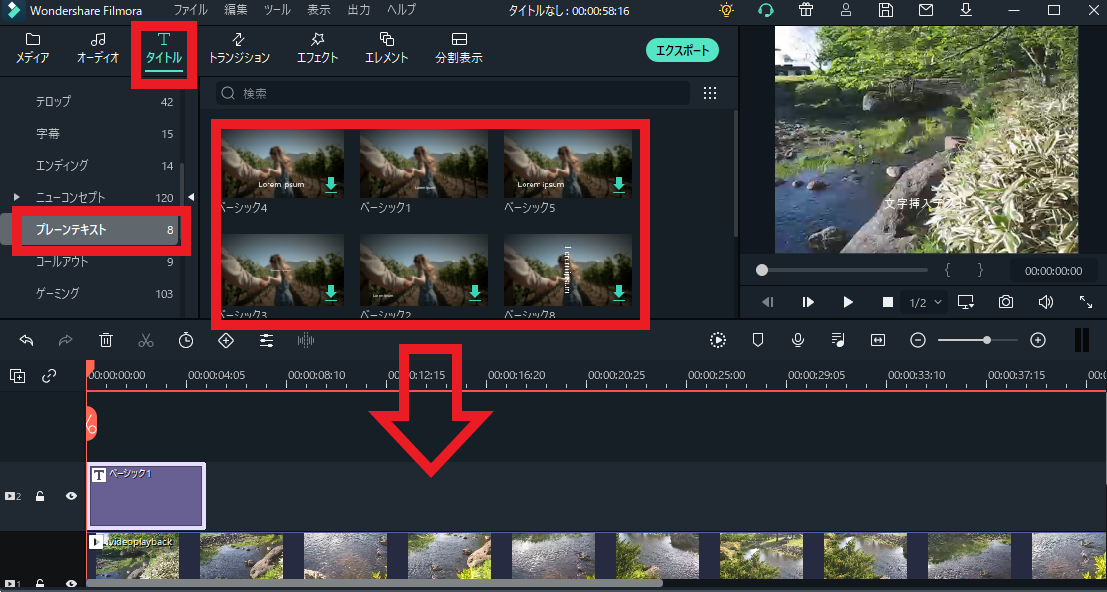
プレーンテキストでは動画に普通のテキスト、文字を挿入可能。

動画に自分の好きな文字を入れられるんだね。
↑こちらの動画は、動画の最初と最後に【テスト】と【エンド】のテキストをつけたもの。
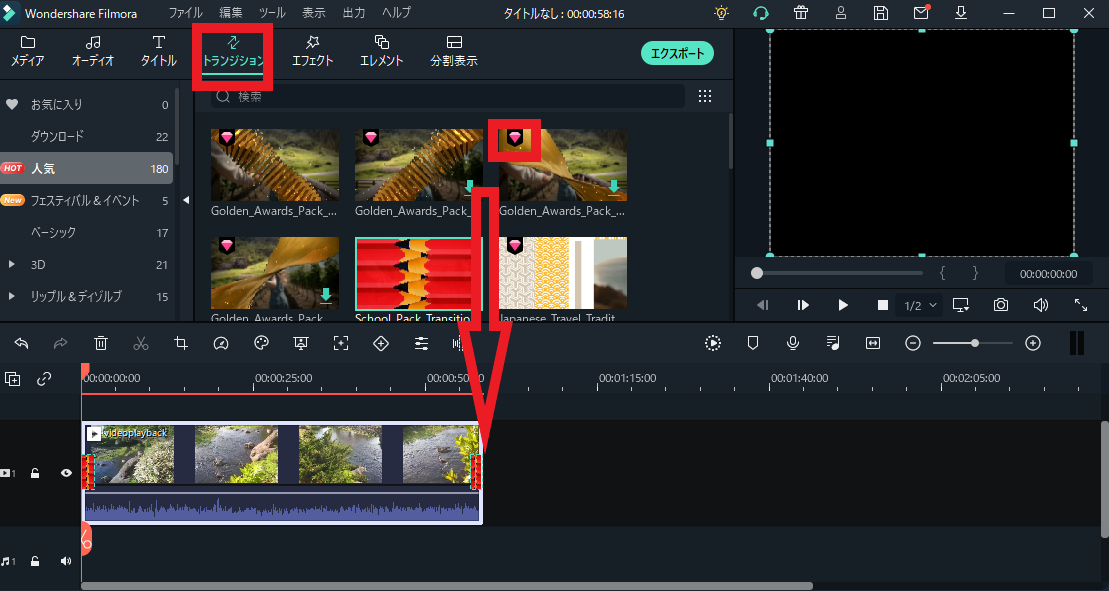
トランジションでは動画に様々なアニメのような効果も挿入することも可能だ。
↑画像の赤いアイコンが表示されているのは有料、それ以外は無料で使用できます。
↑こちらの動画はトランジションで動画に演出を入れたものだ。

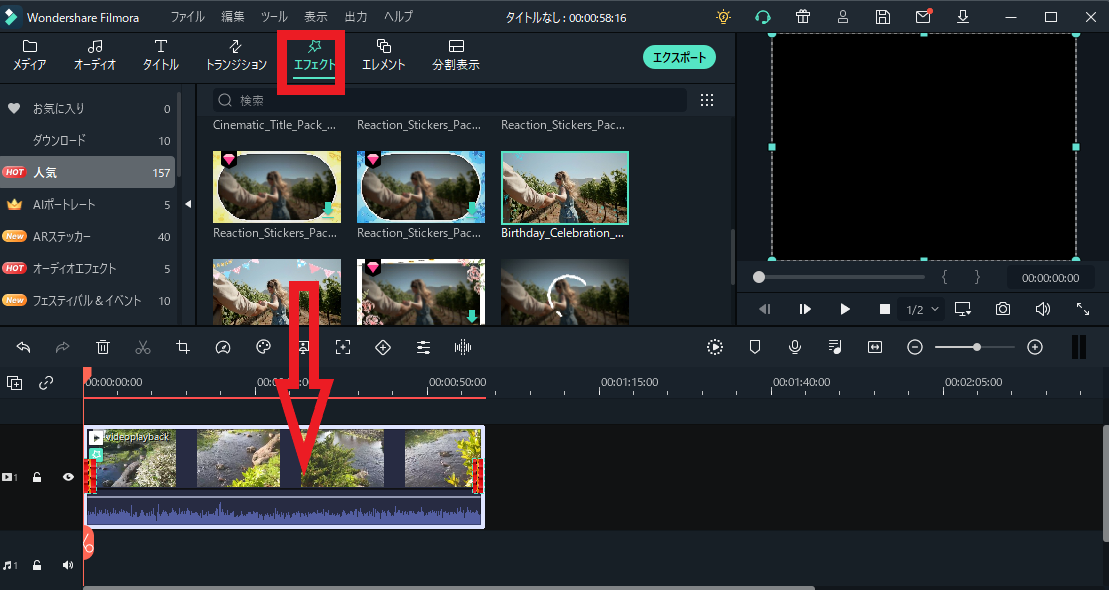
↑エフェクトのタブでは動画にエフェクト効果を追加可能。
こちらも様々なプリセットがある。
エフェクトのところに赤色のアイコンがあるのは有料で、それ以外は無料で使用できます。
↑こちらは動画の右上と左上の方にエフェクト表示の動画です。
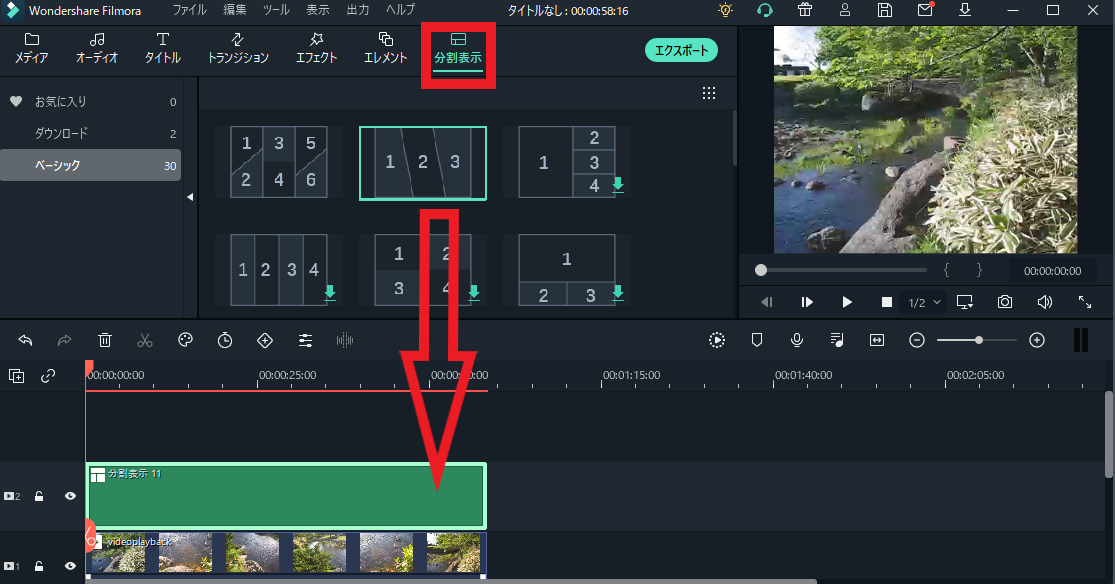
↑動画の分割表示も可能。分割表示のタブで、好きな分割プリセットを選んでタイムラインに移動。
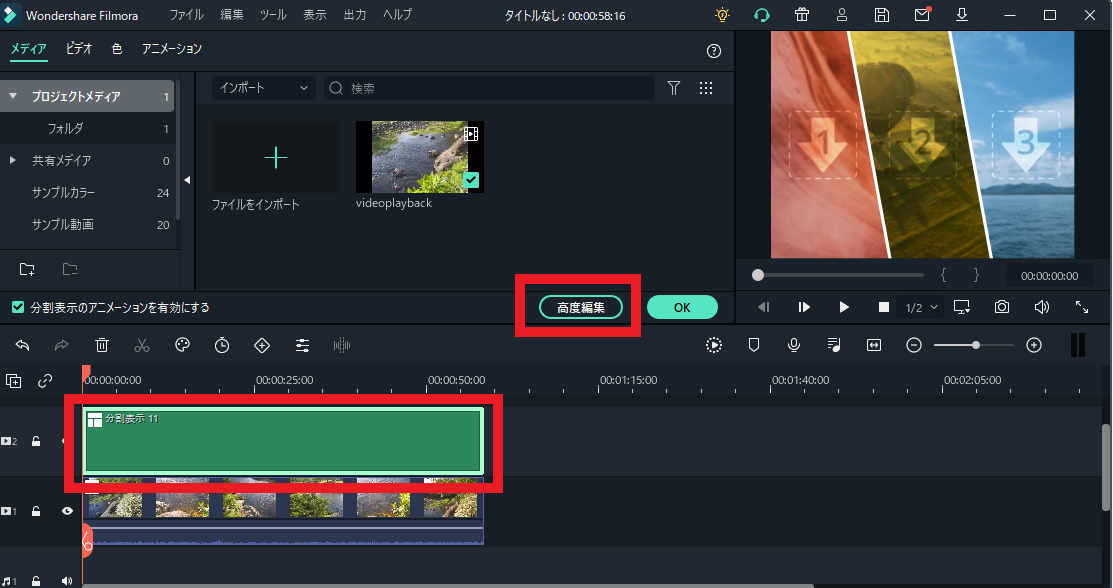
次に↑画像のタイムラインの分割表示のところをクリックして、画像の高度編集をクリック。
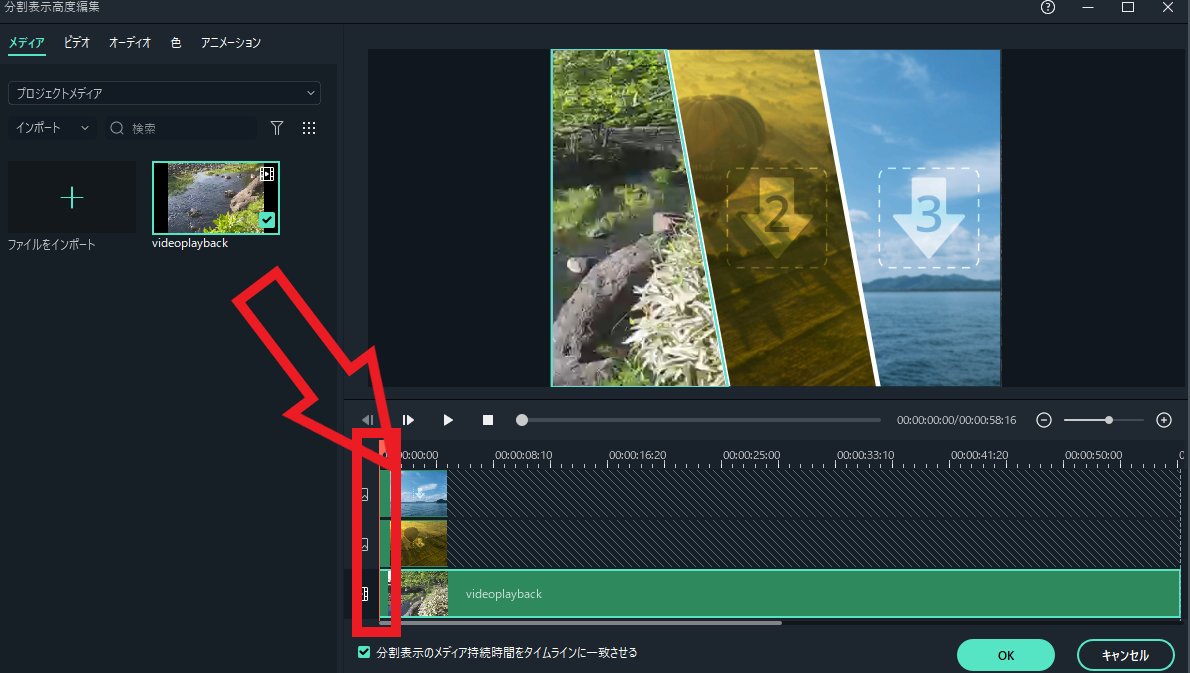
そしたら分割したいどうがを移動して、時間のバーを左右に移動させて、一つ一つの動画の時間を指定させ、分割させていくことができる。
↑こちらの動画は、分割の一つの部分にだけ、動画を挿入した。
残りの2つの部分にも動画を入れることができる。
動画編集ソフトFilmora使用した感想
動画編集ソフトFilmora使用した感想はシンプルかつ高機能な動画編集ソフトで、動画分割、音楽追加、クロップ、ズーム、再生速度調整、色彩変更、クロマキー、モーショントラッキング、キーフレーム、無音検出など様々なことができるソフトだと思った。

基本的な操作は動画を追加して、編集してエクスポート、出力で簡単なのだが、とにかく高機能、調整可能な部分がいっぱいあり、自分で好きなようにオリジナルの動画を作成するにはもってこいのソフトだ。

モーショントラッキングや、無音検出などの機能もついていて、最新鋭の機能が搭載されているソフトだと思った。
モーショントラッキングでは、建物や人物を移したくない場合や、説明を入れるときに便利だし、無音検出では動画の中で数秒無音のところもわかり、マイク音声を入れて喋ったりしながら動画編集をするひとには便利だと思った。

音楽とか、各種エフェクト、効果等もプリセットのが多数入っているので、プリセットを使用しての編集もできて便利だ。
自分で撮影した動画を編集して動画サイトに上げたり、You Tubeの実況動画作成する人や、ゲーム動画を作成したりする時は便利なソフトだと思った。
動画編集ソフトをお探しの方は使ってみてはいかがでしょうか。


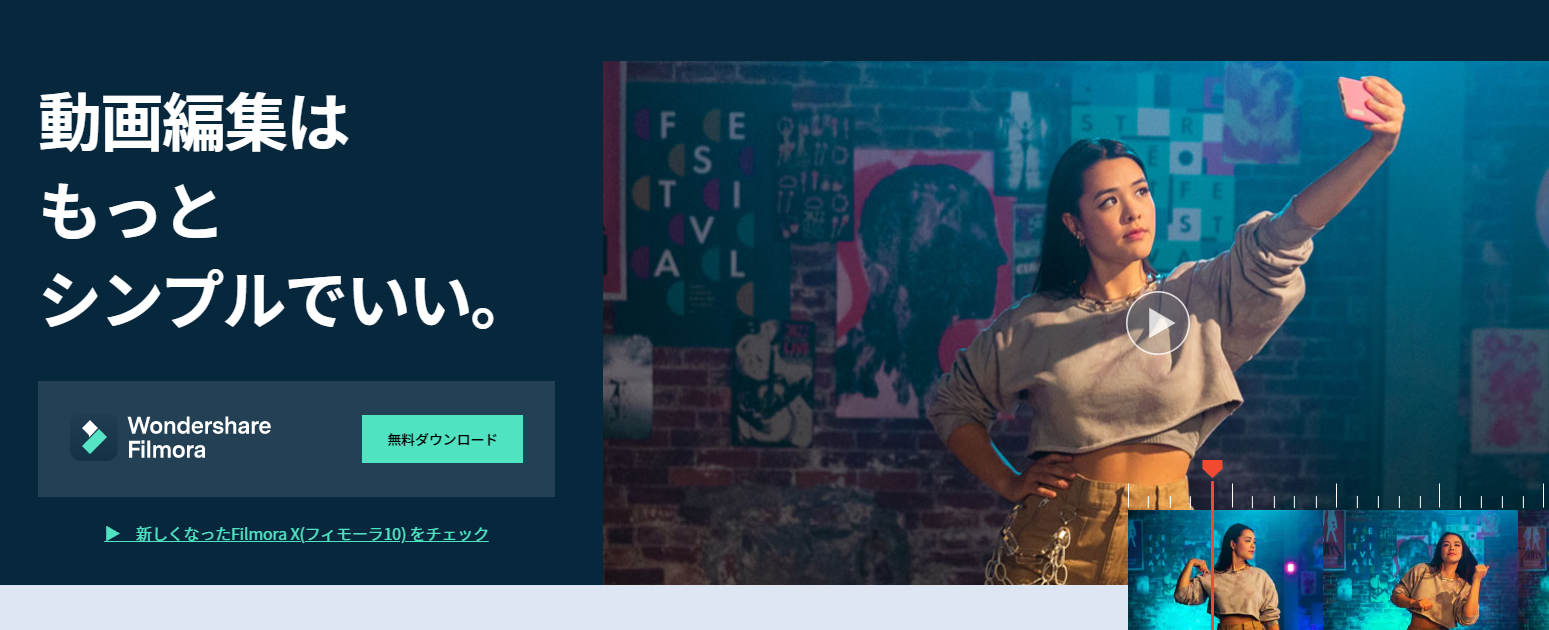



コメント
Fimolaで、このページの画像のような赤い四角の枠を入れる方法が知りたいのです。
赤い四角の画像を作って動画に重ねると、大きさを変えたり縦横比が変わった場合に線の太さが変わってしまうので、ソフトウェアの機能で描画したいのですが、Fimolaではできないか、おわかりになりますでしょうか。
takさんコメントありがとうございます。
タイトル → プレーンテキスト → 高度編集 → 上部のプリセット カスタマイズ アニメーション右のアイコンの形状を追加をクリック → 四角い枠を選びます → 図形の枠線で色や図形の枠の太さも変えられました。
カスタマイズで図形の塗りつぶしはオフにします
図形の枠線の不透明度を100%にして、厚みを10~50にお好みでします
お読みいただきありがとうございます
四角の枠線だけを表示させたい場合は、テキストは消しておきます。