こんにちは。
IPアドレスを固定化してみましたのでその時の設定方法をご紹介させていただきます。
このIPアドレス固定方法はグローバルIPアドレスではなく、プライベートIPアドレスの固定方法になります。

ややこしいけど
グローバルIPアドレスではなく、プライベートIPアドレスの固定方法設定です。
IPアドレスを固定化する方法は、主に2つあります。
- ルーターでの設定 自宅やオフィスなどで使用するインターネット回線には、ルーターが接続されています。ルーターの設定画面にアクセスし、固定IPアドレスの設定を行うことができます。ルーターの設定方法はメーカーや機種によって異なるため、取扱説明書などを参考にするか、インターネットで検索して調べることが必要です。
- コンピューターでの設定 コンピューター自体に固定IPアドレスを設定する方法もあります。Windowsの場合、コントロールパネルから「ネットワークと共有センター」を選択し、「アダプターの設定の変更」から対象のネットワークアダプターを右クリックし、「プロパティ」を選択します。そこで、「インターネット プロトコル バージョン 4(TCP/IPv4)」を選択し、「プロパティ」をクリックします。そこで、「次のIPアドレスを使う」を選択し、固定IPアドレス、サブネットマスク、デフォルトゲートウェイ、DNSサーバーのIPアドレスを入力します。MacOSやLinuxなど、他のオペレーティングシステムでも同様の設定が可能です。
IPアドレスを固定化することで、特定のコンピューターやデバイスに対して一定のIPアドレスを割り当てることができます。しかし、固定IPアドレスを設定することによって、IPアドレスの衝突やネットワークトラブルが発生する可能性があるため、慎重に設定する必要があります。
コマンドプロンプトで情報確認
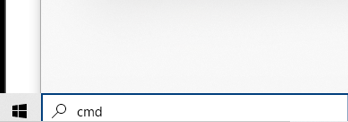
まずは↑Windows左下のボックスに【cmd】と入力します。
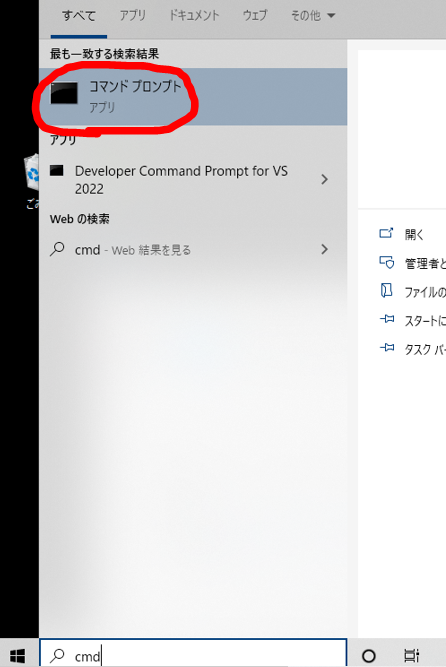
コマンドプロンプトをクリックして開きます。
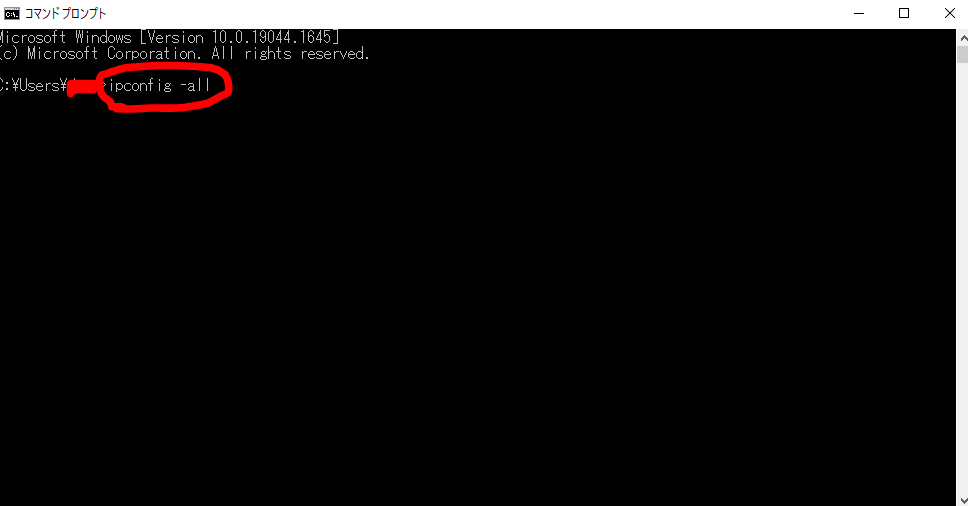
次に↑【ipconfig -all】と入力します。
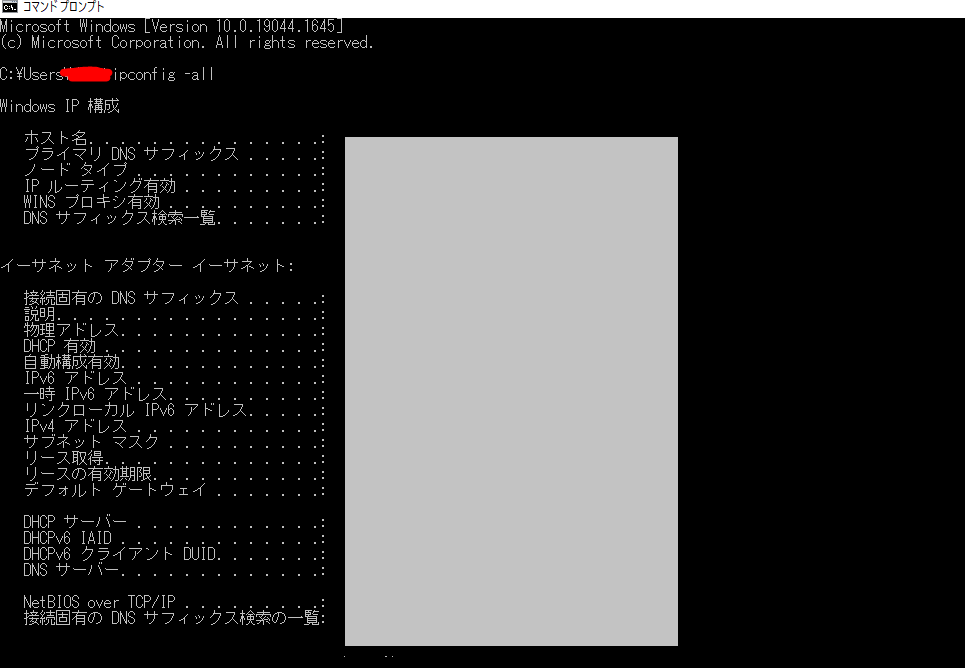
するとこのように情報が出てくるので、この画面を開いたままにしておきます。
このIPv4 アドレス、サブネットマスク、デフォルトゲートウェイ、DNSサーバーは後で入力しますので開いたままにしておきます。
ネットワークとインターネットの設定
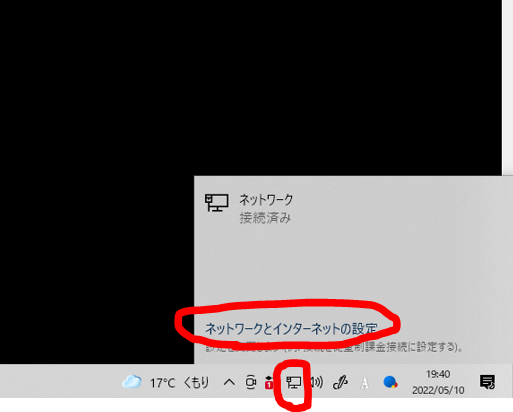
次に↑Windows画面右下のインターネットのアイコンをクリックして、ネットワークとインターネットの設定をクリックします。
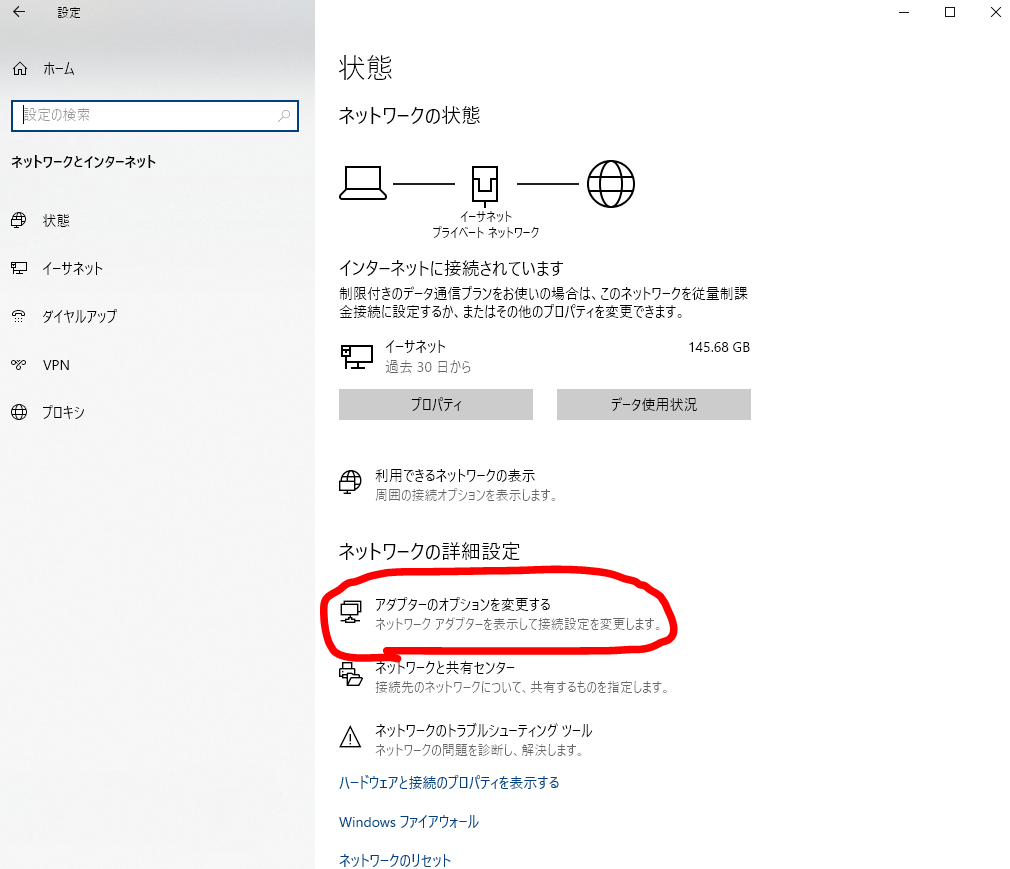
次に↑画像赤丸の【アダプターのオプションを変更する】をクリックします。
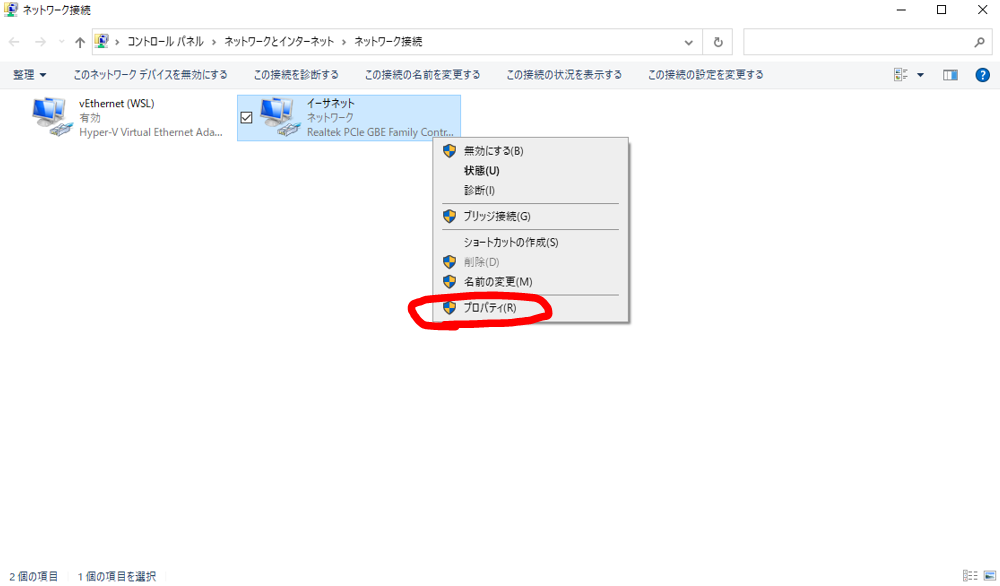
次に変更したいネットワークを右クリックしてプロパティを選択します。
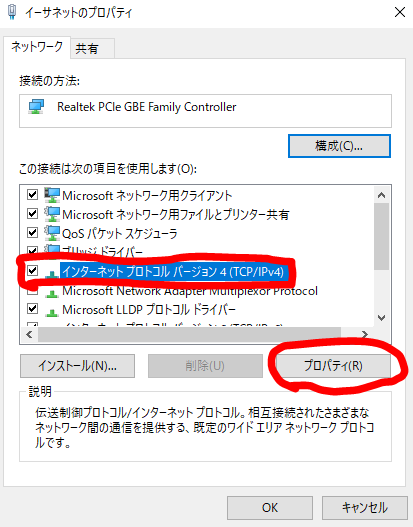
次にインターネットプロトコル バージョン4を選択してプロパティをクリックします。
IPアドレス サブネットマスク等を入力
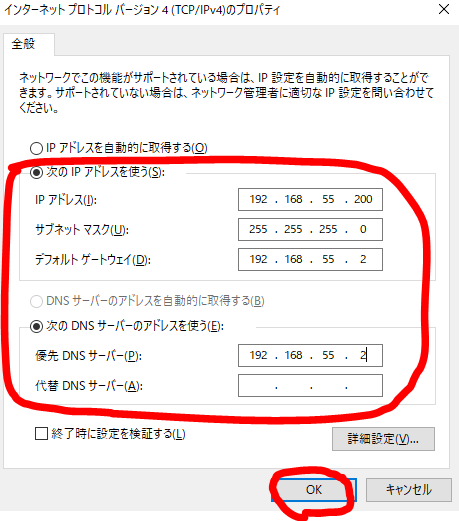
次に↑画像赤丸の【次のIPアドレスを使う】【次のDNSサーバーを使う】のところに先程のコマンドプロンプトの情報を記入していきます。
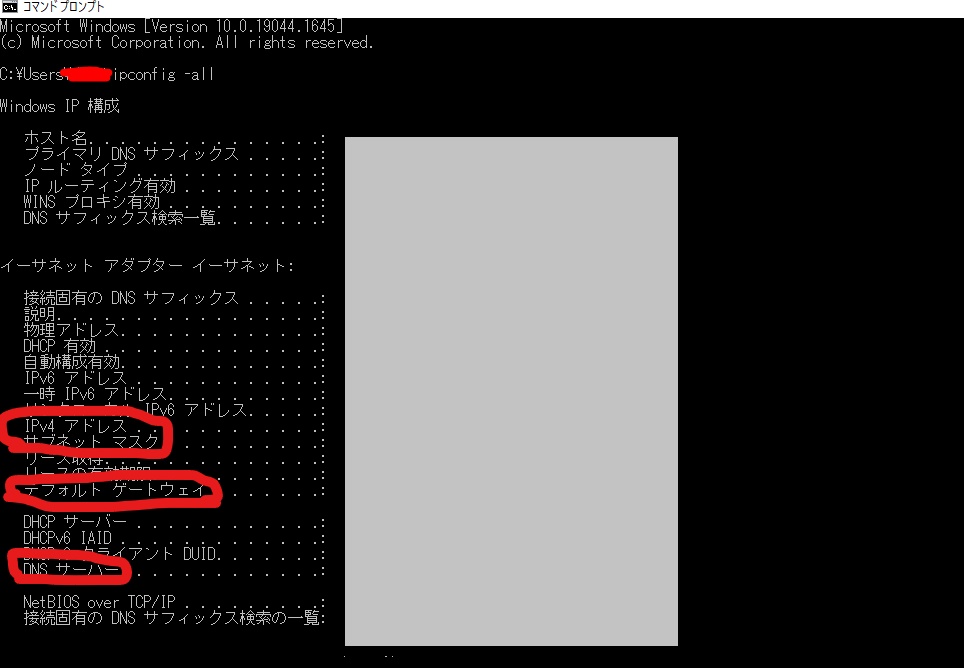
IPアドレスの欄にIPv4アドレスを入力し、サブネットマスク、デフォルトゲートウェイ、優先DNSサーバーの欄にDNSサーバーを入力します。
- 入力し終わったら必ず【閉じる】をクリック
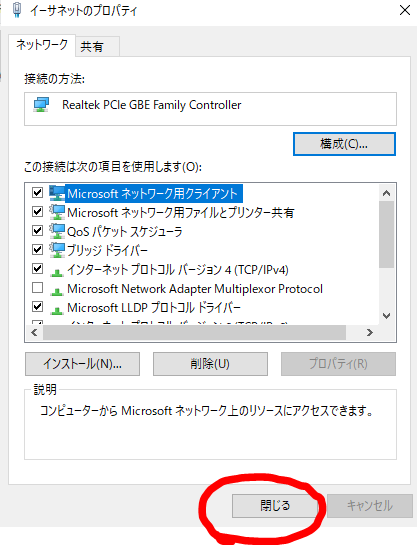
そして入力し終わったら閉じるをクリックします。
この閉じるをクリックしないと設定が反映しないので、必ず入力し終わったらこの【閉じる】をクリックして反映させます。

閉じるをクリックしないと設定が反映されないので必ず閉じるをクリックします。
これでIPアドレスの固定が完了です。
もとに戻す場合
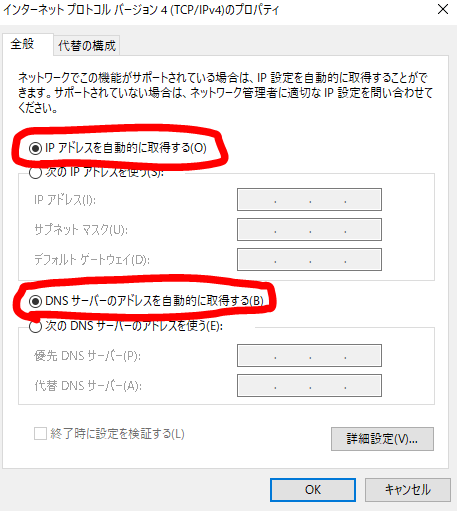
もし、元に戻す場合は【IPアドレスを自動的に取得する】【DNSサーバーのアドレスを自動的に取得する】を選択すれば自動取得に戻せます。
お疲れ様でした。
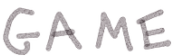



コメント