こんにちは。
無料のPC画面録画ソフトiTop Screen Recorderを使用しましたので、使用方法や簡単な概要、ダウンロード、インストール方法を記載しました。
- PCのデスクトップ画面、ブラウザ、ゲーム、Webカメラを録画できる
- 時間の制限なし、長時間でパソコンの画面を録画できる
- HD・4Kの高画質でゲーム実況、ライブ配信、講義などを録画して保存できる
- 高度な編集機能を搭載、複数の動画、音声トラックを追加、編集可能
- 仮想背景(バーチャル背景)や背景ぼかしてWebカメラ録画
- FPSを落とさずにゲームプレイを録画
ダウンロード インストール
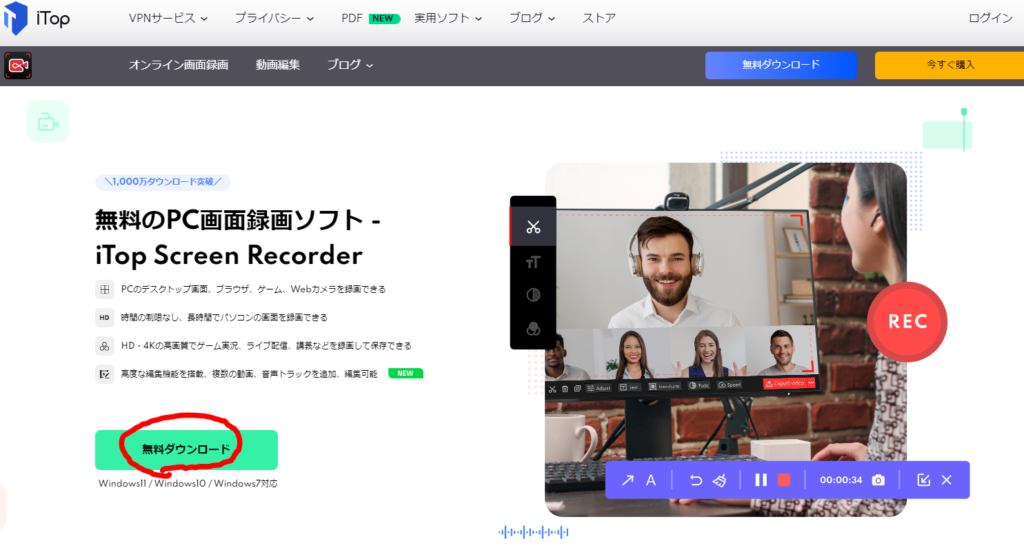
↑まずはiTop Screen Recorder サイトからダウンロード。画像赤丸のところから、WindowsかMacか選びダウンロードできます。
無料でもある程度の機能が使えるので、まずは無料体験のところからダウンロード。
最初から購入もできますが、無料からでも後で有料版ライセンス登録できるので、無料からでも良いかと思います。

最初は無料で使ってみて、足りなかったら有料版ライセンスキーを購入にしたほうが良いと思います。
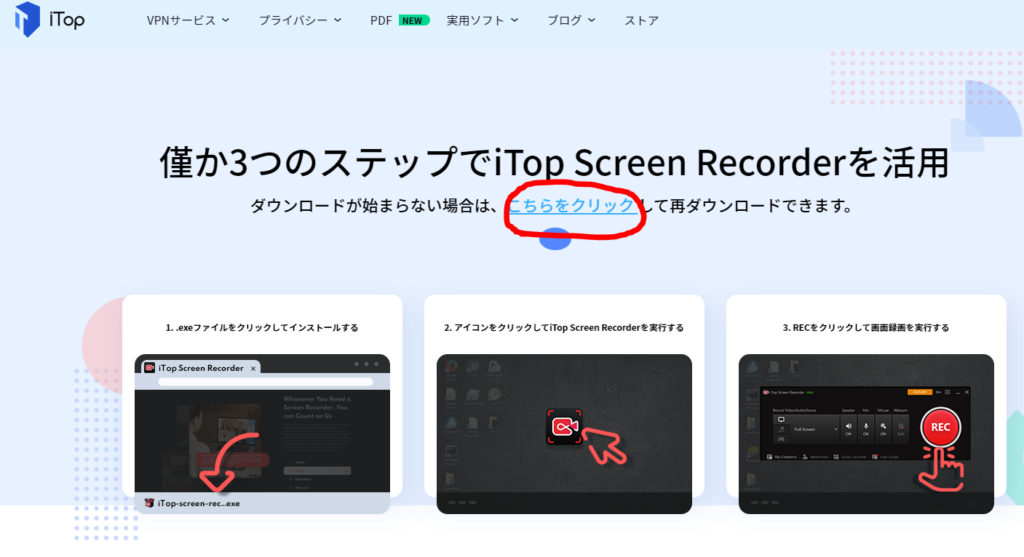
↑ダウンロードが始まらない場合は画像赤丸のところをクリックするとダウンロードできます。
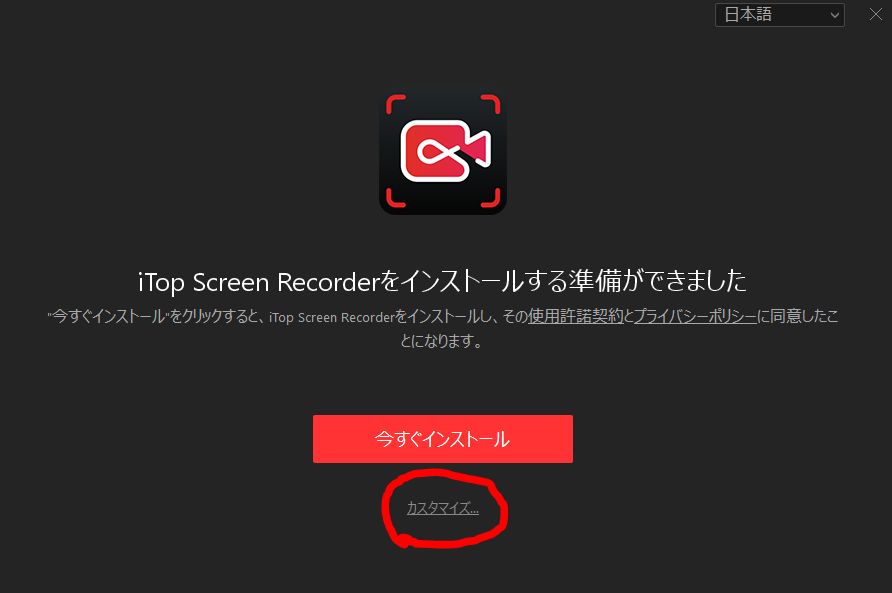
↑出てきたファイルをクリックするとこの画面が出ます、画像赤丸の【カスタマイズ】をクリックすると保存先フォルダー変更、デスクトップアイコンを作成、タスクバーに固定などのオプション変更ができます。

カスタマイズのところをクリックすると保存先フォルダーの変更が可能。
【今すぐインストール】をクリックします。
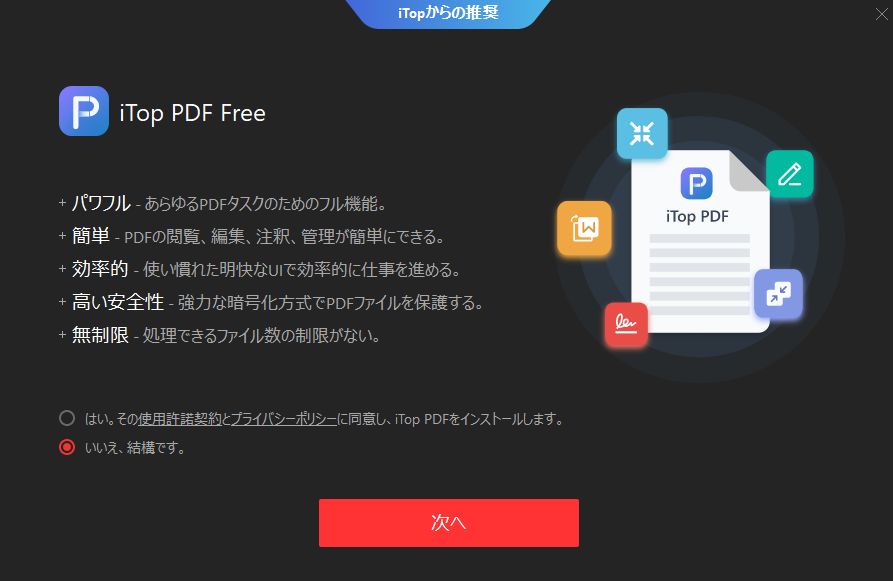
↑無料のPDFソフトも一緒にダウンロード可能です。すでに持っている方やいらない方はチェックを外してもOKです。
iTop Screen Recorder 使い方
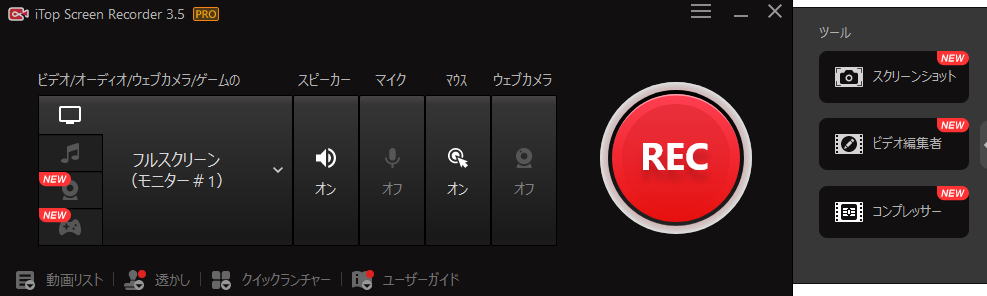
↑この画面がiTop Screen Recorderのインターフェース画面になります。
【REC】をクリックで画面録画になります。
- 使い方は簡単2ステップ
- 録画範囲を選択
- 【REC】をクリック
基本的にはこれだけでデスクトップ画面の録画可能になります。

基本的には録画範囲を設定して【REC】をクリックするだけ、簡単操作。
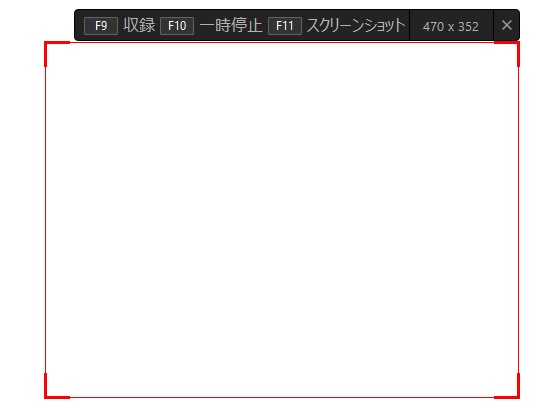
↑デスクトップ画面端のほうにこういった赤い枠が表示されます。
F9キー 録画
F10キー 一時停止
F11キー スクリーンショット
キーを押しても録画や一時停止、スクリーンショット撮影などできます。

ショートカットキーでF9キーを押すだけでも録画可能。
- フルスクリーン
- 範囲を選択
- ウィンドウを選択
- 固定画面領域
から録画範囲を選択可能。
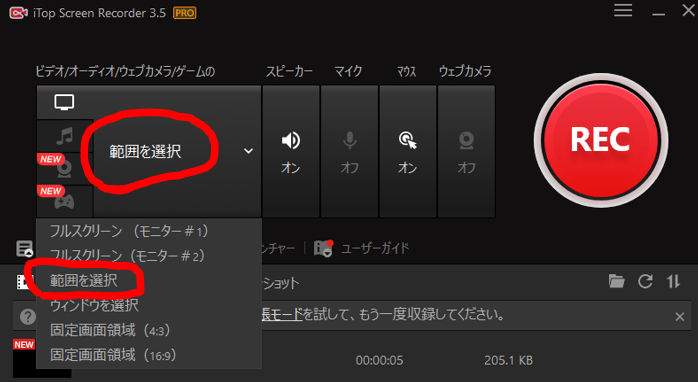
↑この【範囲を選択】を選ぶと録画枠の範囲を自由に設定できます。
フルスクリーンは画面全部、ウィンドウはアプリやブラウザーやゲームなどを指定して録画可能。
固定画面領域は(4:3)(16:9)のサイズを録画になります。
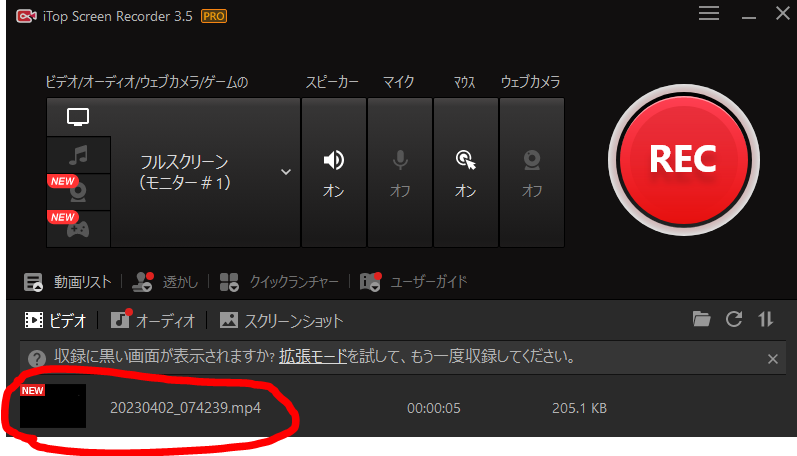
↑録画した動画は下に表示されます。ここにマウスを合わせると再生や削除編集画面などが表示されます。
- 動画保存先の変更
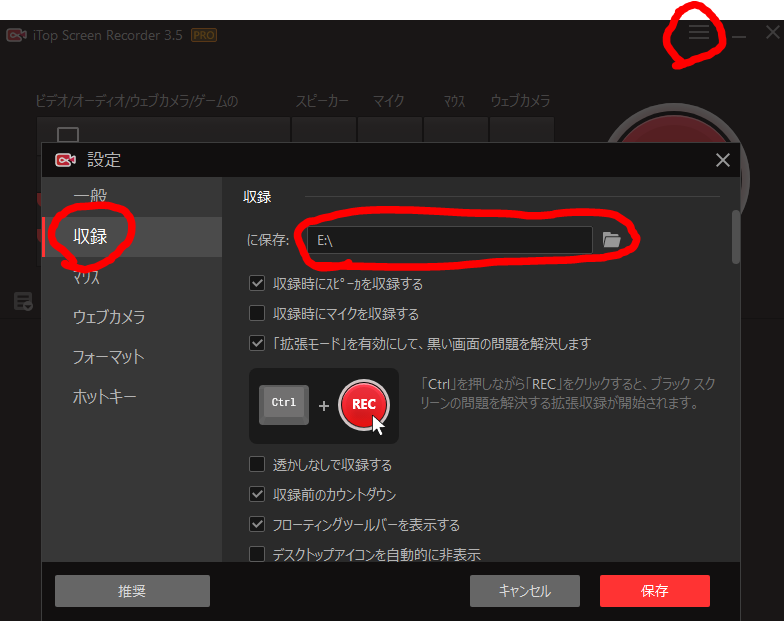
↑動画保存先を変更するには画像赤丸のところをクリックして保存先フォルダーを選択して保存をクリックで変更可能。
- スピーカー、マイク、マウス、ウェブカメラのオンオフ
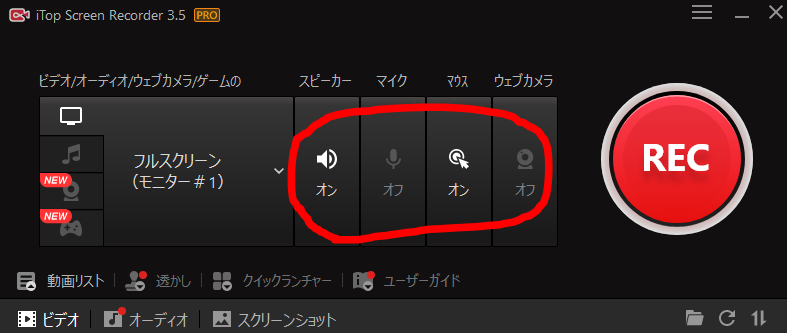
↑画像赤丸のスピーカー、マイク、マウス、ウェブカメラのオンオフで音量を消したり、マイク音声をつけたりマウスの矢印を消したり、ウェブカメラを使用したり可能。

ワンクリックで音声のオンオフが可能。
- 録画した動画の編集も可能
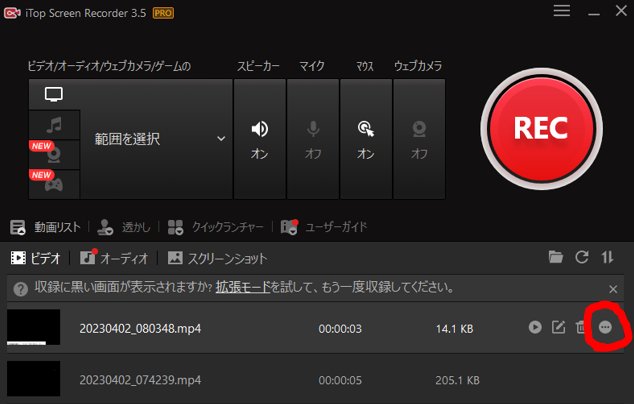
↑録画した動画を編集したい場合は画像赤丸のところをクリックでカットやフィルター、スタンプ追加やバックグラウンドミュージックの追加など、簡単な動画編集を行えます。
また、動画圧縮やノイズ除去なども可能。動画を保存した保存フォルダーを開く場合もここから開けます。

録画した動画の動画編集機能もあるよ。
- 仮想背景、背景をぼかす
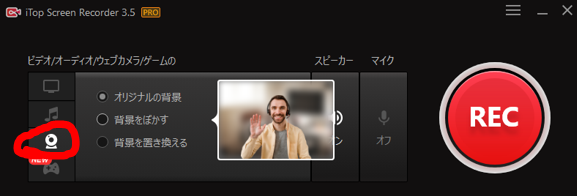
↑画像のところをクリックで仮想背景、背景をぼかすこともできます。
Web会議などで部屋を見られたくないときなどは便利ですね。

teamsやzoom会議などにも使用可能で、背景をぼかしたり仮想背景にすることもできます。

- 透かし文字の挿入
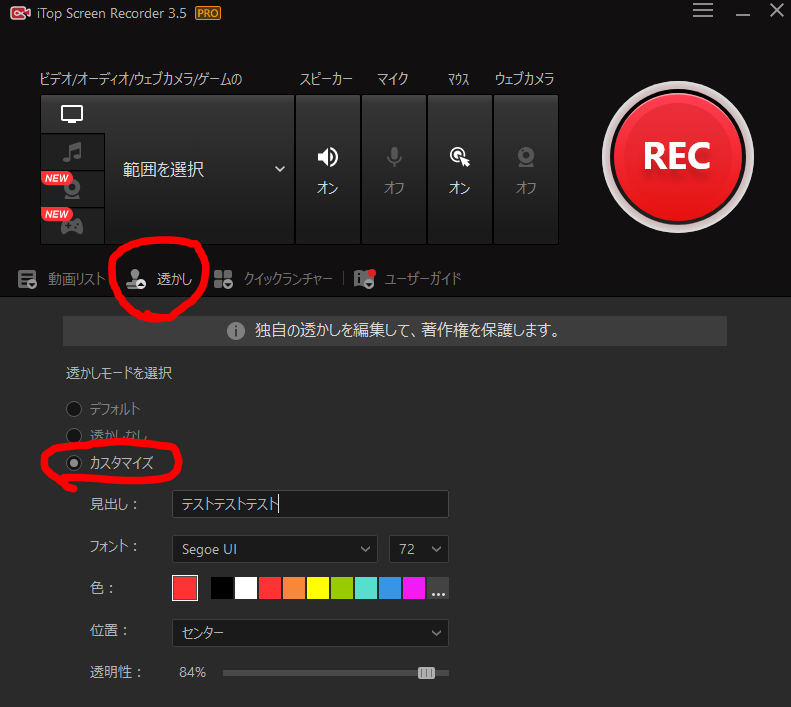
↑画像赤丸の【透かし】を使うと著作権があるコンテンツを録画する時に、著作権者の名前を動画に表示するときなどに便利だ。カスタマイズで名前を変更可能。
iTop Screen Recorderを使った感想
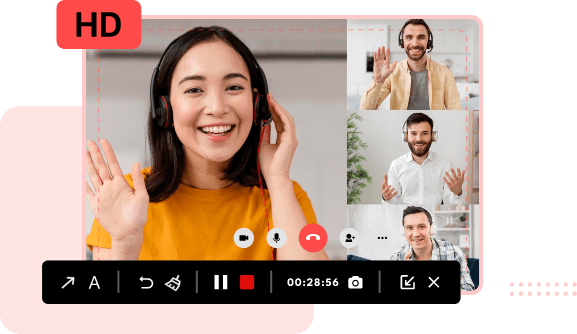
iTop Screen Recorderを使ってみた感想は簡単にデスクトップ画面の録画ができ、録画範囲も簡単に自由に変えられることもできる便利録画ソフトだと思った。
4K・HD画質でPC画面や生放送、ストリーミング動画を録画でき生放送や動画なども気楽に録画して保存できます。
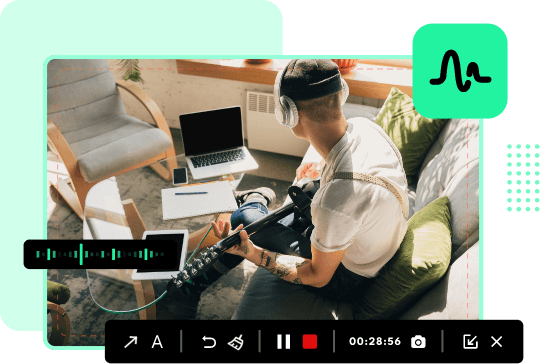
スピーカーのオンオフ、マイクのオンオフ、マウスの矢印オンオフ、ウェブカメラのオンオフも簡単に切替可能で、配信者にも便利な機能が搭載の録画ソフトとなっている。
また、録画した動画を簡単に動画編集も可能で、カットやフィルター、スタンプ追加やバックグラウンドミュージックの追加など、簡単な動画編集を行える。
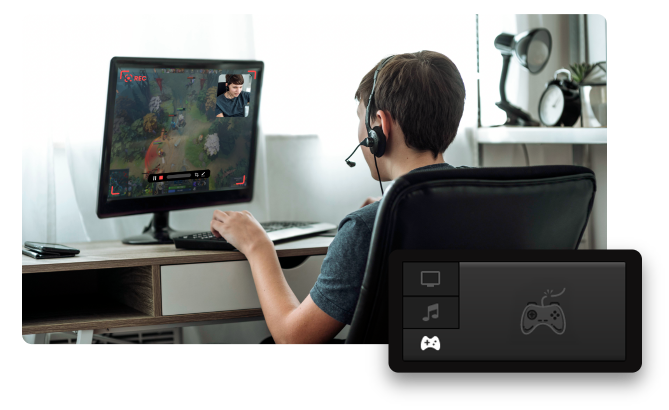
Web会議などにも使えて、さらに背景をぼかしたり仮想背景で、部屋を写したくない場合にも便利だ。専用のゲーム録画機能を搭載でFPSを落とさずにPCゲームをキャプチャーし記録でき、ウェブカメラをオンにすると自分の動きと解説を録画して簡単に実況動画を作れてゲーム配信、ゲーム実況者にも便利な機能付きとなっている。
録画ソフトをお探しの方はiTop Screen Recorder使ってみてはいかがでしょうか。
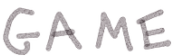

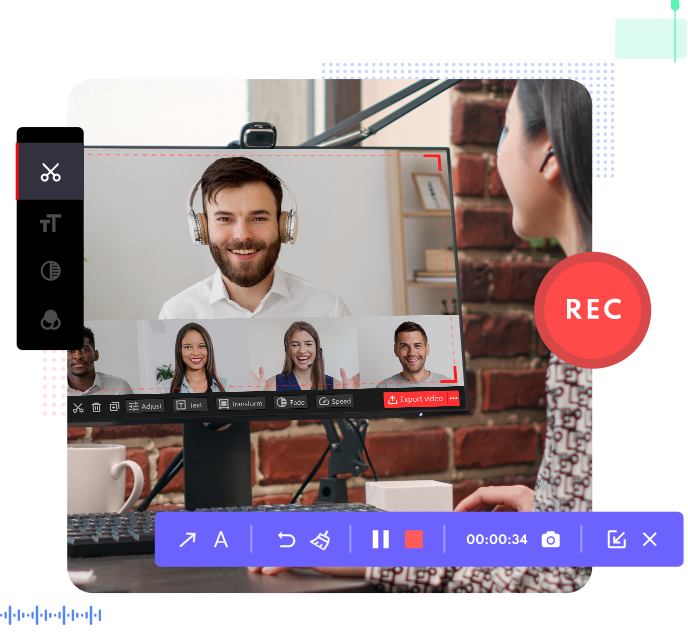


コメント