新世代シンレンタルサーバーへの移行 移管手順
ブログの更新日が近づいてきてMixhostを更新しようとしたらなんと19000円以上になっていました!
数年前にドメイン取得した時は1か月1000円くらいだった気がするけど、19000円以上だと1か月1500円以上します!
高いと思って安いレンタルサーバーを探したらシンレンタルサーバー ![]() というのがありまて、ちょうどキャンペーン中で6カ月後にキャッシュバックキャンペーンもあったので早速移行手続きをしました。
というのがありまて、ちょうどキャンペーン中で6カ月後にキャッシュバックキャンペーンもあったので早速移行手続きをしました。
このシンレンタルサーバーはエックスサーバー株式会社が提供するレンタルサーバーで、革新的な機能が実装されエックスサーバーには運用期間の長さやユーザーの多さという実績があります。

レンタルサーバーも値上がりの時代なのか…。
シンレンタルサーバーはベーシックプランでキャンペーン中は539~770円くらい。
「本ページはプロモーションが含まれています」
🟠シンレンタルサーバーに登録🟠
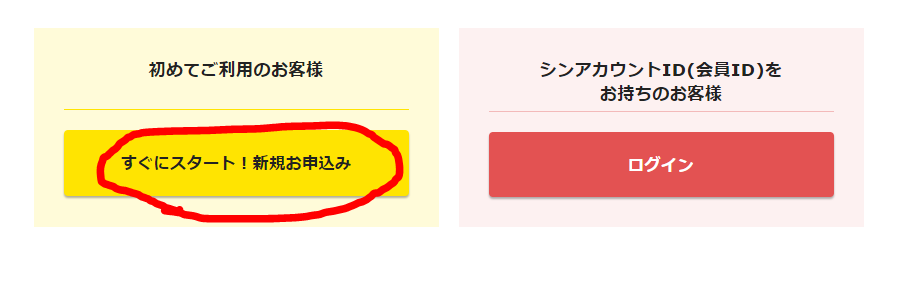
↑まずはシンレンタルサーバー ![]() に登録します。
に登録します。
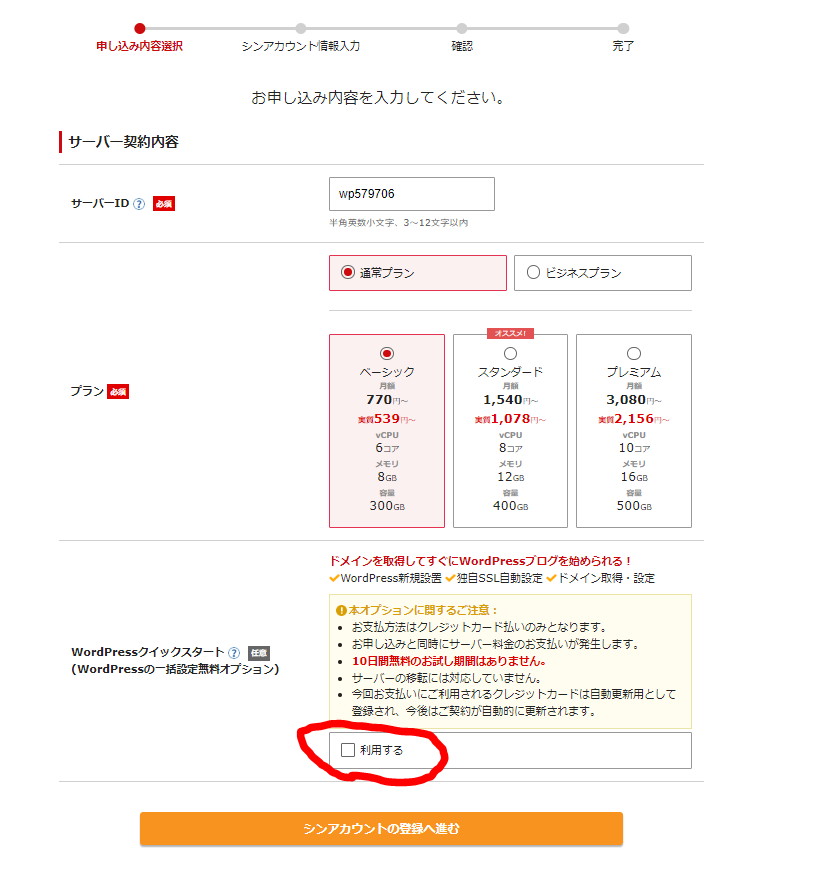
↑サーバーIDは最初からついているIDでもOKです。
プランを選択します、ベーシックは一番安いですね。
【WordPressクイックスタート】はサーバー移転の場合はチェックを外し、【シンアカウントの登録へ進む】をクリックします。
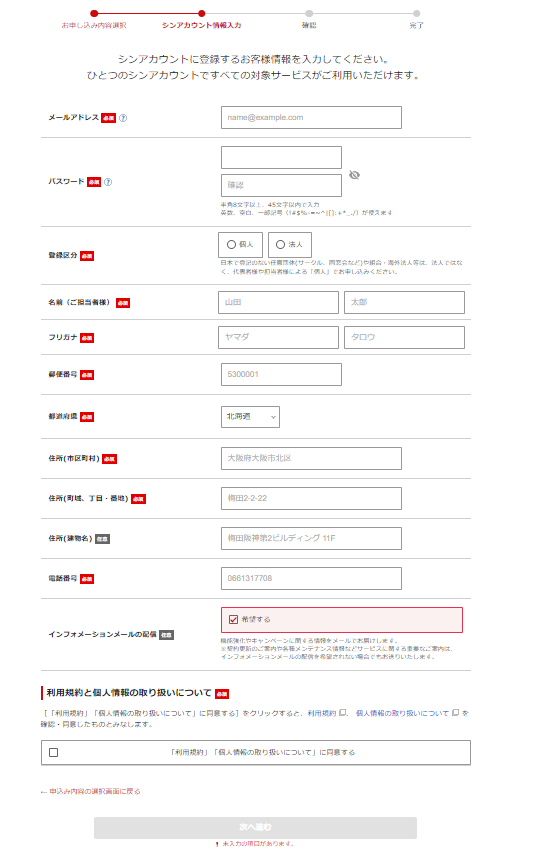
↑メールアドレス、パスワード、登録区分、名前、郵便番号、住所(町域、丁目・番地なども)、電話番号など入力していきます。
インフォメーションメールはチェックを外してもOKです。
すべて入力したら【次へ進む】をクリックします。
🟠サーバー移転設定🟠
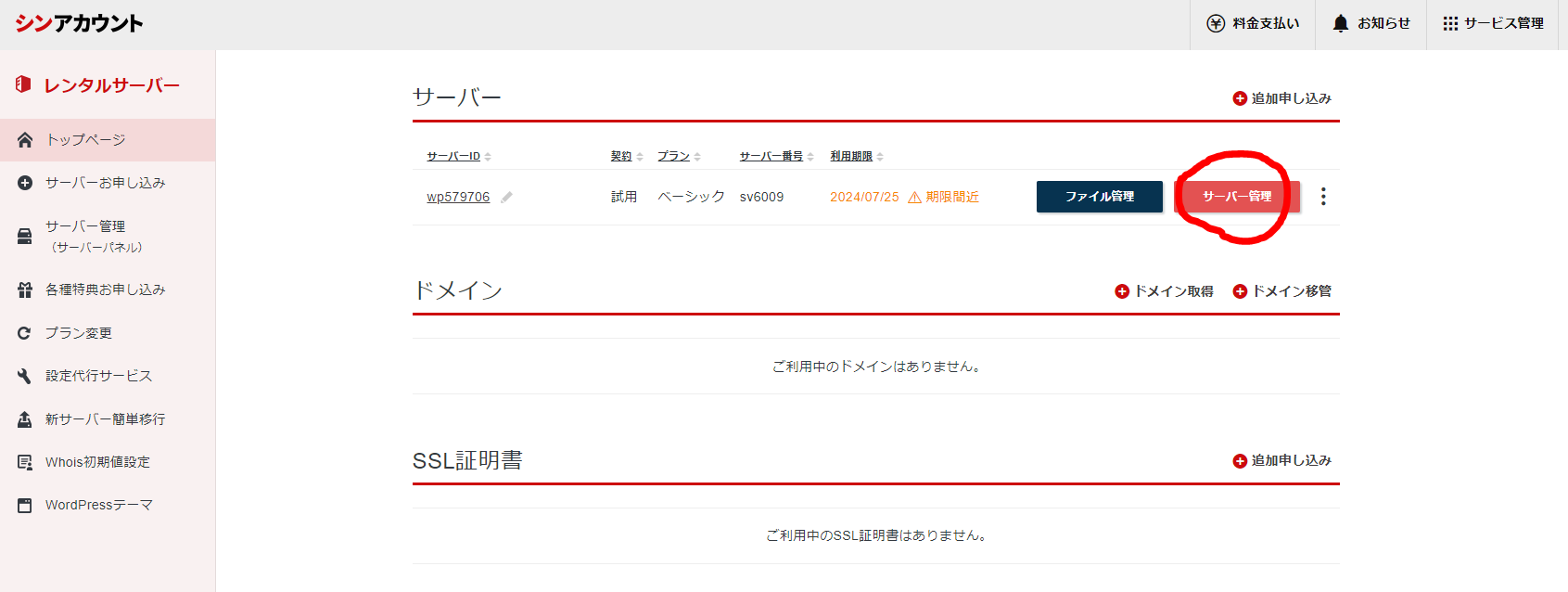
↑シンレンタルサーバー のアカウント登録が完了したらログインできるのでサーバー移転の場合は画像の【サーバー管理】をクリックします。
ドメイン設定
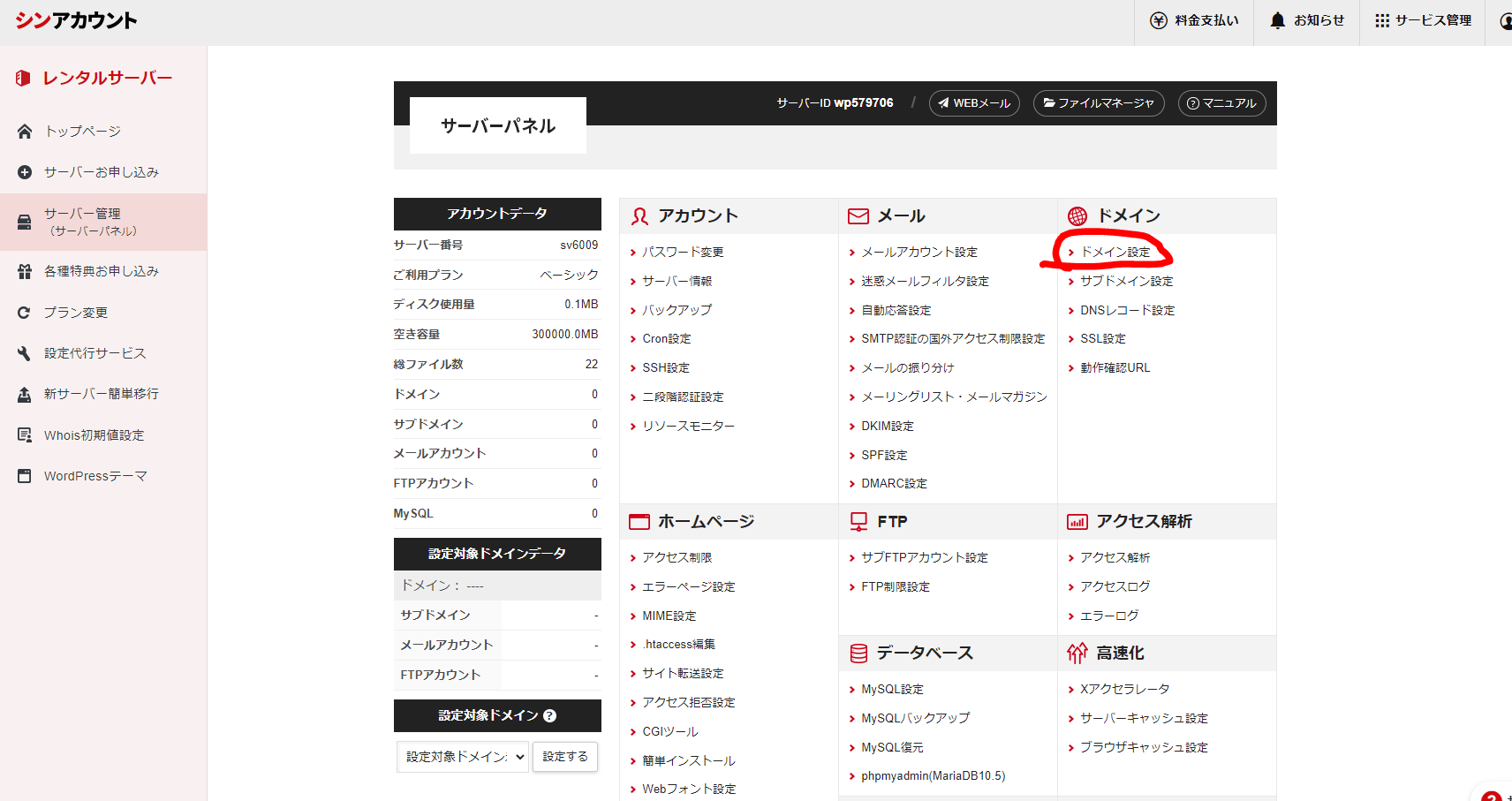
↑【ドメイン設定】をクリックします。
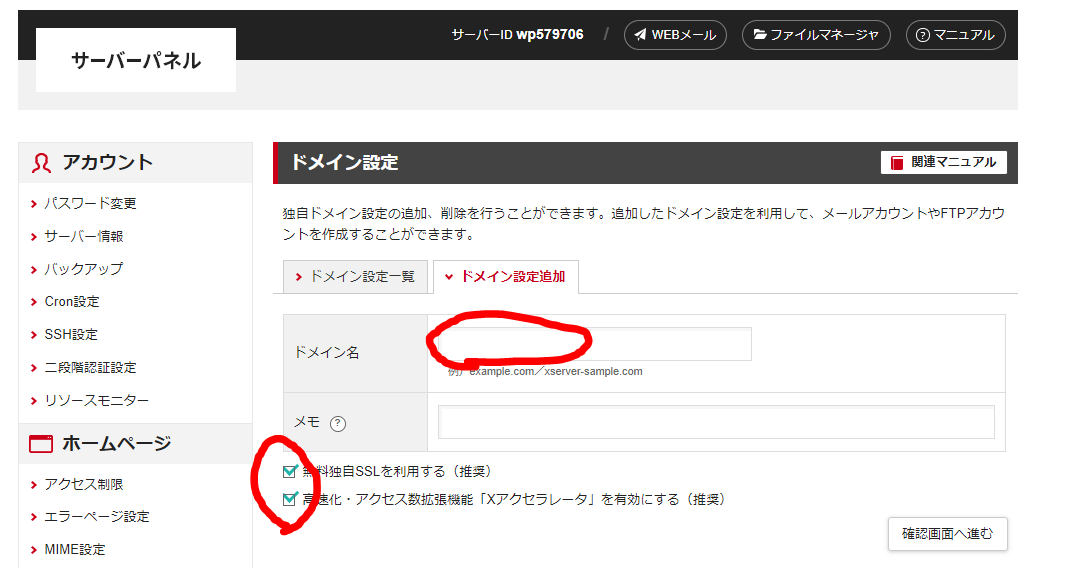
↑他のサーバーから移転させたいドメイン名を入力します。(例 example.com/xserver-sample.comなど)
[無料独自SSLを利用する(推奨)]と[高速化・アクセス数拡張機能「Xアクセラレータ」を有効にする(推奨)]にチェックを入れておきます。
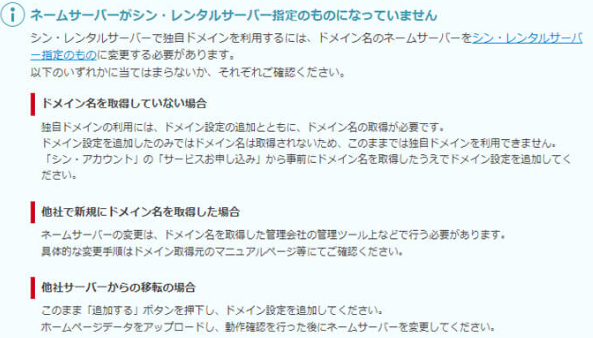
↑注意書きを読んでおきます。【無料独自SSLの設定に失敗しました】という表示が出ても次にSSLの設定を行うので次へ進みます。
SSL設定
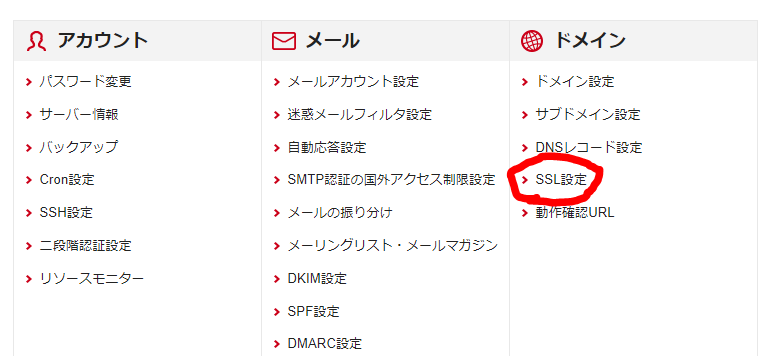
↑SSL設定を行いますので画像の【SSL設定】をクリックします。
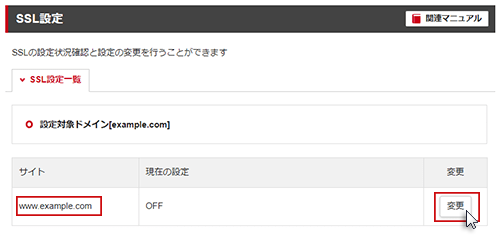
↑SSL設定を追加するドメインの【変更】をクリックします。
この際に【反映待ち】と表示されドメインが表示されない場合もありますが、しばらく待ちます。私の場合は1~2時間くらい待っていたらドメインが表示されました。

ドメインが表示されない時は少し待ってみます。
トークンファイルの設置
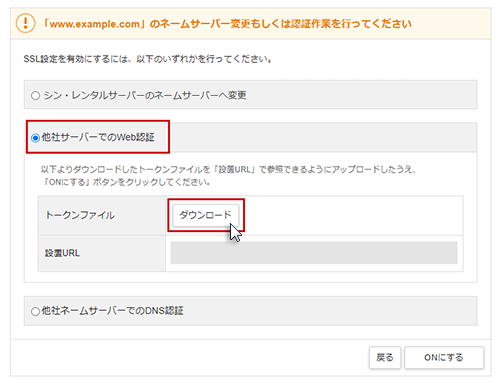
↑他社サーバーでのWeb認証をクリックしトークンファイルの【ダウンロード】をクリックします。
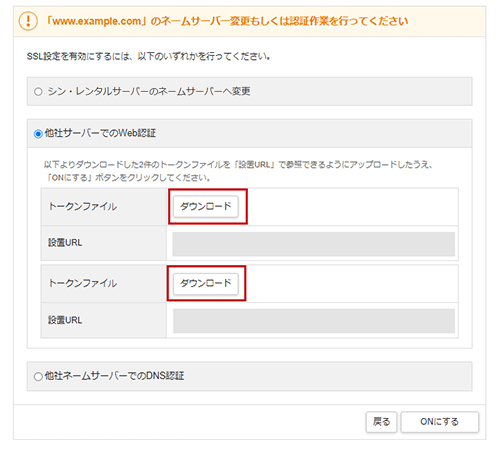
↑トークンファイルが2つ表示されたら2つともダウンロードします。
設置URLに書かれている同じ場所にダウンロードしたファイルを設置します。
【public_html/.well-known/acme-challenge〇〇〇〇】と記載されていたら各レンタルサーバーのファイルマネージャーから同じ場所に設置します。

上の画像の設置URLに書かれている場所に設置します。
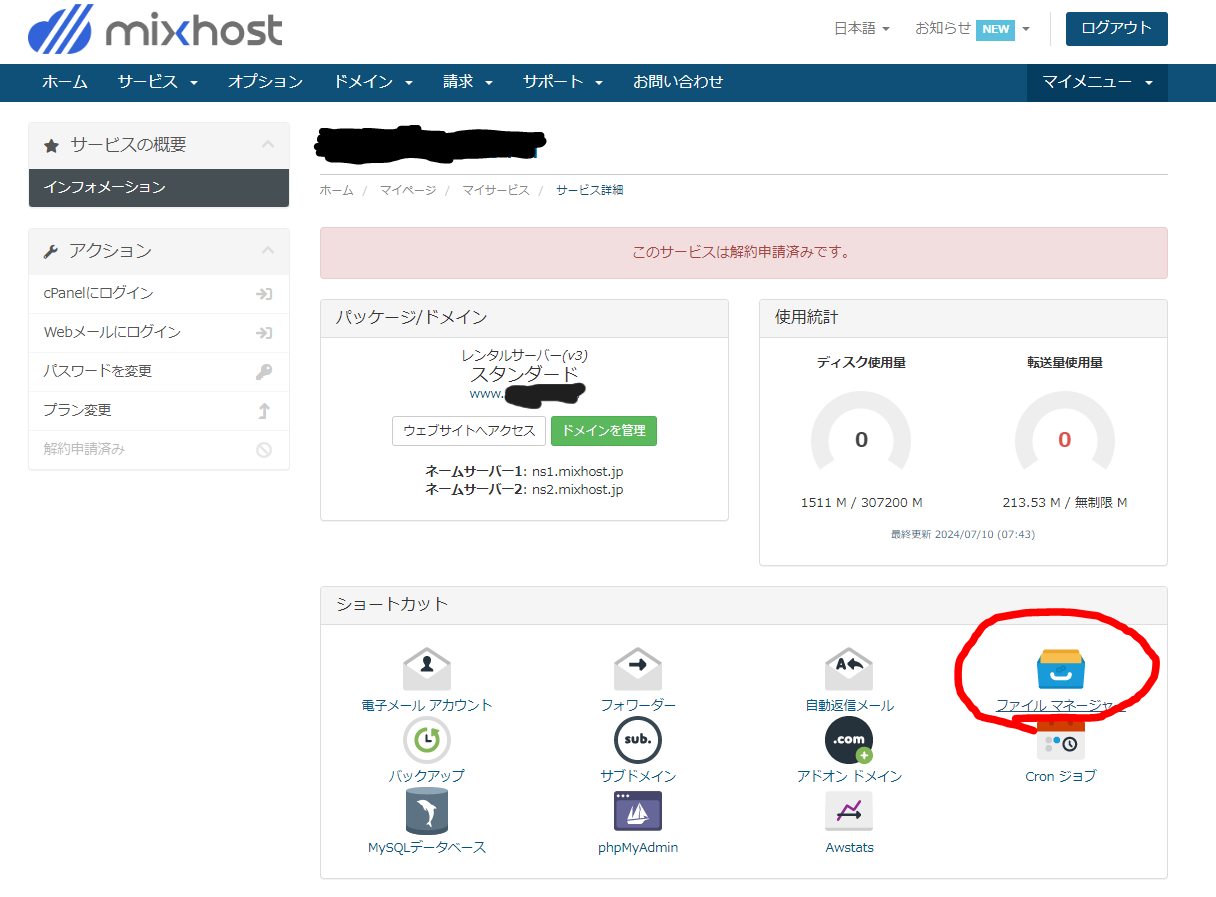
↑ファイルマネージャーの開き方はレンタルサーバーによって違いますがMixhostの場合は【サービス】【マイサービス】【契約中】とクリックし、画像のファイルマネージャーのところから開けます。
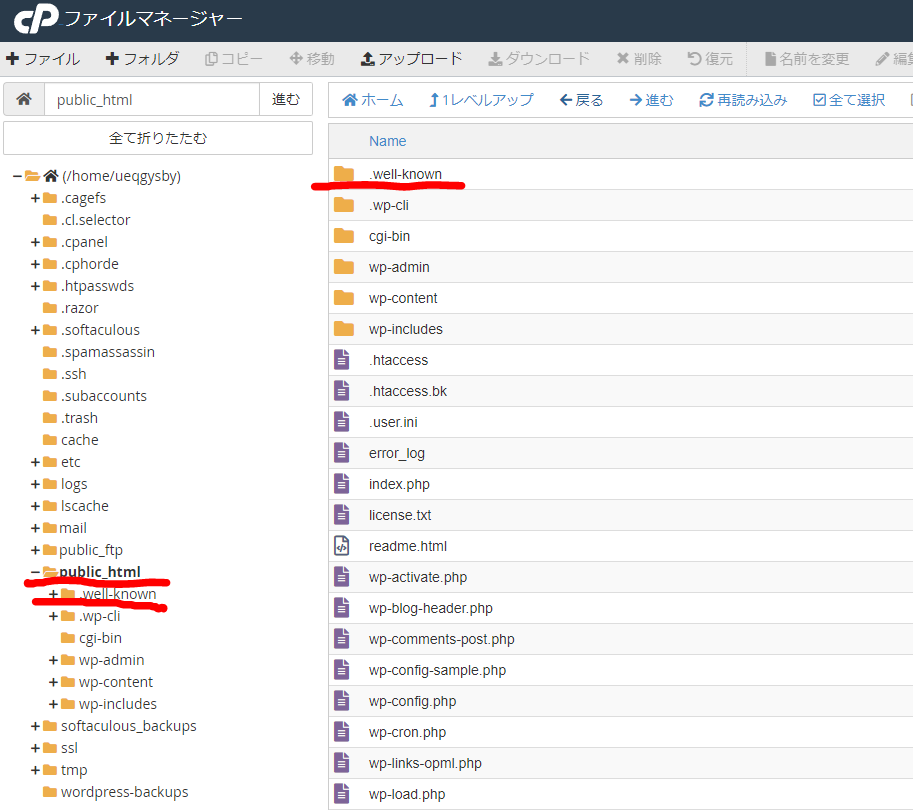
↑移転前のレンタルサーバーのファイルマネージャーを開き設置URLと同じ場所にダウンロードしたファイルを設置します。
注意
移行前のレンタルサーバーのファイルは削除や書き換えなどは絶対しないでください。
もし移行先でサイトが表示されない時に戻すことができるので、一切触らないほうが良いです

ファイルの削除や書き換えなどは絶対しないほうが良いです。
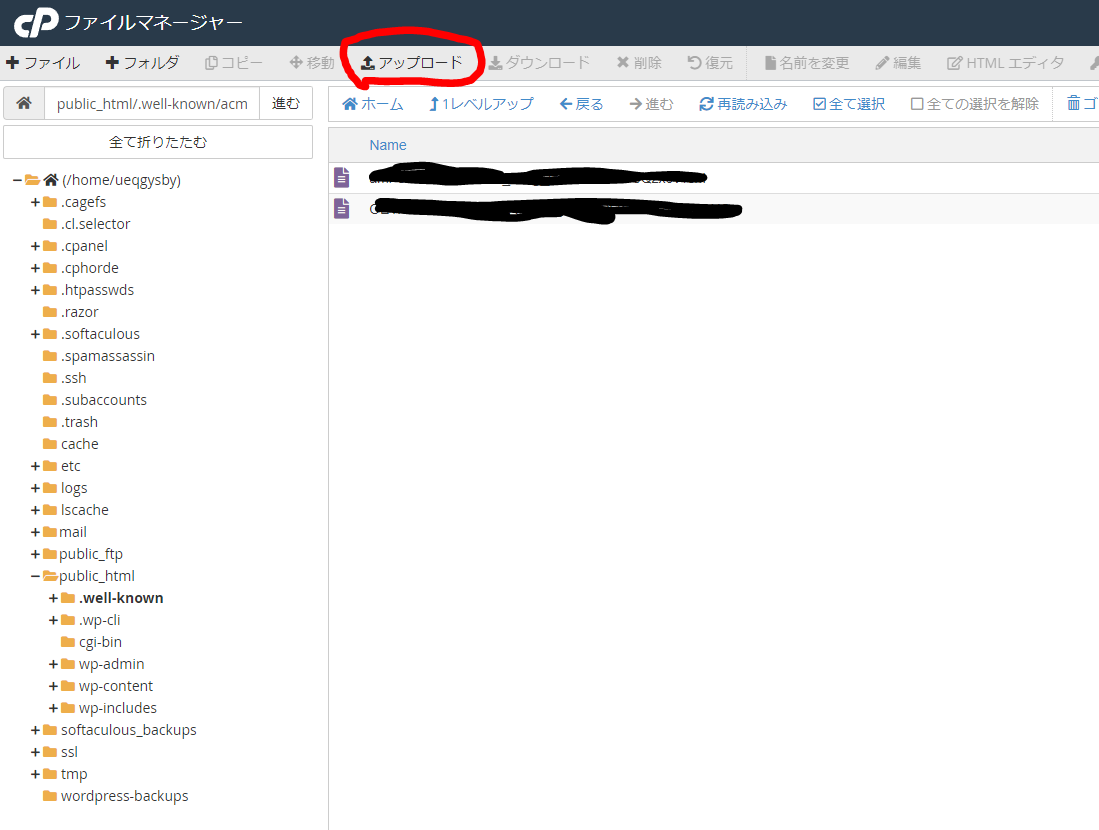
↑私の場合は【public_html/.well-known/acme-challenge〇〇〇〇】と表示されていたので上の場所に2つアップロードしました。
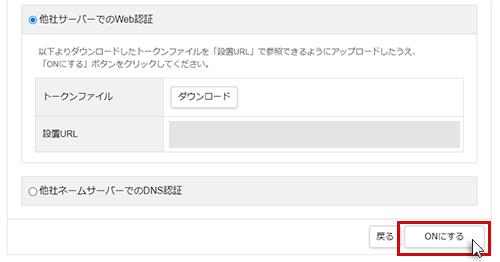
↑正しく追加されたら【ONにする】をクリックします。
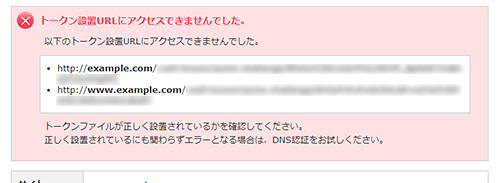
↑正しく設置されていない場合は上の表示が出ますので、もう1度よく確認します。
移転元のWebサイトで常時SSL化(全てのアクセスを「https://~」で表示する設定)を設定されている場合は設置URLにアクセスができず、Web認証ができません。その場合は一時的に常時SSL化の設定を解除してからWeb認証を試します。正しく設定できているにも関わらずエラーとなる場合はDNS認証を試します。
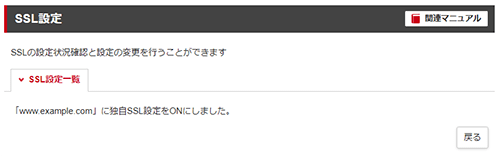
↑この画面が表示されればSSL設定が完了です。
設定完了まで1~2時間くらいかかることもありますのでしばらく待ちます。

ここでも時間がかかる場合がありますがしばらく待ちます。
🟠WordPress簡単移行設定🟠
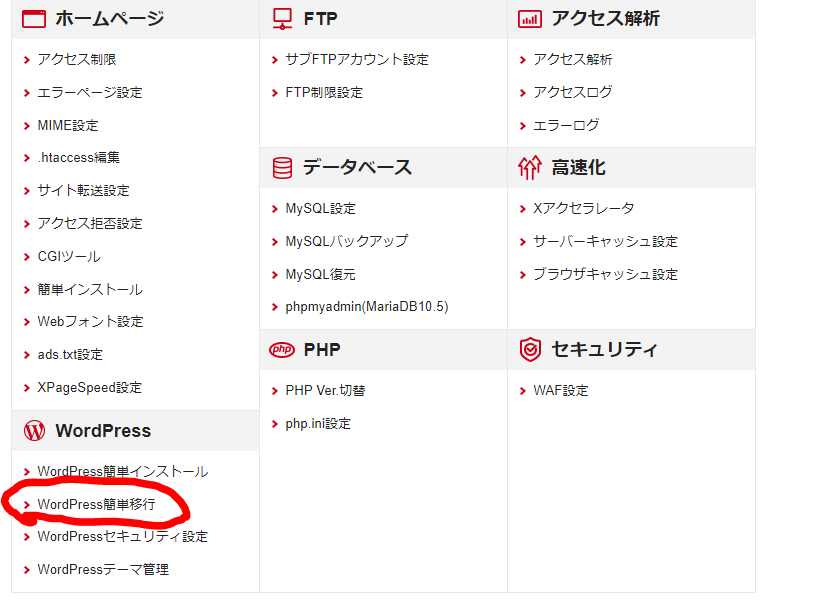
↑WordPressの移行を行いますので【WordPress簡単移行】をクリックします。
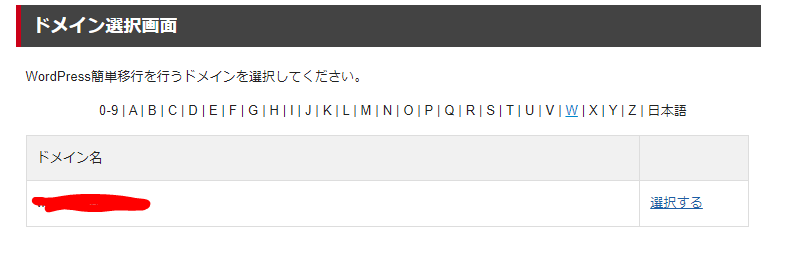
↑WordPressの移行をしたい先ほど設定したドメインの【選択する】をクリックします。
【反映待ち】表示されている場合は表示が消えるまで待ったほうが良いと思います。設定したのにドメイン名が表示されない時は1~2時間くらい少し待っていたら表示されました。
移行情報入力
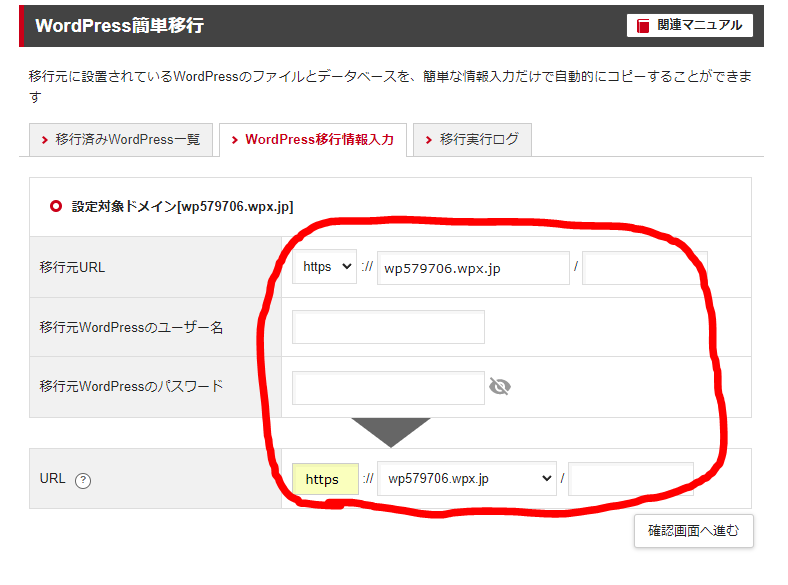
↑WordPress移行情報入力で移行元のURLを入力し、移行元のWordPressのログインユーザー名とパスワードを入力し【確認画面へ進む】をクリックします。
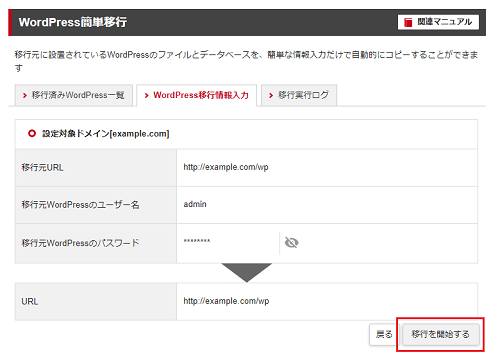
↑入力情報に間違いがなければ【移行を開始する】をクリックします。
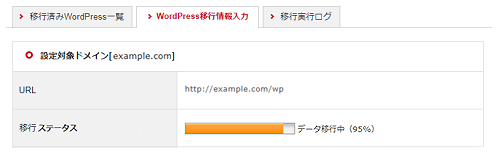
↑この画面が表示されたらデータ移行完了までしばらく待ちます。
ログインエラーが発生した時はプラグインをOFFにしてみる
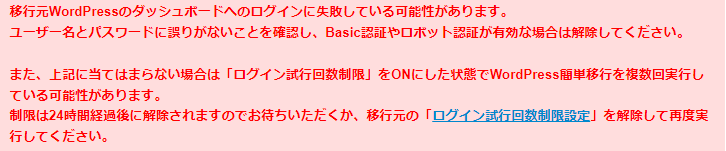
↑ここでエラーが発生することが多いようですが、エラーが発生したら移行前のプラグインはSEO関係とか重要プラグイン以外はOFFにして試してみます。
最初の上記のログインエラーは移行元のプラグインをOFFにして、2~3時間後にもう一度やったら出なくなりました。
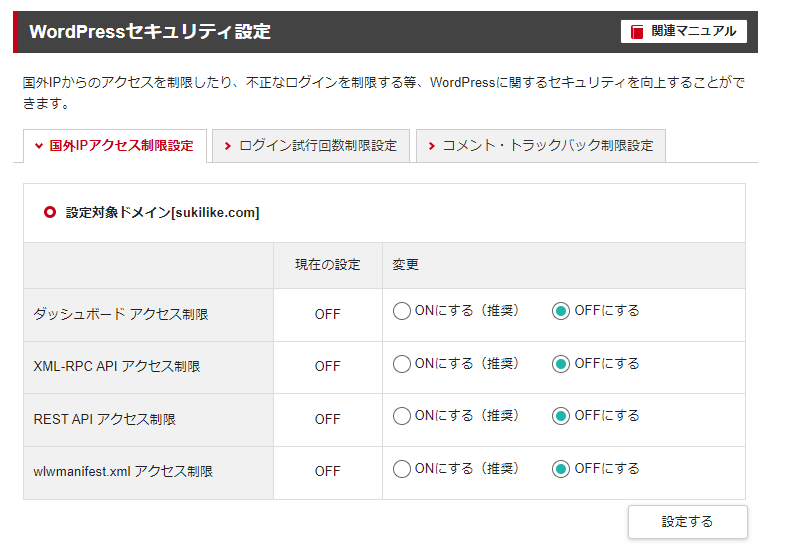
↑ダッシュボードアクセス制限がある【WordPressセキュリティ設定】のところも一応全てOFFにしておきました。
私の場合はここで【データベースコピー失敗】のエラーが発生して移行できないような趣旨が表示されたのですが、EWWW Image Optimizerというプラグインを使ってデータを写真や画像データの圧縮をしたら移行できました。

データベースコピー失敗のエラーが発生してたけど
プラグインを使ってデータを圧縮して小さくしたら移行できました。
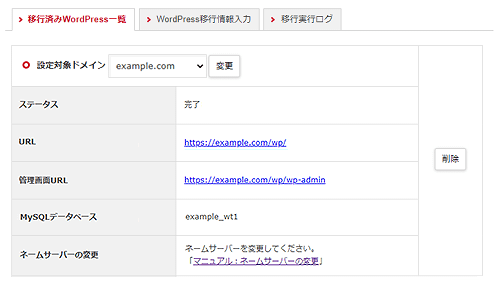
↑数時間後にこの画面が表示され移行完了していました。
🟠どうしてもエラーが出て移行できない時🟠
- プラグインを使った移行方法
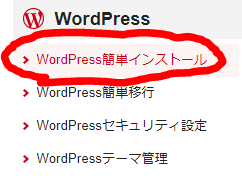
↑どうしてもエラーが出て移行できない時は、先にサーバーにWordPressをインストールして【All-in-One WP Migration】などの移行プラグインを使ってサイト移行するやり方もあります。
簡単なやり方としては
- 【WordPress簡単インストール】を使ってシンレンタルサーバーにWordPressをインストール
- 【All-in-One WP Migration】で移行前のサーバーからエクスポート
- 【All-in-One WP Migration】で移行先のサーバーにインポート
【All-in-One WP Migration】を使った移行方法は無料でもできるのですが、無料だと写真や動画などの容量が大きいメディアは個別にファイルマネージャーなどを圧縮や展開などを使って移行先のサーバーにアップロードしないといけないので、少し面倒になります。

圧縮や展開なども使わないといけないので少し面倒です。
有料でも良いのなら【All-in-One WP Migration】に数千円を課金して写真や動画などのメディアごと移行するやり方もありますが数千円課金することになります、まぁ数千円の課金なので良心的だとは思いますが。
無料で移行する場合は、【All-in-One WP Migration】で画像などのメディアファイル以外を移行した後に、FileZillaなどのFTPソフトを使ってメディアファイルだけを移行する方法もあります。
このFileZillaは前のサーバーから移行先のサーバーに素早く画像もアップロードでき、ダウンロードもできるソフトです。
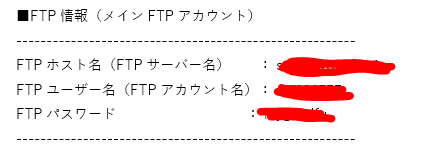
↑このFileZillaを使う移行方法はシンアカウントからのメールに記載されている【FTPホスト名(FTPサーバー名)】【FTPユーザー名(FTPアカウント名)】【FTPパスワード】の3つが必要になります。
私はこちらのやり方のほうが簡単ですが、こちらのやり方だとファイルミスしてしまうとWordPressが表示されなくなってしまうこともあるので、この方法で移行する場合は慎重にやったほうが良いです。
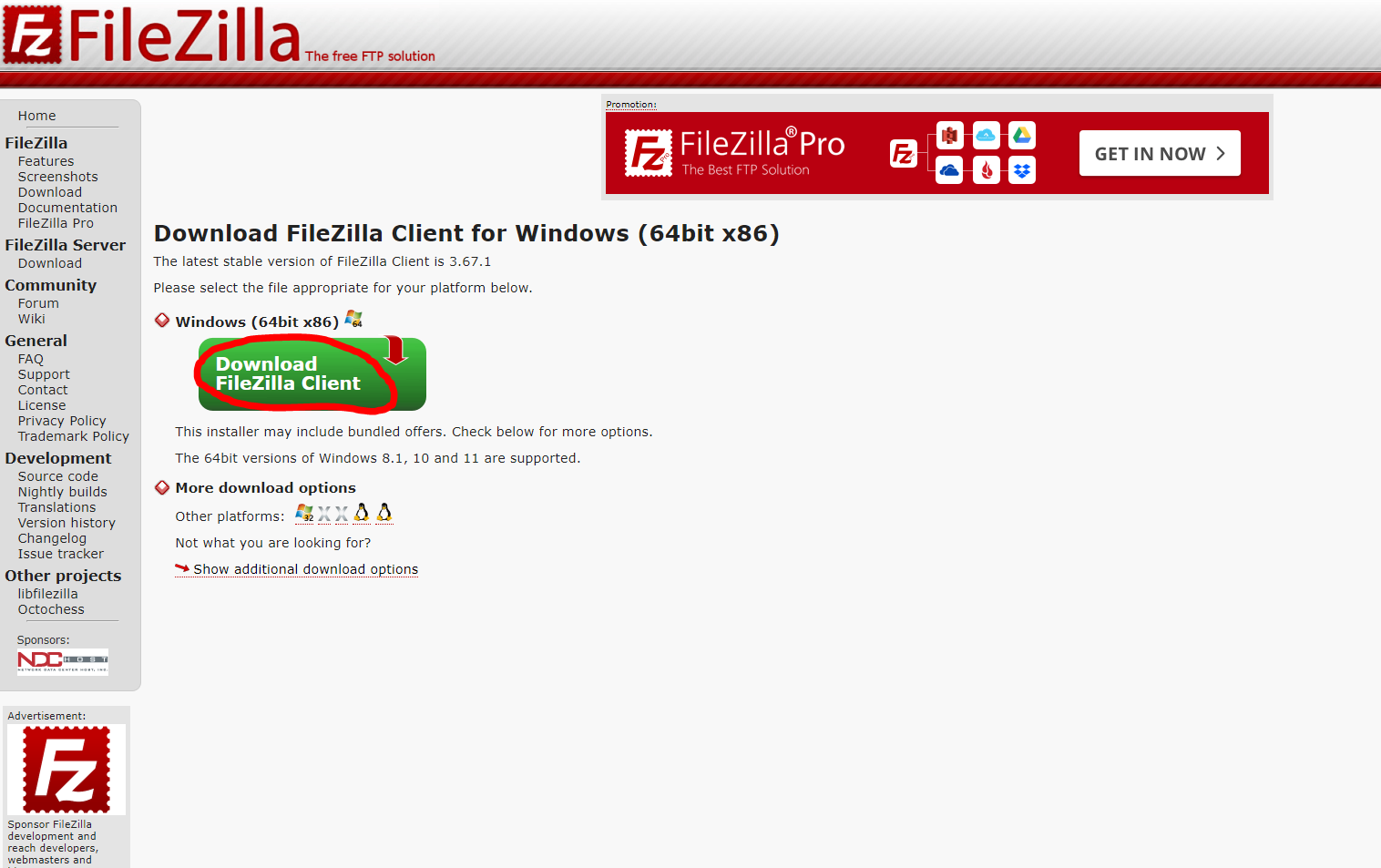
↑FileZilla公式サイトからダウンロード可能です。
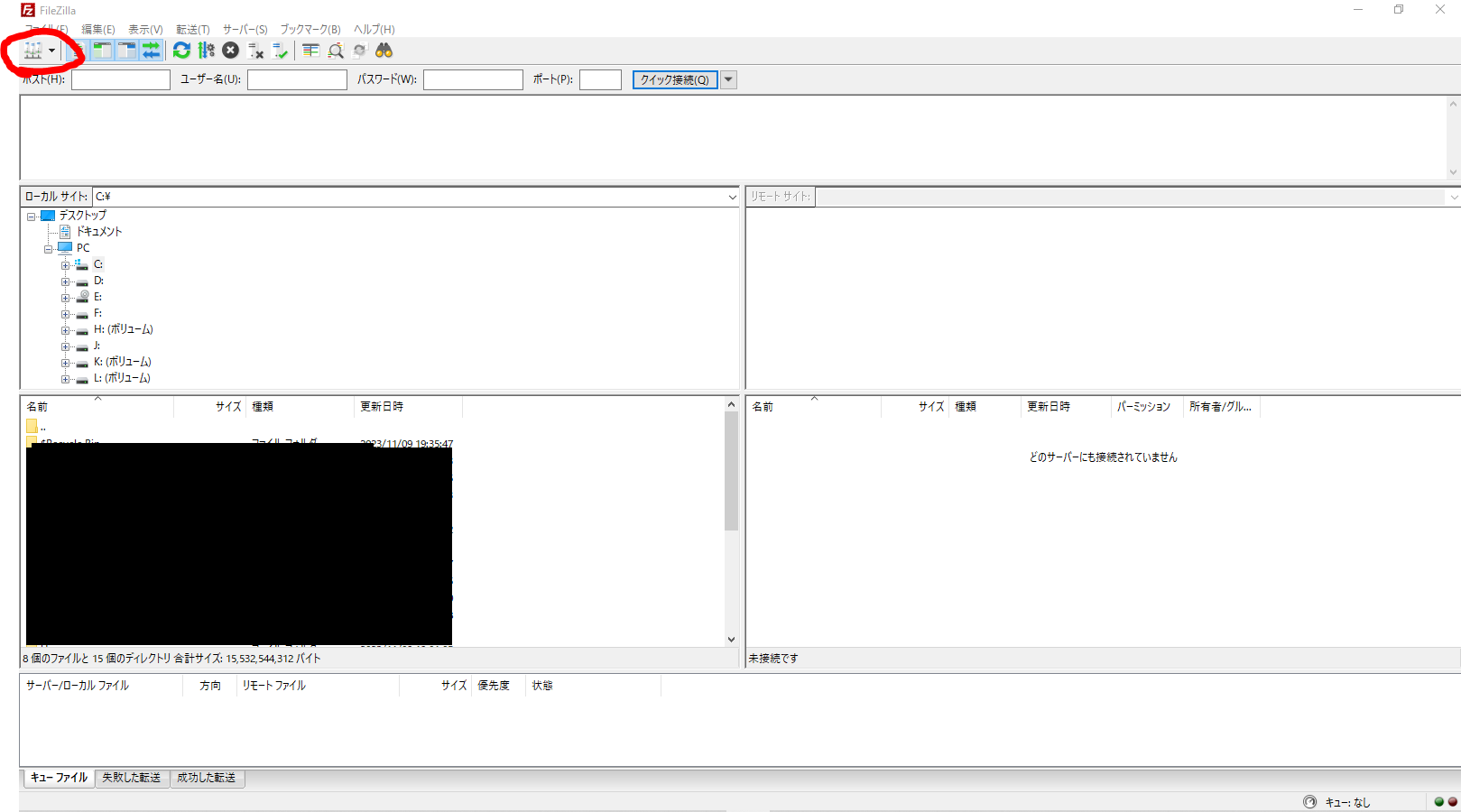
↑FileZillaをインストールしたらFileZillaを起動し左上のところから移行したいサーバーを登録します。
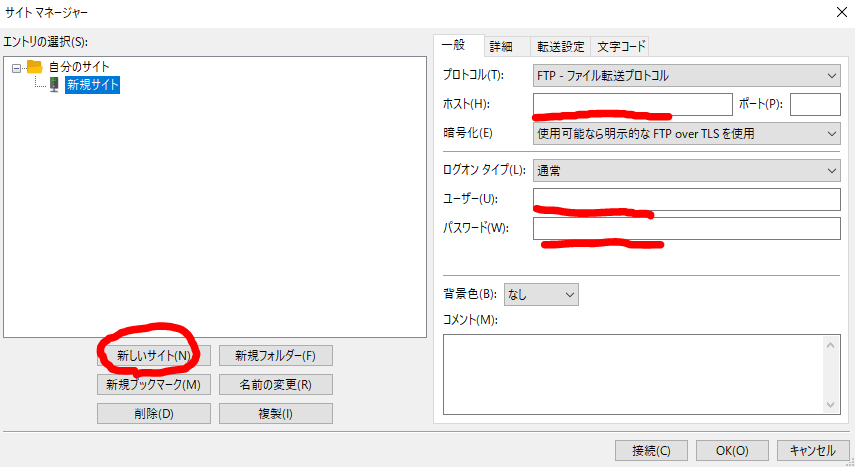
↑【新しいサイト】をクリックし、ホストの欄に先ほどのシンアカウントからのメールに記載されている【FTPホスト名(FTPサーバー名)】、ユーザーの欄に【FTPユーザー名(FTPアカウント名)】パスワードのところに【FTPパスワード】を入力してOKをクリックし接続します。
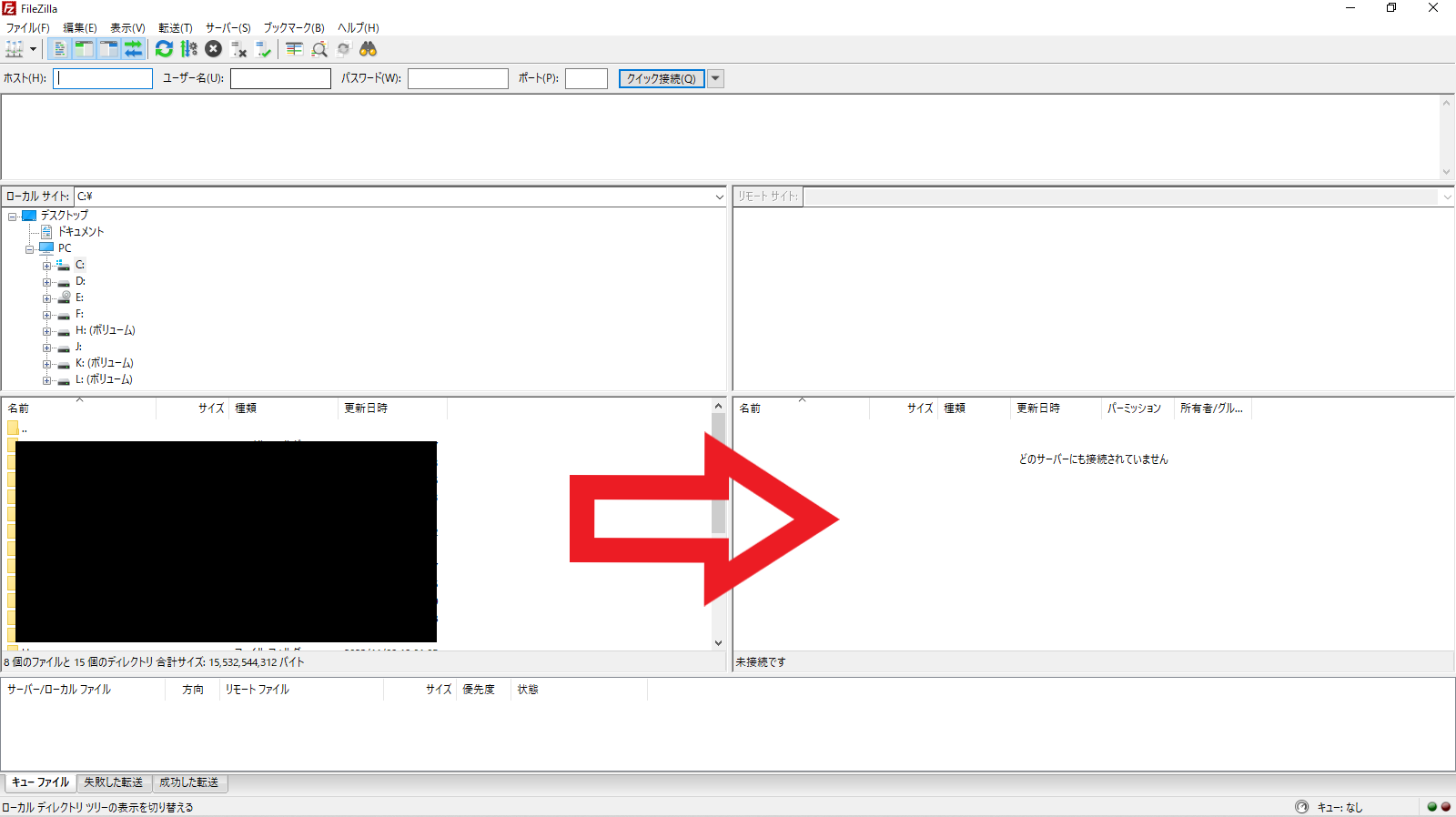
↑サーバーに接続したら移したいファイルを移行します。(移行する場所を間違えるとサイトが表示されなくなったりもしますのでファイルを移行する場所は間違えないように注意)
画像や動画などのメディアファイルだけを移行したい場合は【ドメイン名 → public_html → wp-content → uploads】に前のサーバーからuploads内のファイルを全て移行します。
🟠ネームサーバー設定🟠
あとはネームサーバーを変更するのですが、ネームサーバーを変更するとページが表示されなくなったりしたりするので、しばらく時間がたって完全に移行してから最後にネームサーバーを変更したほうが良いかもしれません。
また、ネームサーバーを変更後は今使っているPCやスマホ以外の他の端末でもサイトが表示されるか確認してみます。キャッシュの関係で編集しているPCからではサイトにログインできなくなったり、ページが表示されなくなる場合もありますので。
またネームサーバーの変更自体もしばらく時間がかかりますので、変更後は1日くらい様子を見ます。ネームサーバーの変更は数時間~72時間ほどかかる場合があり変更中は移転元・移転先のどちらのサーバーに繋がるか予測できない期間が発生します。

ネームサーバー変更後はサイトページが表示されなくなったりすることもあるので
1番最後に時間に余裕があるときにしたほうが良いかもしれませんね。

↑【ドメイン】の【マイドメイン】をクリックして、ドメイン名の右側の設定アイコンをクリックします。

↑【ネームサーバーの変更】をクリックします。
注意
ネームサーバー設定はドメインのデータ移行やSSLの設定が完了した後の、1番最後にしたほうが良いです。
データ移行やSSLの設定が完了していない状態でネームサーバー設定をするとデータを移行していない状態で公開してしまいサイトが表示されなくなってしまうこともあります。
ネームサーバーの変更は数時間~72時間ほどかかる場合があり変更中は移転元・移転先のどちらのサーバーに繋がるか予測できない期間が発生します。
もしネームサーバーを変更してサイトが表示されない場合は、ネームサーバーを前のレンタルサーバーに戻すと表示されます。

↑上の【カスタムネームサーバーを使用】をクリックしてシンレンタルサーバー ![]() のネームサーバーを入力します。
のネームサーバーを入力します。

↑シンレンタルサーバー ![]() に記載されているネームサーバーを三つ入力する必要があります。
に記載されているネームサーバーを三つ入力する必要があります。
以下のシンレンタルサーバー のネームサーバーを入力します。
- ns1.wpx.ne.jp
- ns2.wpx.ne.jp
- ns3.wpx.ne.jp
これで後は数時間くらい待てばネームサーバーが設定されます。1日くらい様子を見たほうが良いと思います。
もしネームサーバーを変更してサイトが表示されない場合は、ネームサーバーを前のレンタルサーバーに戻すと表示されます。
🟠認証コード(Authコード)の入力を求められた場合🟠
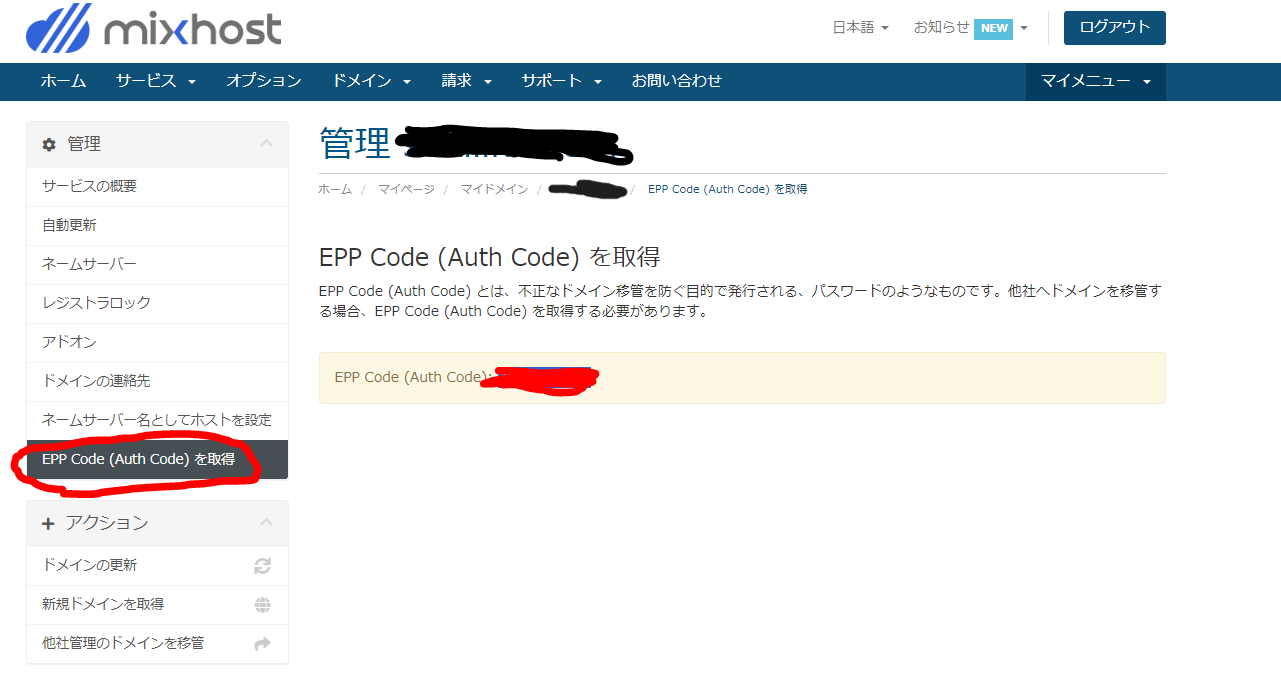
↑手続きの中で認証コード(Authコード)の入力を求められたら移行前のレンタルサーバーの認証コードをコピペで入力します。
この認証コード(Authコード)は各レンタルサーバーにあると思います。
🟠Whois情報設定🟠
あとはWhois情報の変更ですがWhois情報は元のレンタルサーバーのWhois情報を解除して、シンレンタルサーバー ![]() でWhois情報を登録します。
でWhois情報を登録します。
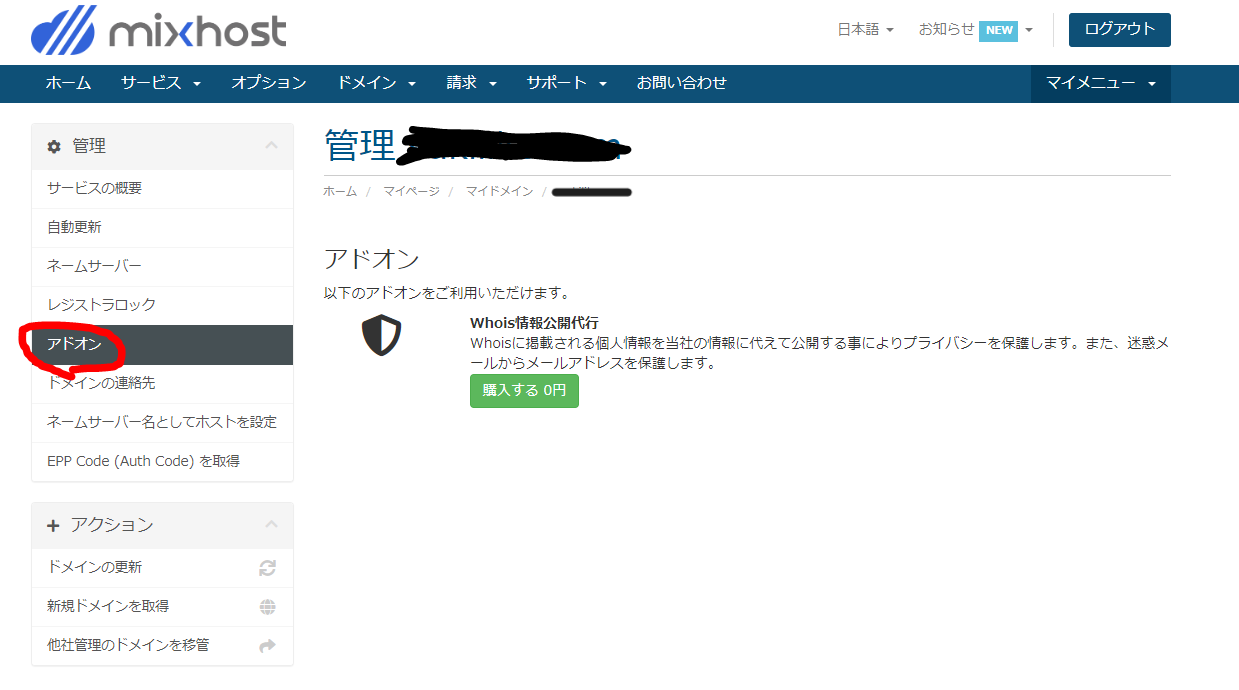
↑このWhois情報のやり方は各レンタルサーバーで違いますがMixhostの場合は移行前のWhois情報を解除します。
上の画像の【アドオン】のところからWhois情報の解除が可能です。
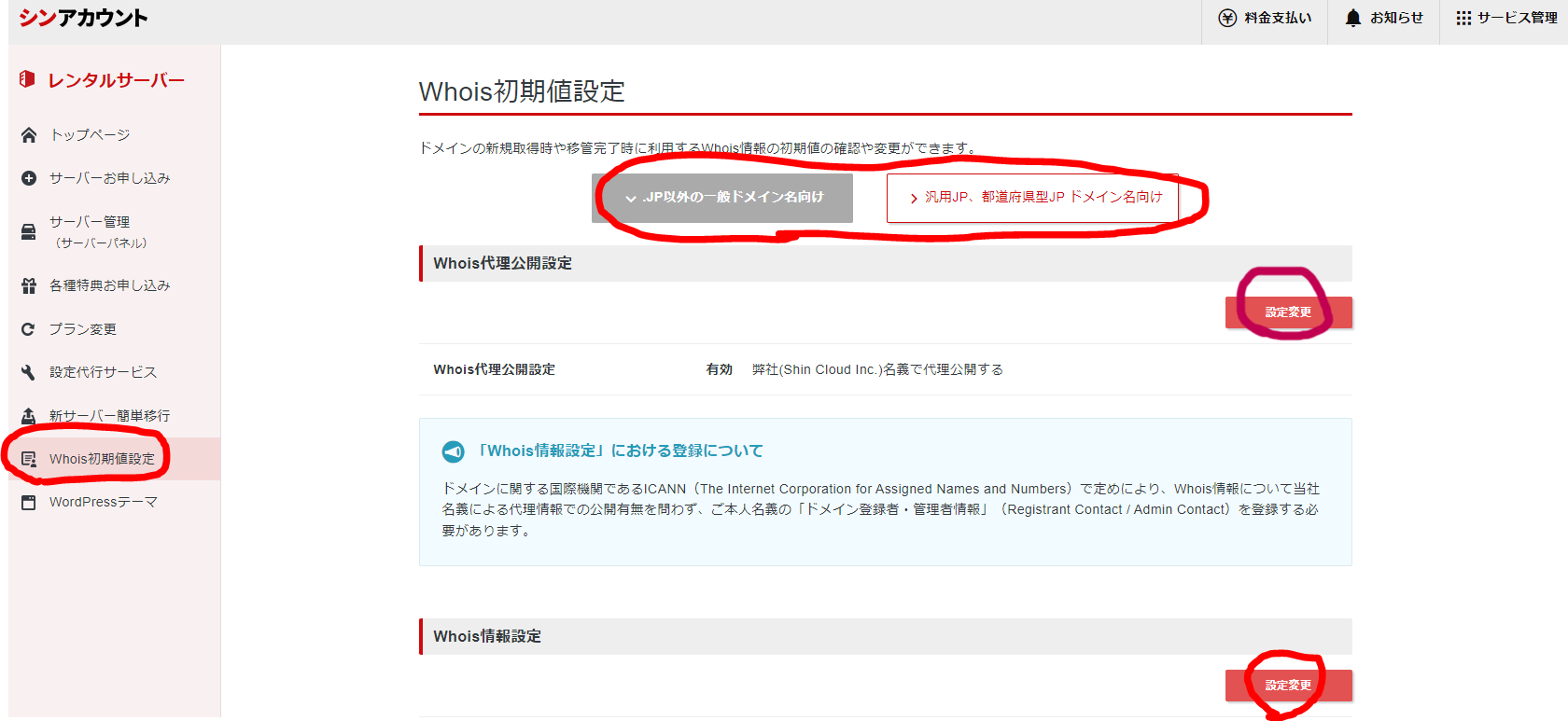
↑シンレンタルサーバー ![]() のWhois情報を登録していきます。
のWhois情報を登録していきます。
【Whois初期値設定】のWhois情報設定を変更してWhois代理公開設定を有効にします。
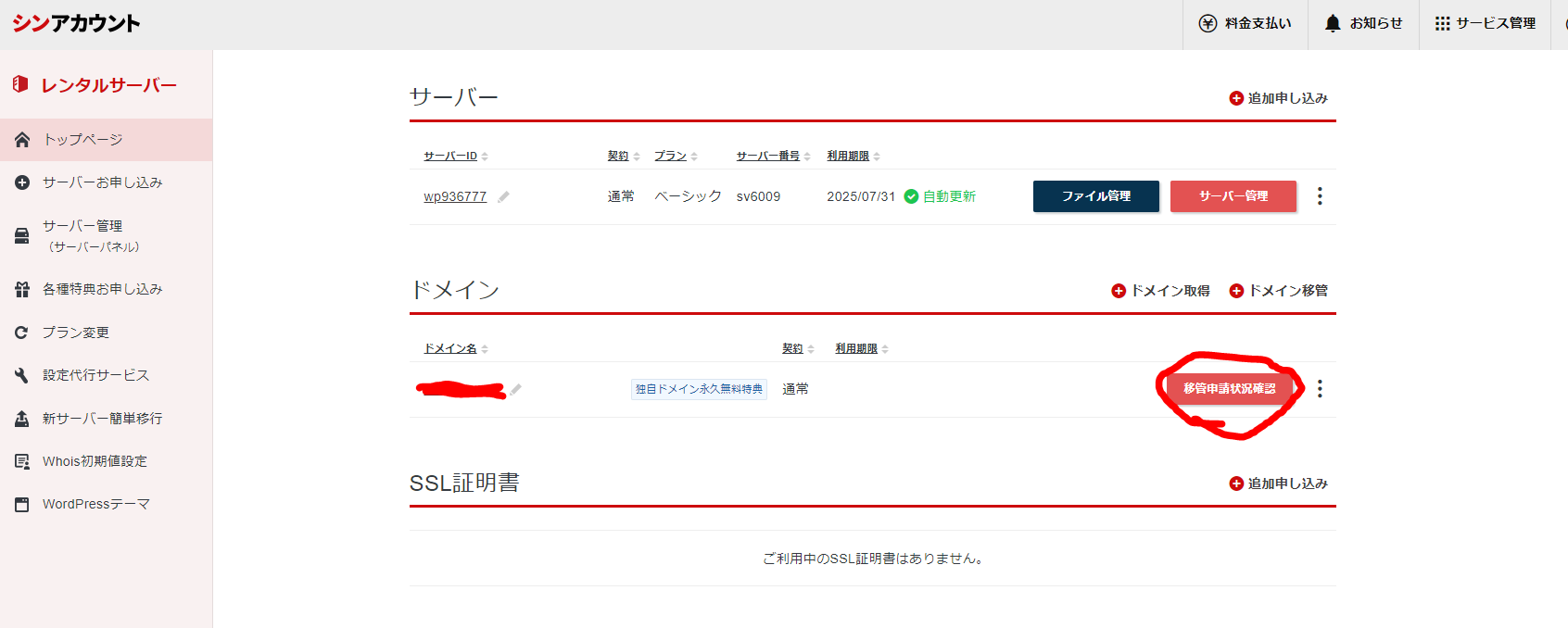
↑最後にシンレンタルサーバーのトップページの【ドメイン】のところから移管申請、移管進行状況を確認可能です。
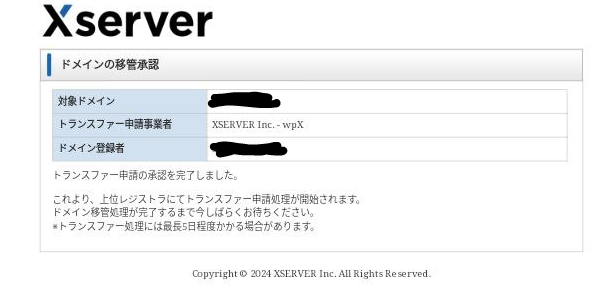
↑3~7時間くらいしたら移行前のサーバーと移行後のサーバーの2か所からメールでトランスファー申請承認手続きのメールが来るので、トランスファー申請します。
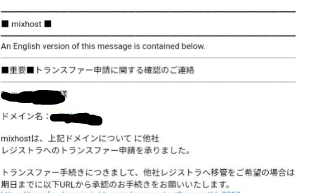
長くて72時間くらいで安定してサイト表示されるようになると思います。
🟠【重要】移転後に注意したいこと🟠
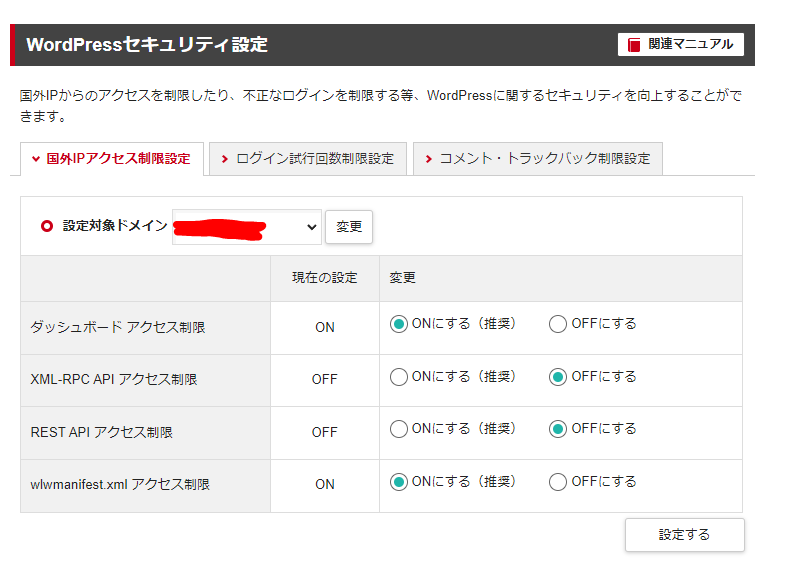
↑移転後にGoogleサーチコンソールのサーバーエラー(5xx)やアクセス禁止(403)エラーが発生した場合は【XML-RPC API アクセス制限】と【REST API アクセス制限】をOFFにすると修正できると思います。
WordPressセキュリティ設定のところから変更可能なのでここも一緒に変更しておいたほうが良いです。この設定は後からでも変更可能なので、あとからセキュリティーを変更したい時にONにするか確認すれば良いと思います。
これでシンレンタルサーバーへの移転設定がだいたい終わりました。お疲れさまでした。
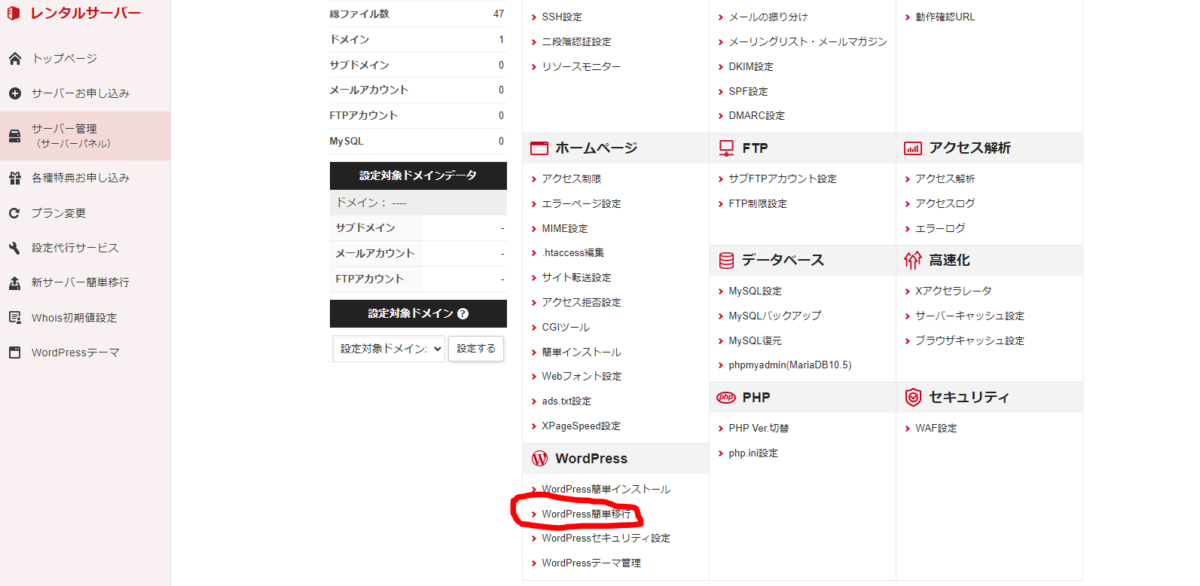
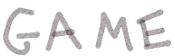


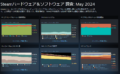
コメント