こんにちは。
バックアップソフトのMiniTool ShadowMakerを使ってみましたので使用感想、使い方をご紹介させていただきます。

バックアップは万が一のときのために取っておくと安心安全!
常に最新のWindowsバージョンと互換性を持ち、個々のファイルとフォルダーから、ディスクとパーティション、またはOSそのものまでをも様々なストレージデバイス(ハードドライブ、USBなどの外部ドライブ、ネットワークドライブ)に高いパフォーマンスでバックアップを行います。
バックアップ以外、データ同期の機能も備え、データ保護にとって最適な無料バックアップソフト!なお、設定済みのスケジュールによる自動バックアップもサポートのほか、お使いのメールアドレスまでバックアップ結果の通知送信機能も完備しております。
MiniTool ShadowMakerダウンロード、インストール方法
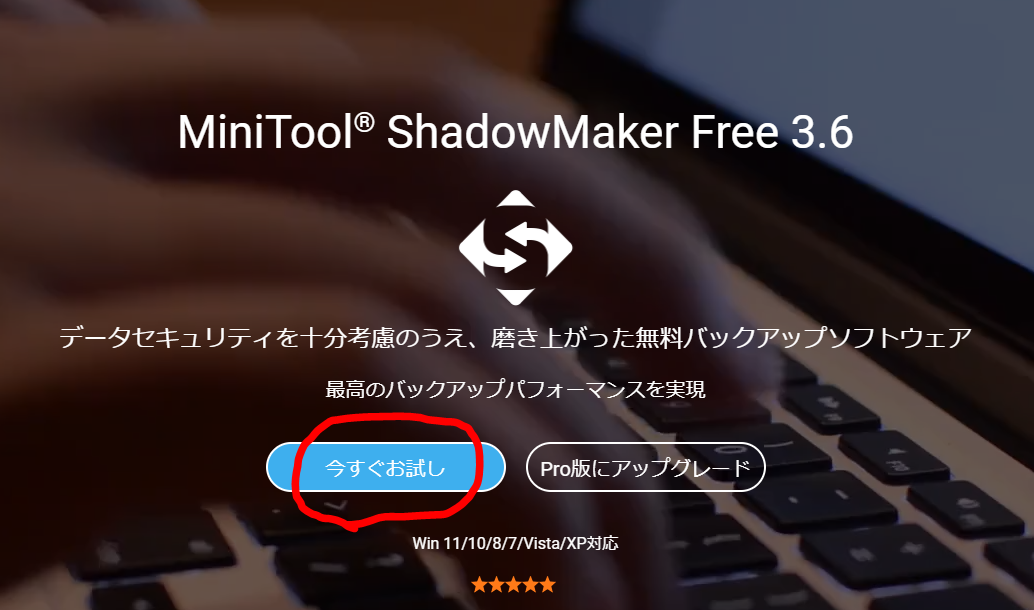
MiniTool ShadowMakerのダウンロード方法は↑MiniTool ShadowMaker サイトの画像赤丸の【今すぐお試し】のところからダウンロードできます。
有料版でも最初から購入できますが、まずは無料でダウンロードして使ってみてから良かったら、必要に応じて有料版購入するか検討したほうが良いと思います。

無料で使って、良かったと思ったら必要に応じて有料版購入したほうが良いよ。
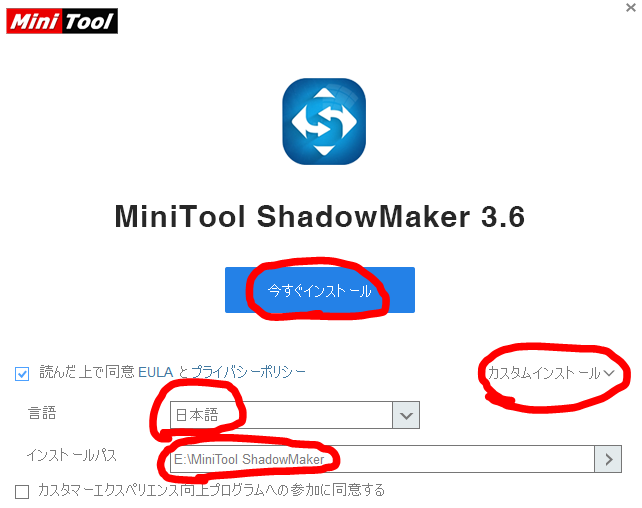
↑ダウンロードしたセットアップファイルを開いてインストールしていきます。↑画像赤丸のカスタムインストールのところをクリックで保存先を選択可能。
言語は日本語を選択。
カスタマーエクスペリエンス向上プログラムへの参加はチェックを外してもインストールできました。自分はよくわからないので外しておきました。
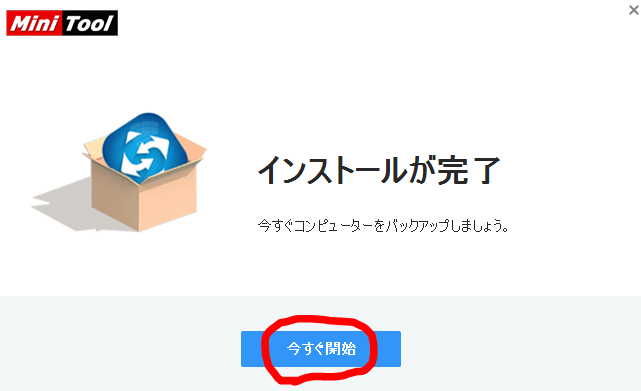
インストール完了したら起動してみよう。
バックアップ方法
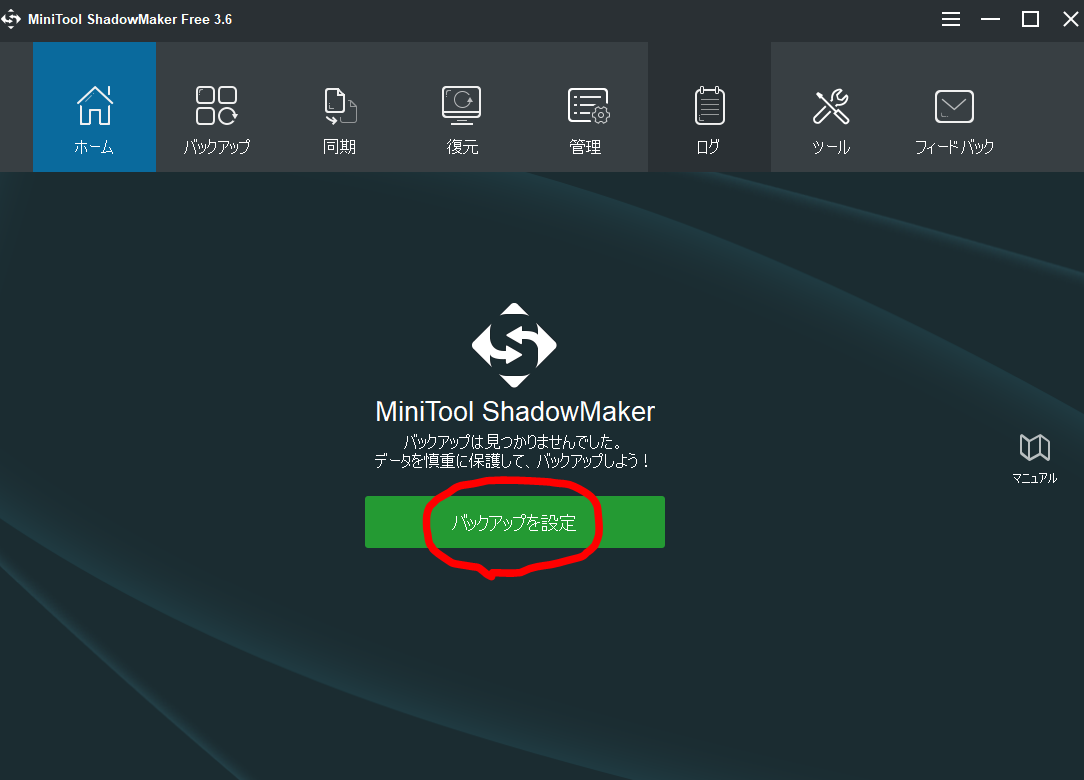
↑この画面がMiniTool ShadowMakerのメインメニュー画面。
早速バックアップを設定でバックアップしていきます。
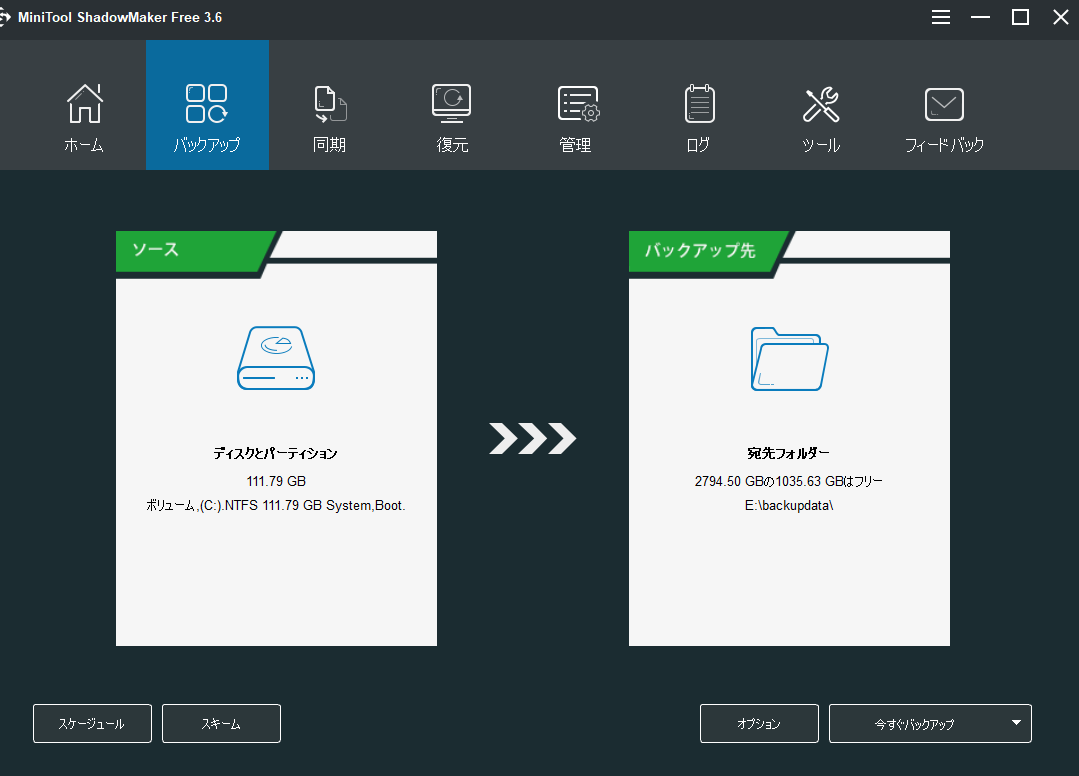
↑左側のソースのところにバックアップしたいのを選んで、右側のバックアップ先に保存先のフォルダーを選択します。
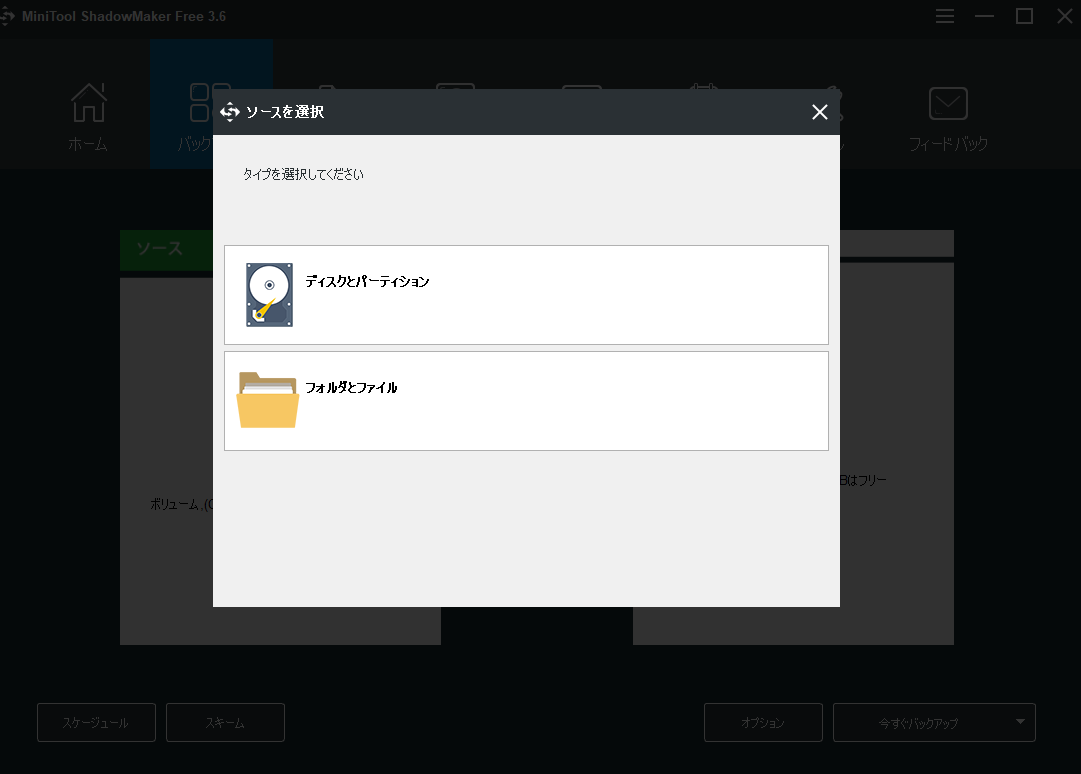
ソースのところをクリックするとHDDやSSDのディスクそのものをバックアップするか、フォルダとかファイルをバックアップするかも選択可能。

フォルダーやファイルを細かく選んで指定してのバックアップも可能。
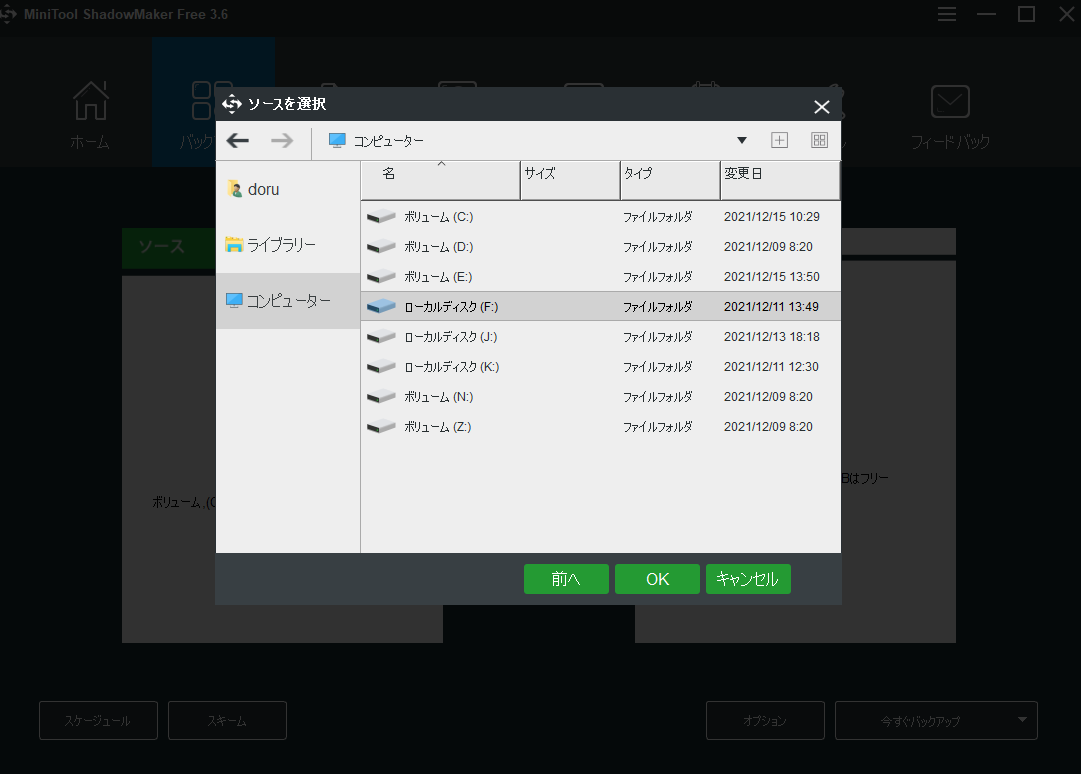
↑フォルダーとかファイルを細かく選んでバックアップもできます。
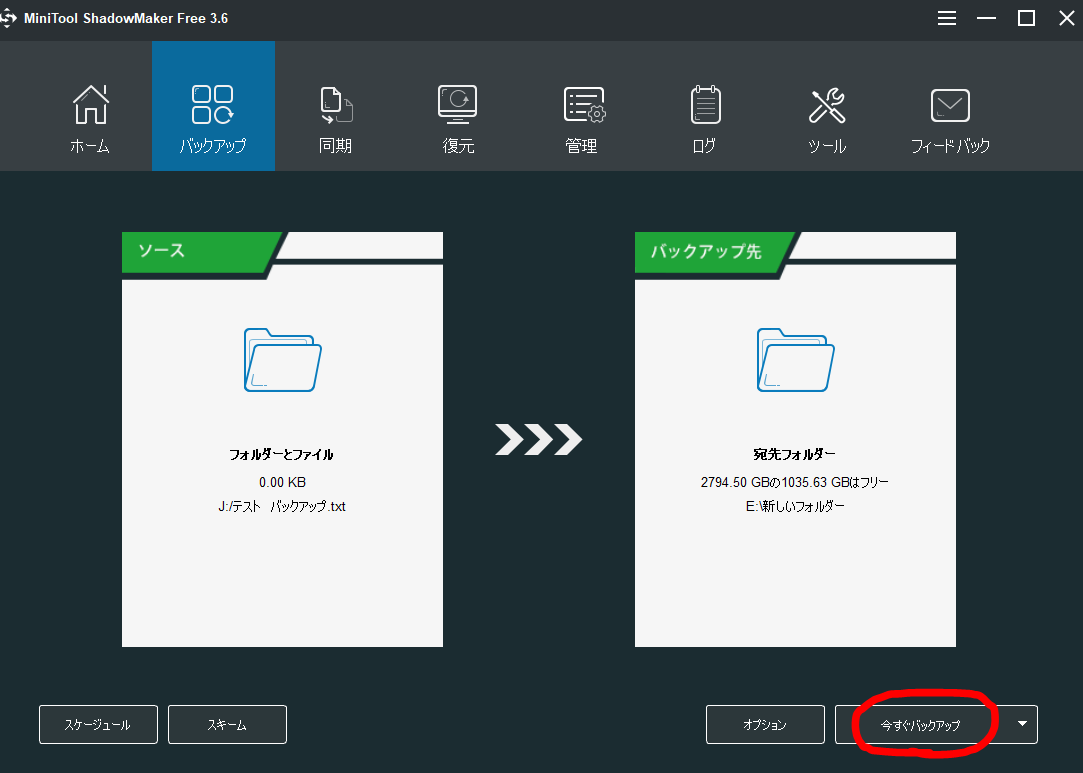
↑バックアップするのを選択したら、保存先も選んで【今すぐバックアップ】をクリック。
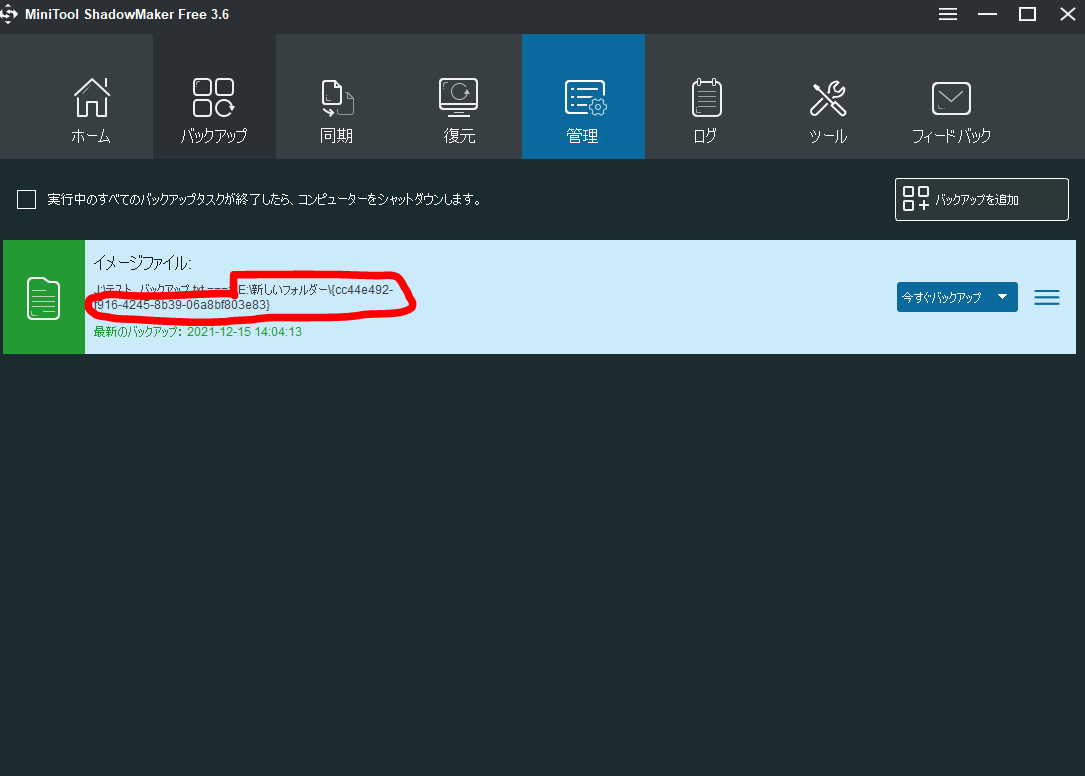
バックアップが終了したら↑画像赤丸のドライブのところにバックアップファイルが生成されていると思います。

バックアップファイルが生成されているか確認してみよう!
バックアップしたファイルを復元
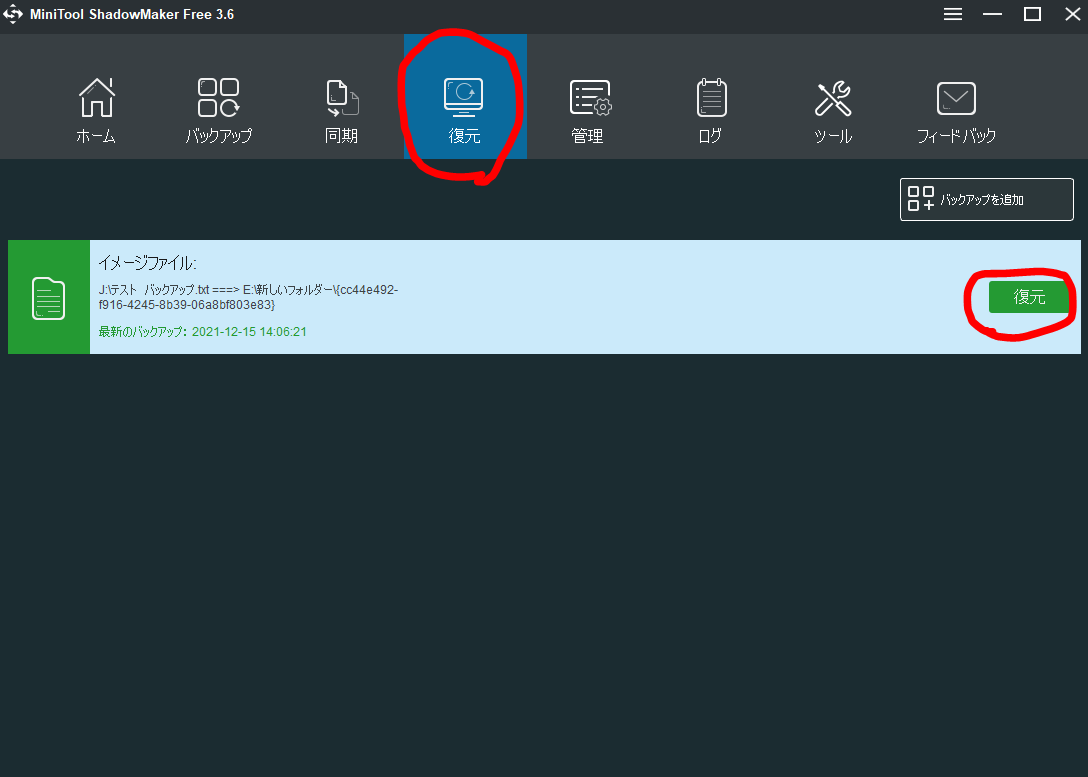
バックアップを復元したい場合は↑画像赤丸の復元のところから復元可能。
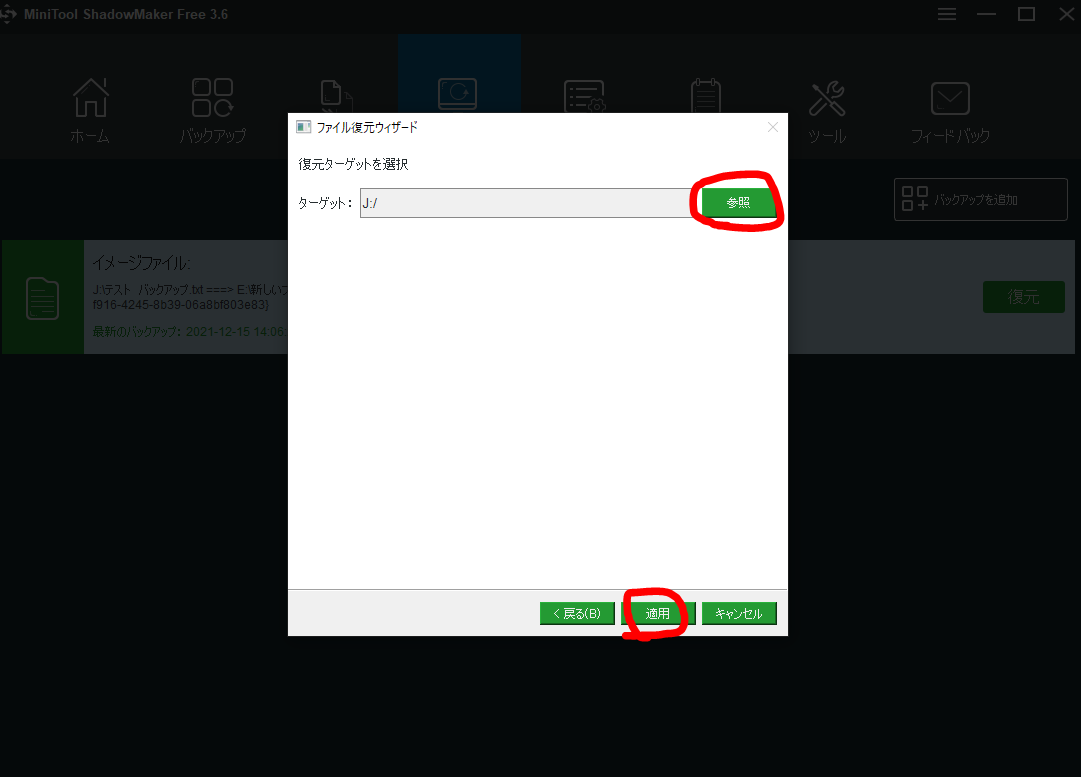
↑復元の保存先を選んで適用をクリックで復元できます。
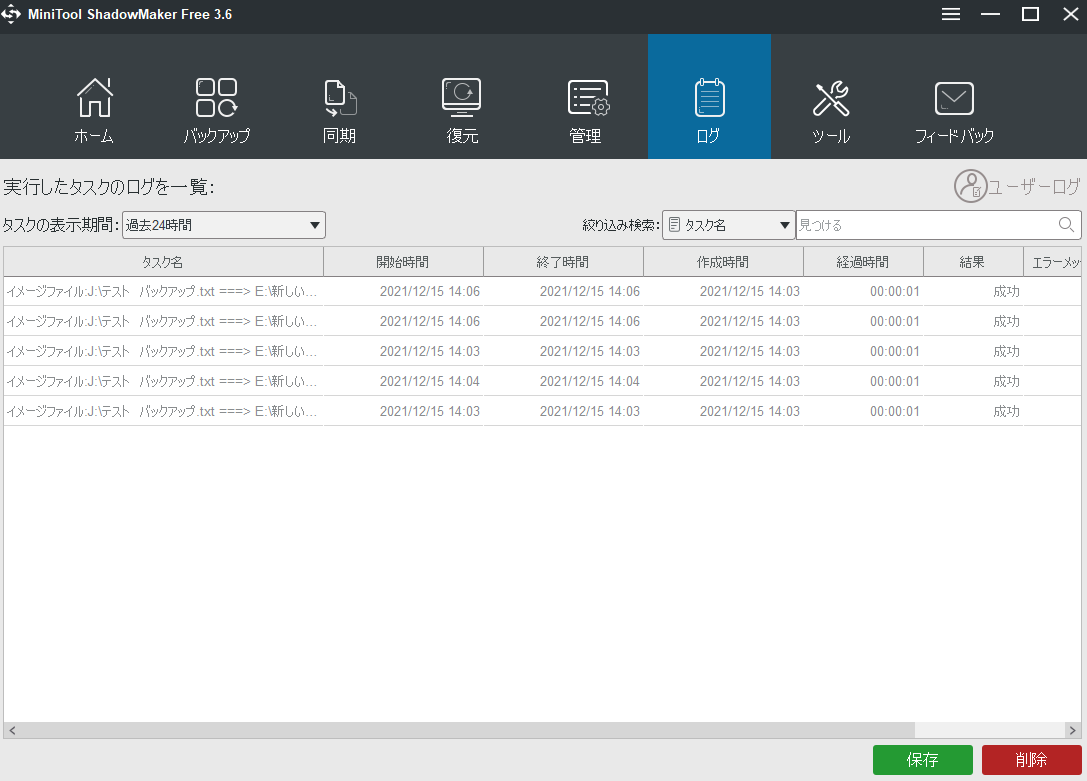
ログのところで過去に実行したタスクを確認可能。
スケジュール機能 その他のツール
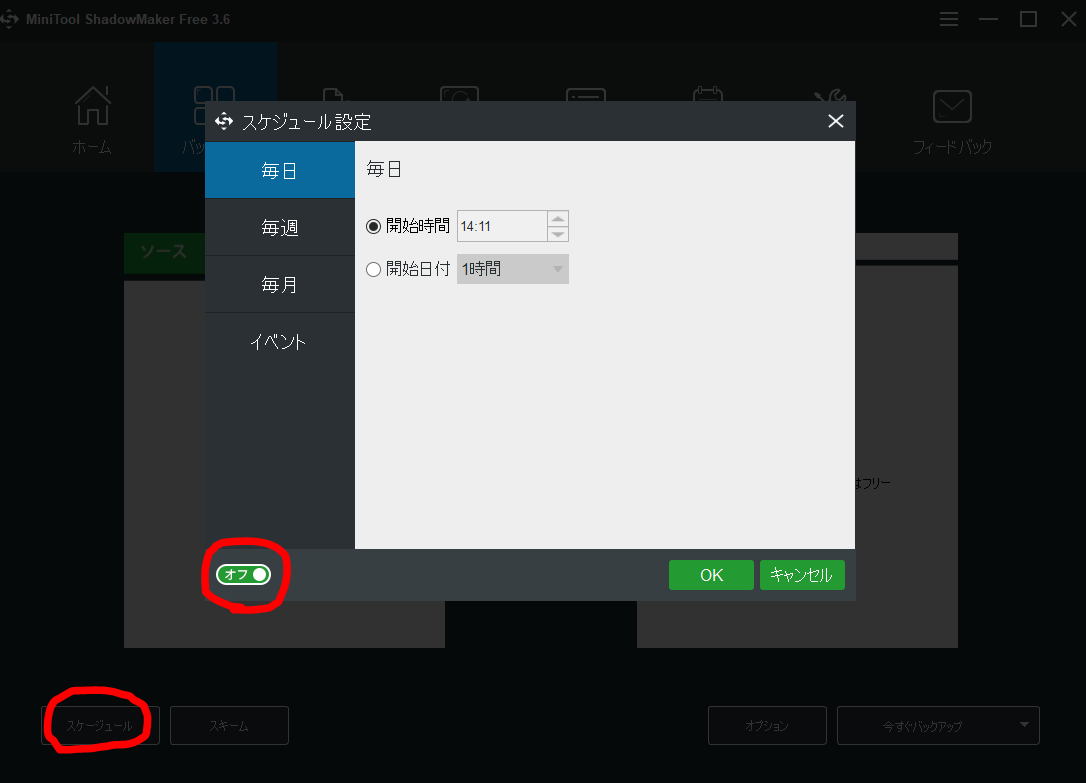
あとはバックアップのスケジュール機能もあります。毎日、毎週、毎月といった感じで時間を指定してのバックアップも可能。
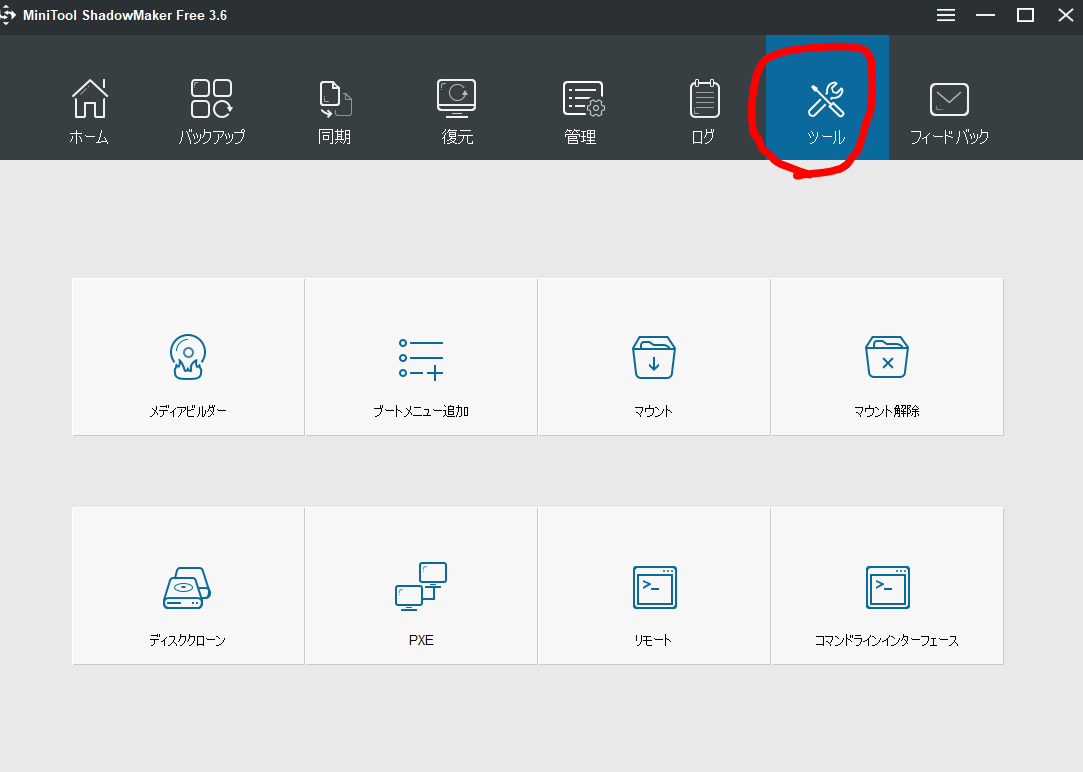
↑他の機能としては有料版になりますが、ディスククローンなど様々な機能があります。
MiniTool ShadowMakerの使用感想
MiniTool ShadowMakerの使用感想は、とてもシンプル見やすく簡単なバックアップソフトでバックアップしたいディスクやフォルダー、ファイルなどを選択して保存先を選ぶだけでバックアップファイルが作成できるので簡単便利なソフトだ。

簡単にバックアップとれるよ!
また、スケジュール機能もあり、定期的にバックアップを取りたいときには時間を指定しておくとその時間になったらバックアップを撮っていくので便利だと思った。
OSのWindowsなども万が一に起動しなくなった場合に備えてバックアップをとっておくと安心安全だ。
バックアップソフトをお探しの方はMiniTool ShadowMaker使ってみてはいかがでしょうか。

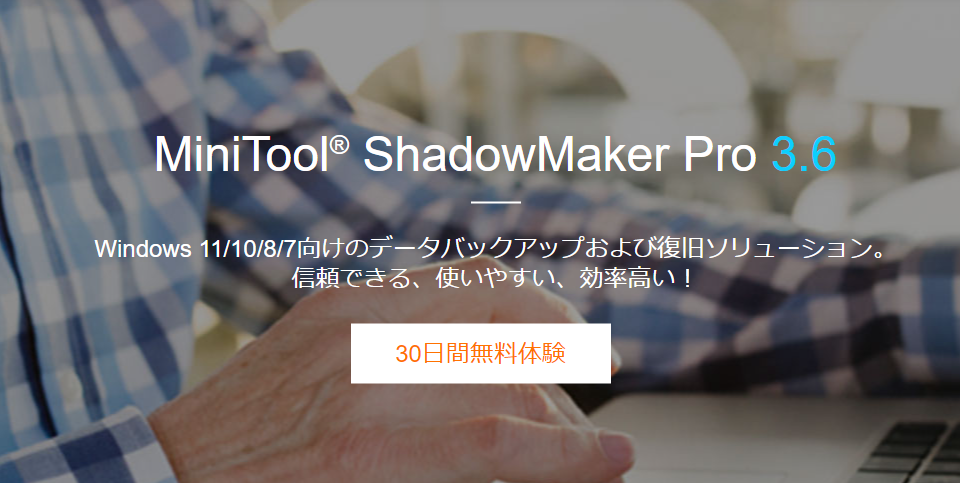


コメント