こんにちは。
システム移行ツールのPassFab 4EasyPartition使用しましたので使用感想、使い方、ダウンロード、インストール方法などを記載しました。
PassFab 4EasyPartitionを使えば、安全にOSを別のSSD/HDDへ移行することが可能です。

WindowsなどのOSを別のSSD/HDDへ移行させたいときに便利。
- PCを何年も使っていると、新しいPCに移したいファイルがたくさんあるはずです。PassFab 4EasyPartitionを使うとワンクリックで移行でき、OSやアプリケーションを再インストールする手間を省きます。
- データを失うことなく、安全かつ簡単にデータ、OS、アプリケーションを別のハードディスクに移行することができます。
- 10分間で迅速かつ安全に全てを新しいWindows 11に移行できます。
- より大きなハードドライブにアップグレードし、ディスク領域を解放します。
- ワンクリックで新しい高速SSDに移行でき、Windowsの起動が速くなります。
- Windows 11、10、8.1、8、7に対応。
⭐ダウンロード、インストール⭐
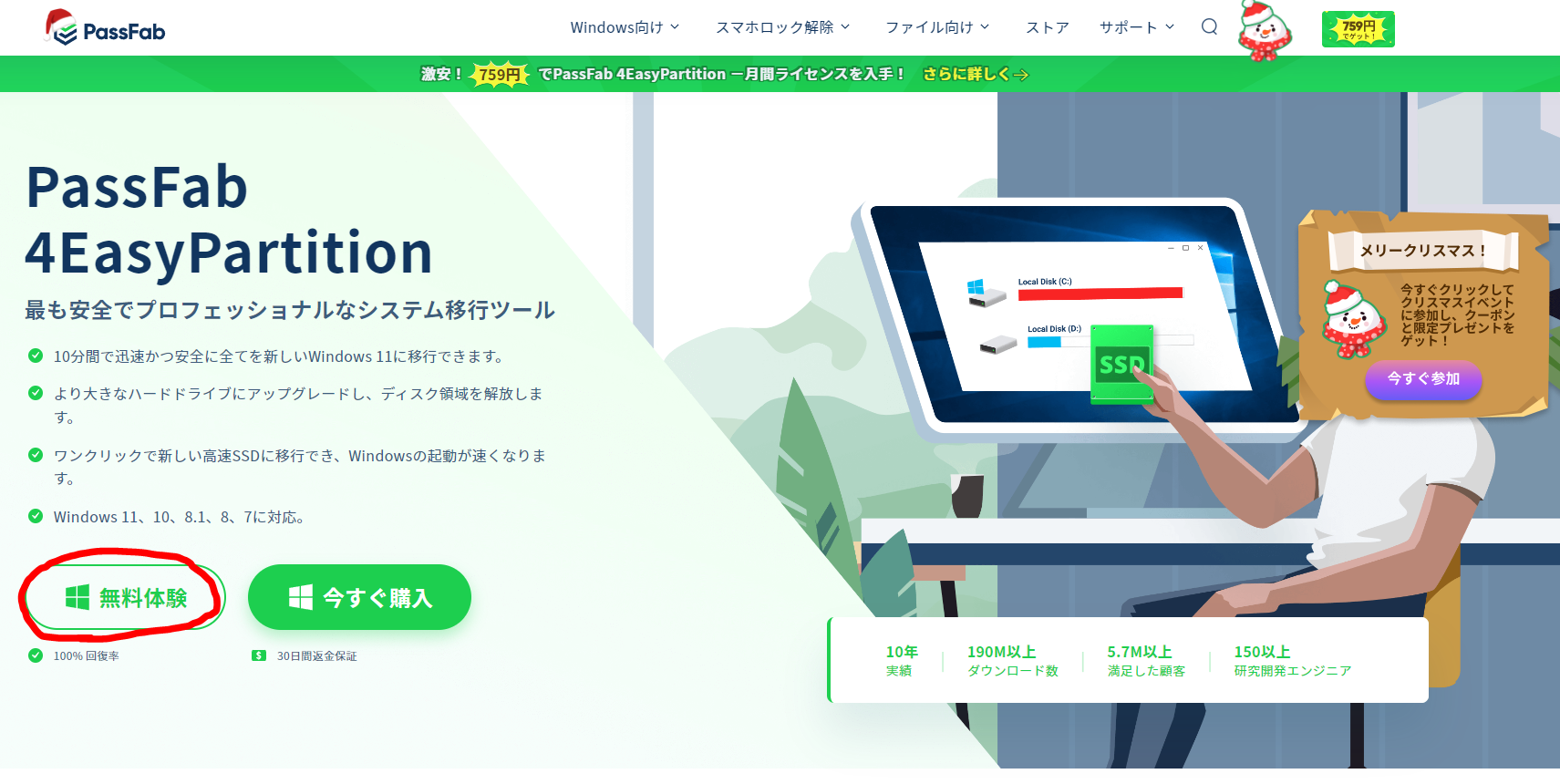
↑まずはPassFab 4EasyPartitionの公式サイトから無料でダウンロードします。
有料版もありますが、最初は無料でダウンロードして使用してみて気に入ったら、物足りなかったら有料版を購入すると良いと思います。

最初は無料版を使用して足りないところがあったら有料版にすると良いと思います。
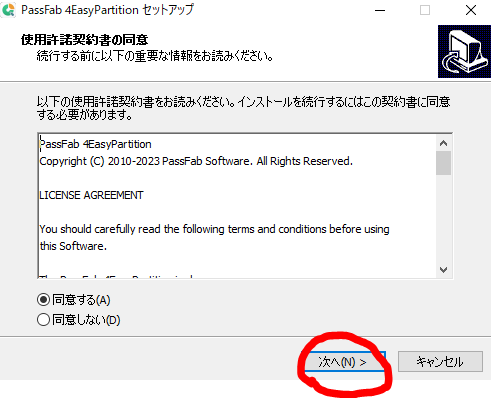
↑ダウンロードしたファイルを開くとこの表示が出ますので使用許諾契約書を読んだら【次へ】をクリック。
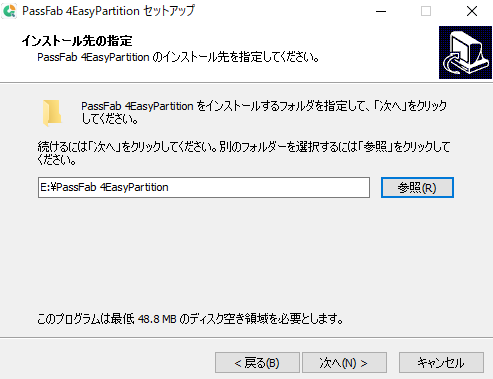
↑保存先フォルダーを選択したら【次へ】をクリックしていきます。
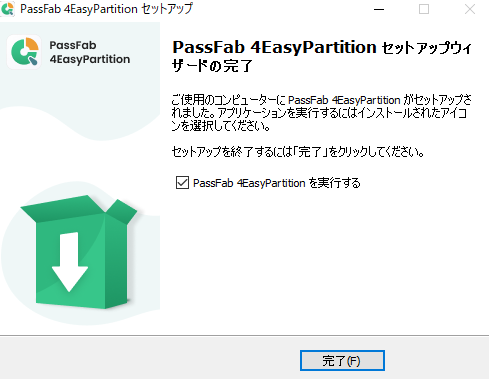
↑インストールが完了したら早速【完了】をクリックして起動してみましょう。
⭐OS、システム移行⭐
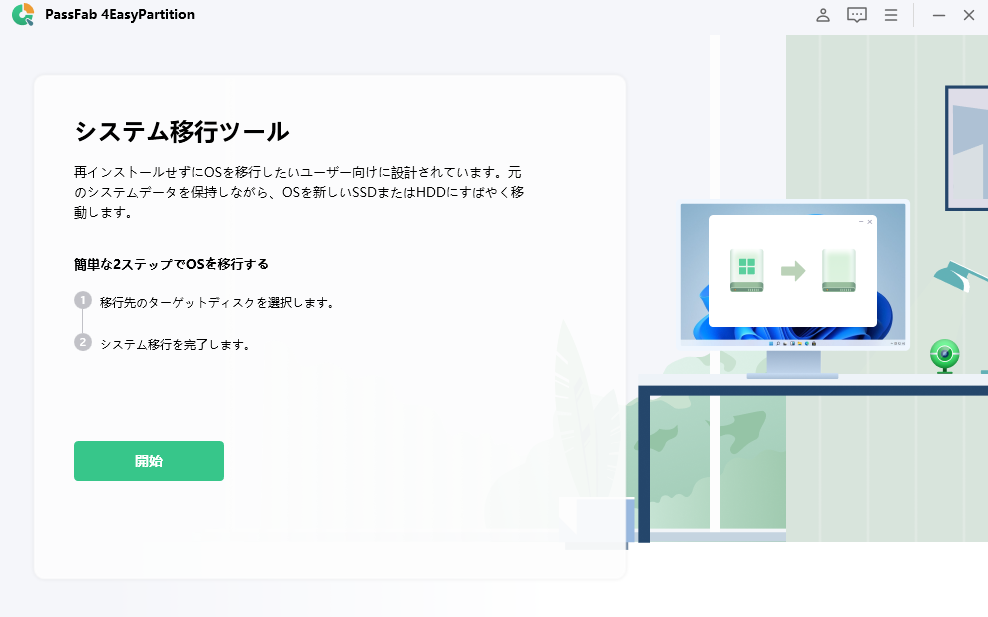
↑PassFab 4EasyPartitionが起動されてこの画面が表示されたら【開始】をクリック。
- 簡単2ステップ
ステップとしては2ステップで
- 移行先のディスクを選択
- システム移行を完了します。
この2ステップだけのシンプル簡単操作。

簡単2ステップ。
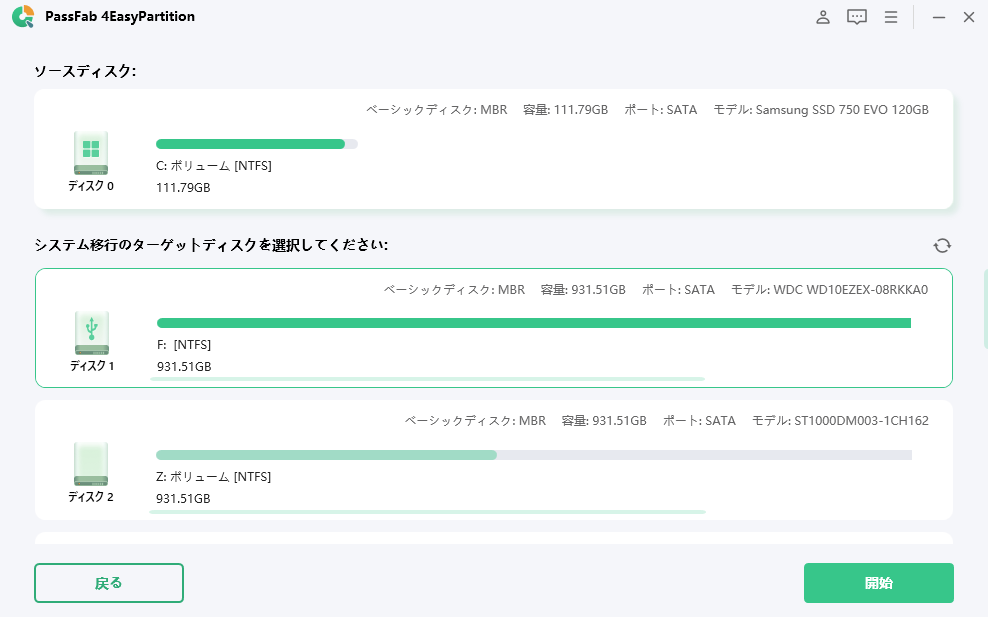
↑画像のソースディスクというのが移行元の移行させたいWindowsなどのOS、システムが入っているドライブで、ターゲットディスクは移行先のドライブになります。
ターゲットディスクを選択して【開始】をクリックします。
注意
ソースディスクからターゲットディスクへシステムを移行すると、移行先のターゲットディスクの全てのファイルが上書きされます。

移行先のHHD/SSDにデータが入ってないなら良いけど、すでにデータが入っていると移行先のディスクのファイルが上書きされてしまいます。
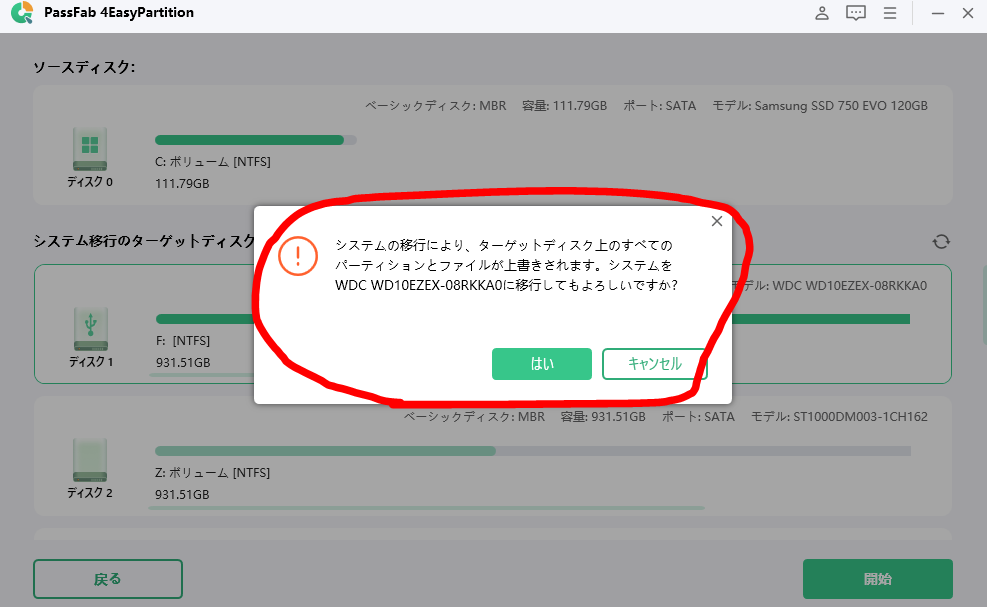
↑注意 : ソースディスクからターゲットディスクへシステムを移行すると、移行先のターゲットディスクの全てのファイルが上書きされます。
何もデータが入っていないドライブなら問題ないのですが、なにかデータが有るドライブは必ずバックアップを取ってからにします。
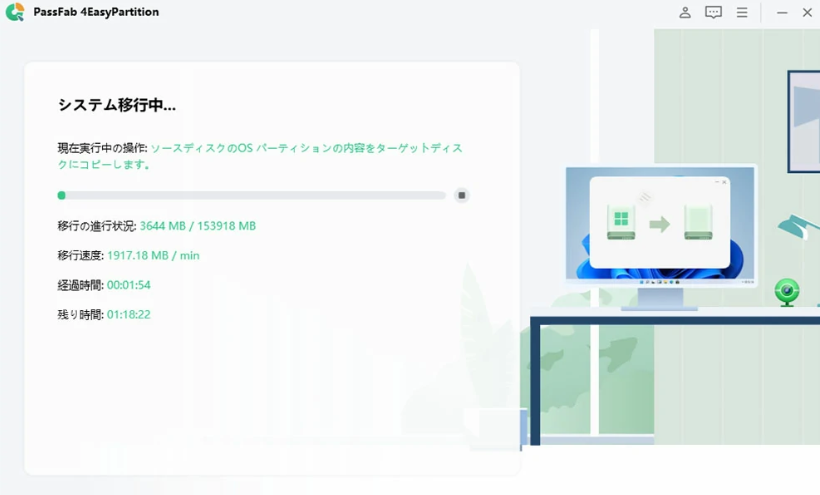
↑システムの移行が進行しますので完了するまでしばらく待ちます。
移行プロセスは、データソースのボリューム次第で所要時間が変わります。数分から十数分程度必要となる場合があります。データサイズが大きければ、必要となる時間も長くなります。
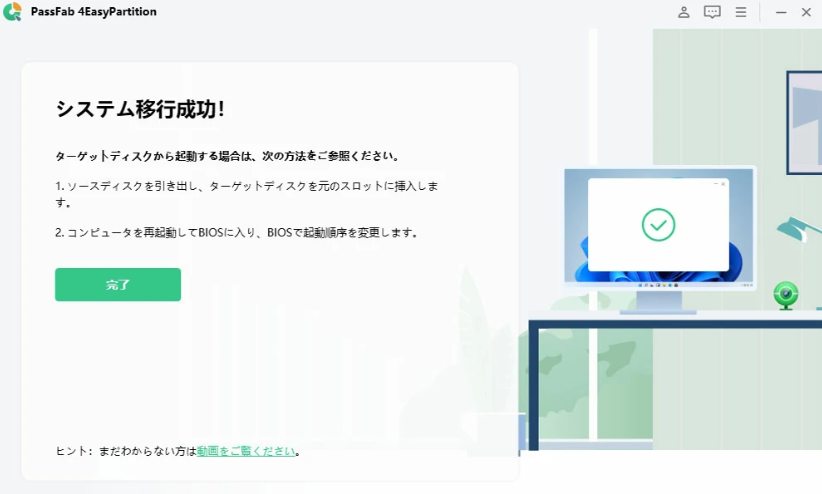
↑移行が完了したら【完了】をクリックしたらシステム移行が完了です。ここまでの作業が完了すれば、ディスクへのOSデータの移行は完了しています。

↑PassFab 4EasyPartitionのご利用ガイド
⭐BIOSで移行先ドライブからBOOT(起動)する⭐
次は移行先ドライブからパソコンを起動させます。
↑ディスクからのパソコン起動についてはこの動画でも確認可能。こちらはノートPCですがデスクトップでももちろん可能です。
- OSを新しいドライブに移行した後、元のハードドライブを新しいハードドライブに交換します。
- パソコンは新しいドライブを自動的に認識し、正常に動作します。
もしパソコンが正常に起動しない場合は、移行元のディスクをマザーボードから取り外し、BIOSを立ち上げ新しいドライブを起動デバイスとして設定します。
PCを再起動し、ブートキーを押し続けて、ブートメニューが表示されるまで待ちます。BIOSの立ち上げ方はマザーボードのメーカー毎に異なります。

BIOSの立ち上げ方はマザーボードのメーカーごとに少し違います。
- BIOSブートキー
| ブート キー | デスクトップ | ラップトップ | マザーボード |
|---|---|---|---|
| F12 | ASUS, Acer, Founder, HP, Hasee, Haier, Lenovo, THTF | Acer, BenQ, Dell, Emachines, eMachines, Fujitsu, Founder, GIGABYTE, Gateway, IBM, Lenovo, SAMSUNG, ThinkPad, Hasee, TOSHIBA, THTF, MSI | Great Wall, Dell, TOSHIBA, Foxconn, GIGABYTE, Fujitsu, Gamen, Haier, IBM, Lenovo, Topstar, SONY, THTF, SAMSUNG, ThinkPad, Acer, HP, Hasee, Founder |
| Esc | Dell | ASUS, Sony | Great Wall, Foxconn, ESC, SOYO, MAXSUN, Colorful, SONY, SAMSUNG, Spark, UNIKA |
| F9 | BenQ, HP | BISOTAR, HP |
↑大体はF12キーを起動時に連打していればBIOS立ち上がります。
BIOSでBOOT(起動)メニューが開いたら、新しいハードディスクを選択し、それを最優先の選択肢として設定し、Enterを押して再起動します。
⭐PassFab 4EasyPartition使用した感想⭐
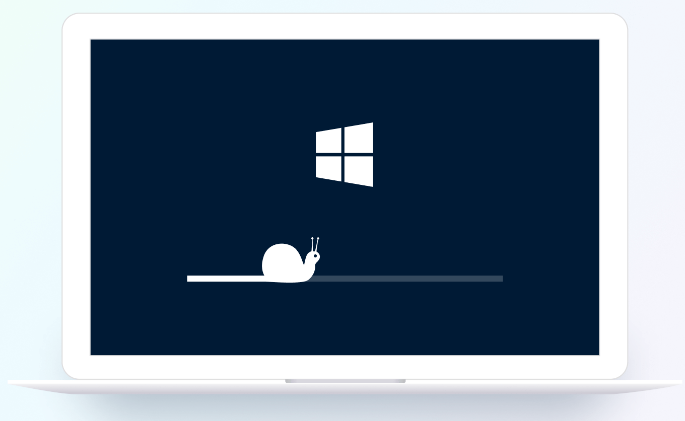
PassFab 4EasyPartition使用した感想はとても簡単なシステム移行ツールだと思った。ノートPCとかはSSD120GBにWindowsをインストールしてるのだが、容量が足りなくなってくる場合に240GB ~とか容量大きいのに変更するときには非常に役に立つソフトだ。
Windows10の移行ならSSD、HHDなどのドライブを移行してOSのライセンス認証が必要だが、現在の環境でマイクロソフトアカウントで認証していれば、インストール後に同じマイクロソフトアカウントで認証すれば良いだけなので簡単にドライブ移行可能だ。
インターフェースもとにかくシンプル、簡単、見やすくなっているので直感的に操作でき、簡単にOSなどを移行させることができる。OSを容量大きいディスクなどに移行させるときはとても頼りになるソフトだ。

インターフェースは見やすく直感的に操作でき、簡単シンプルでわかりやすくなっている。
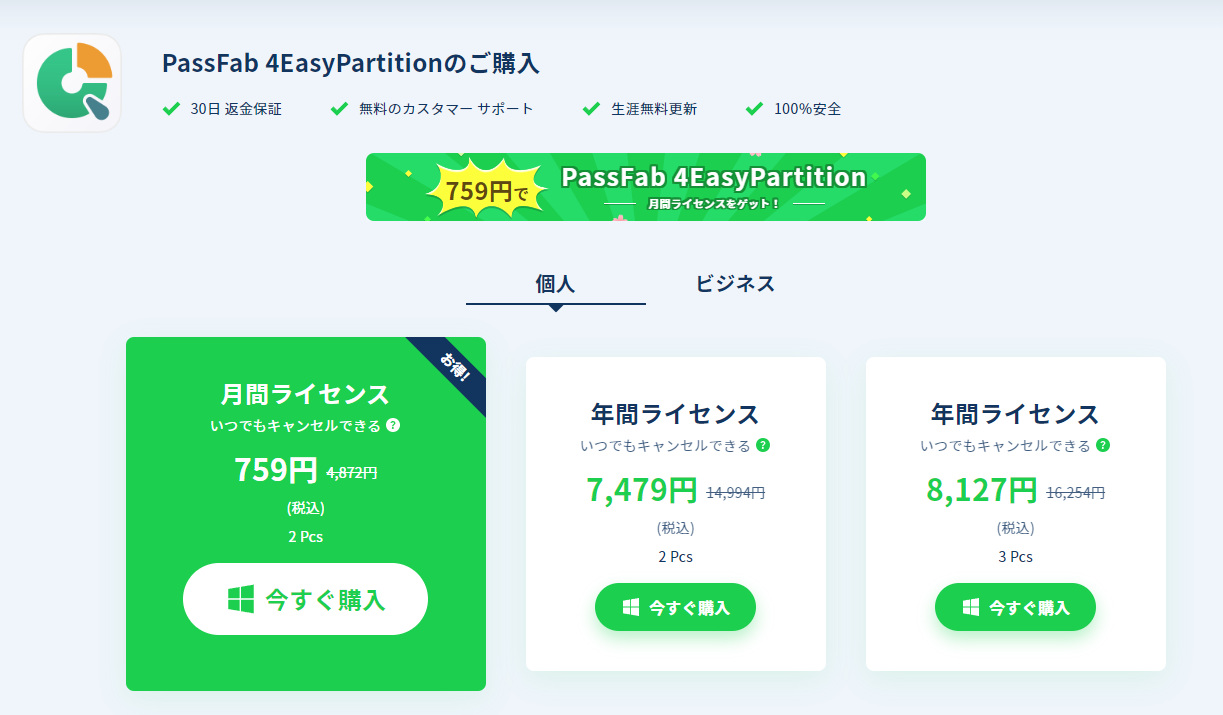
有料版は1ヶ月ライセンスはセール中は759円となっており、お求めやすい価格となっている。
30日感の返金保証もあるので、安心だ。OS移行ソフトお探しの方はPassFab 4EasyPartition使ってみてはいかがでしょうか。


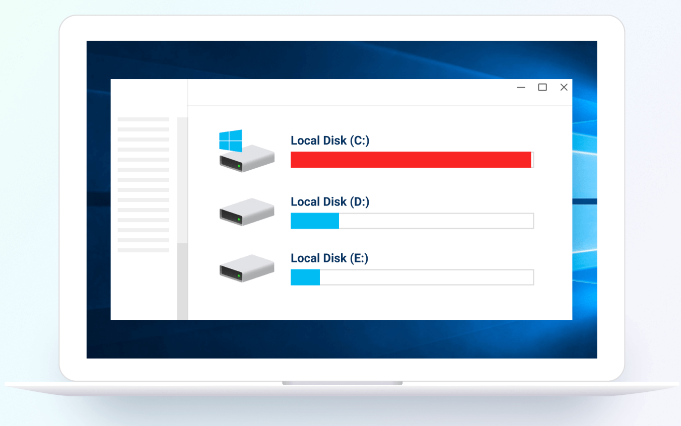



コメント