こんにちは。
Windows10のpinコード パスワードを忘れたときの対処ソフトのPassFab 4WinKey使用しましたので使用感想、使い方、ダウンロード、インストール方法などを記載しました。
PassFab 4WinKeyを使えば忘れてしまったpinコードやパスワードを復元することが可能です。もしパスワードを忘れてメールアドレスも紛失してしまった場合でも、Windowsを再インストールしたり、フォーマットする必要はありません。
- パスワードリセットディスクがなく、ログインパスワードを忘れてしまいました。
- 管理者アカウントのパスワードを紛失し、他の管理者アカウントもありません。
- パスワードを変更し、PCを長期間使用しませんでした。
- Microsoftアカウントを設定しましたが、パスワードを紛失しました。
- 他の誰にPCを使用され、管理者パスワードを変更されました。
以上の場合に備えてUSBやCDなどにこのPassFab 4WinKeyで起動ディスクを作成しておけば、万が一にPCにアクセスできなくなった、パスワードを忘れてしまった場合にも頼りになるソフトです。

PCのpinコード、パスワードを忘れてしまった時、PCにアクセスできなくなってしまった万が一の時に頼りになるソフト。
![]()
必要なものは
- USBフラッシュドライブまたはCD/DVD
- アクセス可能なWindowsまたはMacのパソコン。
- PCがロックされている場合は別のパソコン。
起動ディスク作成のためのUSBかCDかDVDとパソコンが必要になります。
PCにアクセスできなくなった場合に備えて、予めPassFab 4WinKeyで起動ディスクを作成しておけば便利です。PCがロックされている場合は、別のパソコンで起動ディスクを作成します。

万が一のときのために予め起動ディスクを作成しておけば便利。
PCがロックされている場合は、別のパソコンで起動ディスクを作成可能。
PassFab 4WinKey ダウンロード インストール


↑まずはPassFab 4WinKeyの公式サイトから無料でダウンロードします。

最初は無料でダウンロードしてみて、足りないところがあったら有料版にすると良いね。
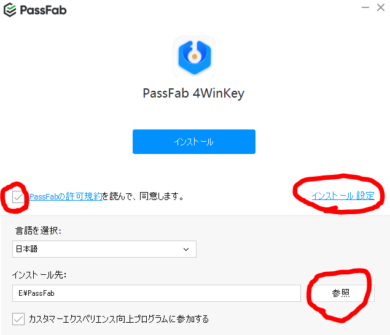
↑ダウンロードしたファイルを開くとこの表示が出るのでインストール先を選択して、規約を読んでから同意にチェックを入れてインストールしていきます。
カスタマーエクスペリエンス向上プログラムはチェックを外してもインストールできました。こちらはどちらでもOKです。
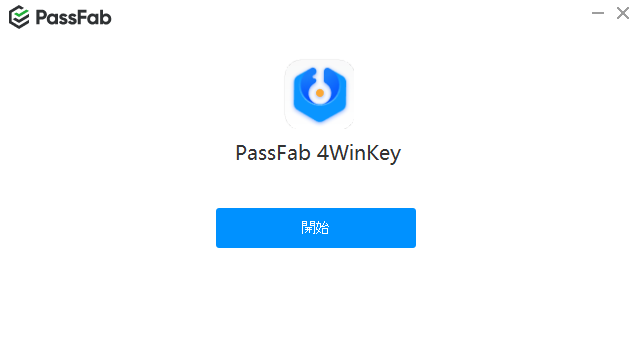
↑この表示が出たらインストール完了です。【開始】をクリックして起動してみましょう。
起動ディスク作成
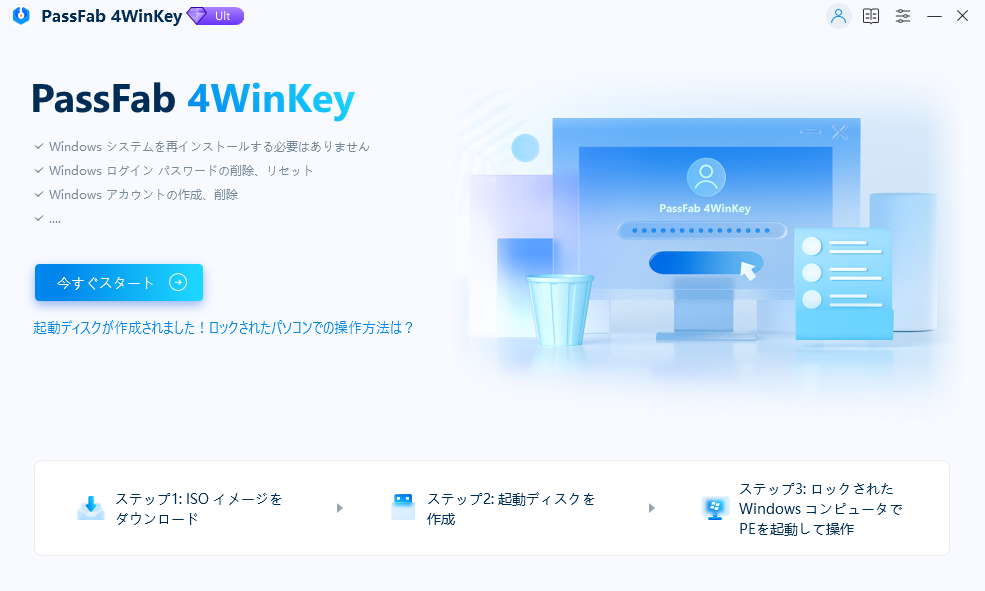
↑この画面がPassFab 4WinKeyのメイン画面です。
【今すぐスタート】をクリックで起動ディスクを書き込むためのISOイメージを作成します。
![]()
ステップとしては3ステップになります。
- 起動ディスクを作成
- ロックされたWindowsアカウントを選択
- パスワード削除を開始

細かいところもあるけど流れとしては3ステップ。
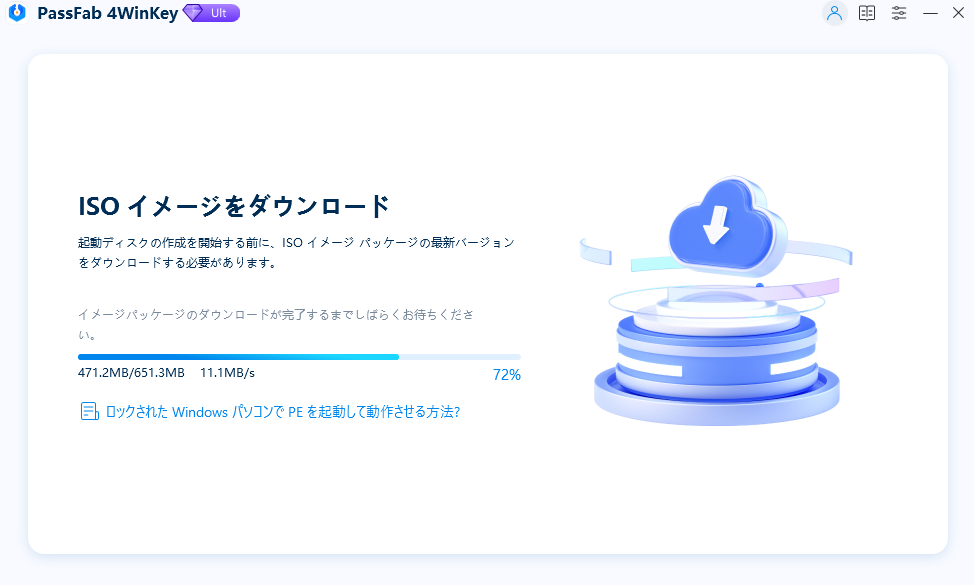
↑【今すぐスタート】をクリックするとISOイメージをダウンロードして起動ディスクを作成します。
このISOイメージをUSBか、CD/DVDに焼いて起動ディスクを作成していきます。
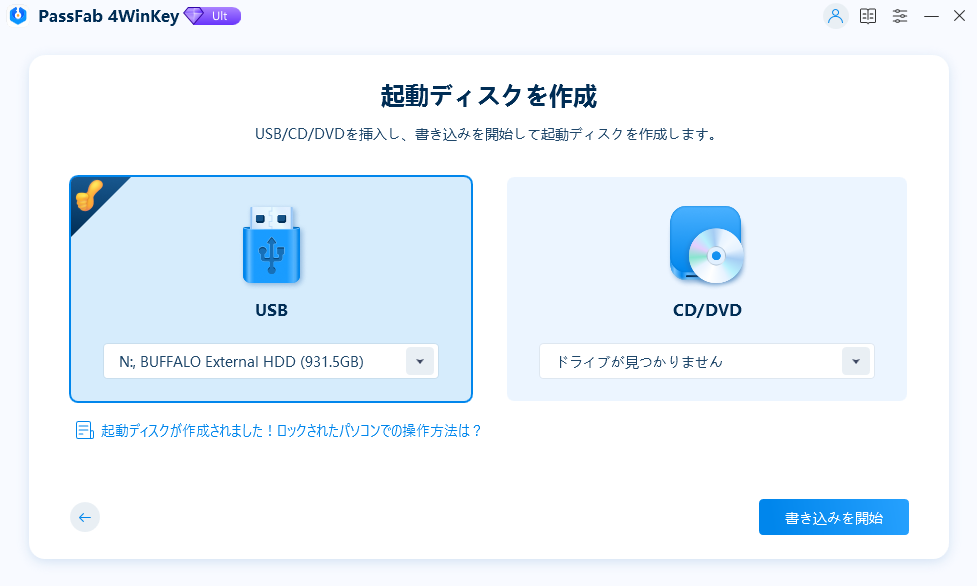
↑USBか、CD/DVDか選択します。
HDDもUSBのところに表示されてしまいますが、USBを差し込んでUSBを選択すればUSBを選べます。

ISOイメージをUSBかCDかDVDなどに書き込みます。
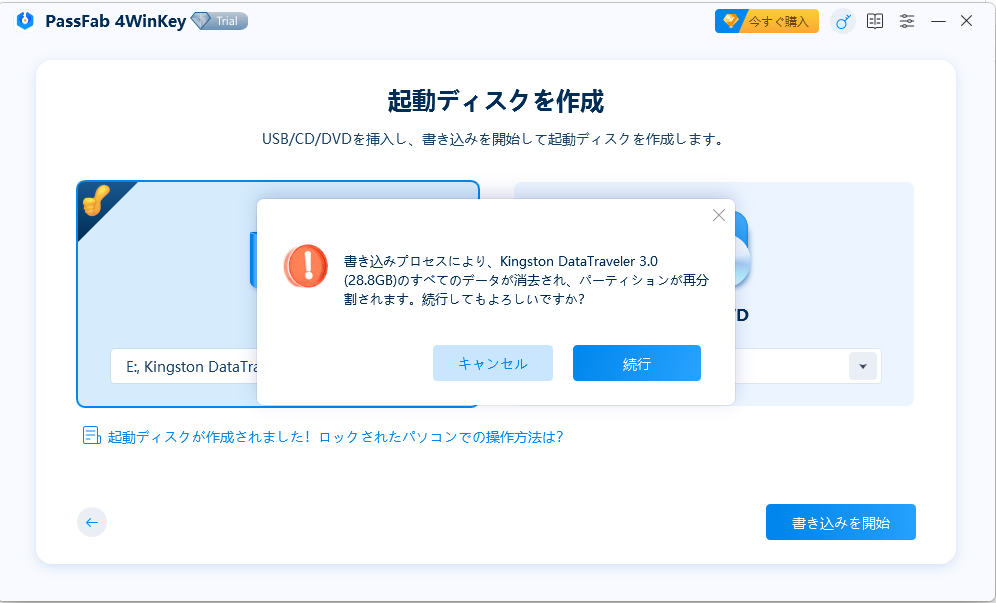
↑書き込みをするとUSB/CD/DVDのデータが消えます。あらかじめ新しいUSBなどを準備しておくと良いと思います。
OKなら【書き込みを開始】をクリックします。
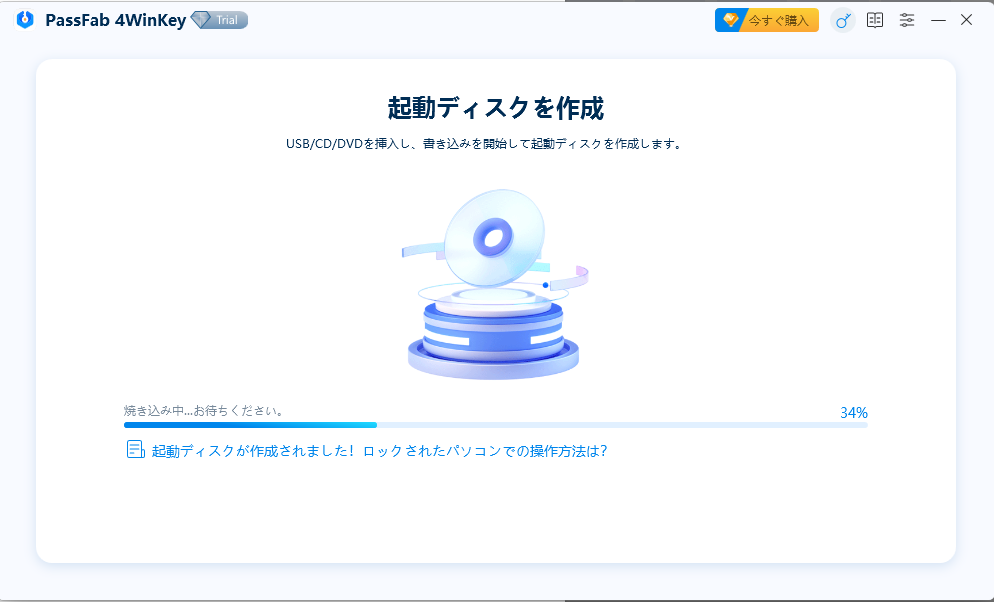
↑【書き込みを開始】をクリックすると起動ディスクに書き込みになりますので、しばらく待ちます。

Bootから作成した起動ディスクで起動する
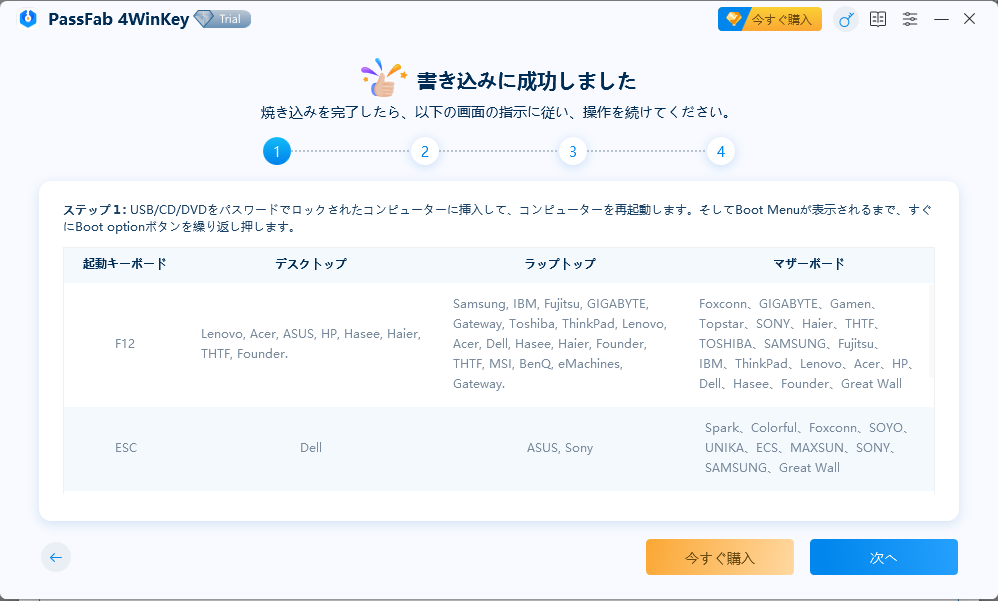
↑書き込みが完了したら、画面にこの表示が出ますのでこの画面の指示どおりに操作を続けていきます。
ブートキー デスクトップ ノートパソコン マザーボードブランド F12 HP, Lenovo, Acer, ASUS, Hasee, Haier, THTF, Founder Samsung, IBM, Fujitsu, GIGABYTE, Gateway, Toshiba, ThinkPad, Lenovo, Acer, Dell, Hasee, Haier, Founder, THTF, MSI, BenQ, eMachines、Gateway Foxconn、GIGABYTE、Gamen、Topstar、SONY、Haier、THTF、TOSHIBA、SAMSUNG、Fujitsu、IBM、ThinkPad、Lenovo、Acer、HP、Dell、Hasee、Founder、Great Wall ESC Dell ASUS, Sony Spark、Colorful、Foxconn、SOYO、UNIKA、ECS、MAXSUN、SONY、SAMSUNG、Great Wall F9 HP、BenQ BIOSTAR、HP F8 ASUS, BenQ ASUS、Yeston F10 HP、Compaq ASL F11 MSI Colorful、MSI、SOYO、ASRock、ONDA、ECS、Gamen、Topstar、Yeston Long press option Apple
書き込んだUSB/CD/DVDを入れて、PCをシャットダウンして再起動したら、再起動と同時にF12キーやEscキーなどを連打して、Bootメニューを表示させます。(このキーボードの起動キーはマザーボードのメーカーによって多少異なります)

様々なマザーボートメーカーに対応しています。
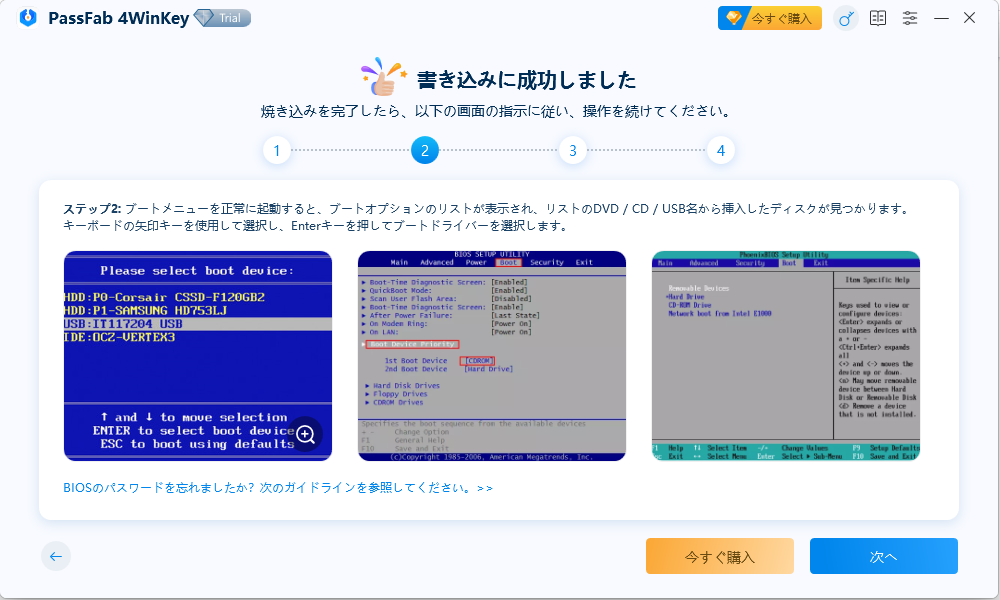
↑起動時にF12やEscキーなどを連打してBootメニューを表示させると、起動させたいデバイスが表示されるのでさきほど作成した起動ディスクのUSB/CD/DVDを選択します。

Bootメニューを表ざさせるには再起動と同時にF12やEscキーなどのキーを連打します。
起動したら画面の指示通りに進めていく
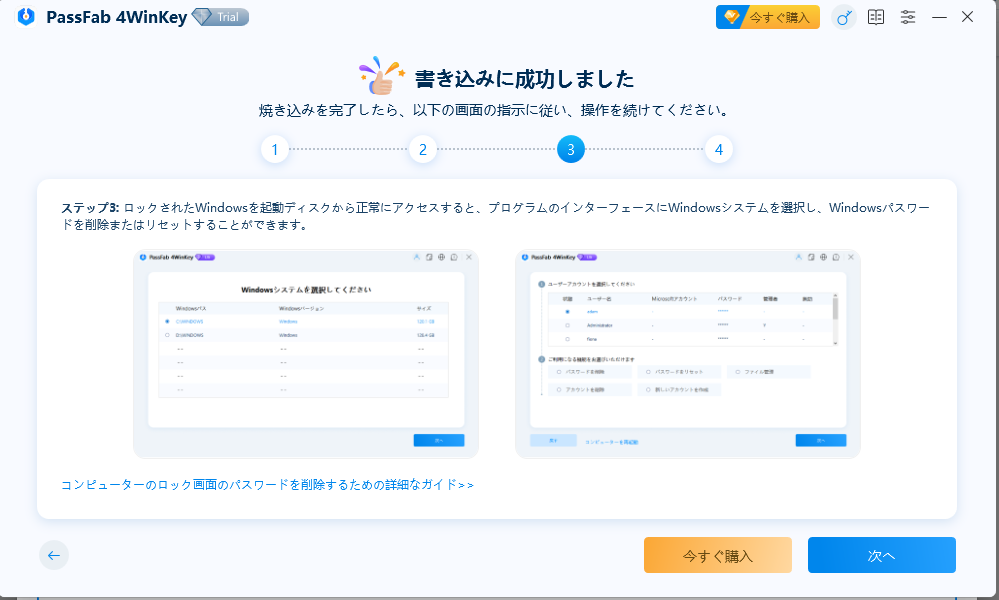
↑正常にUSB/CD/DVDの起動ディスクが起動すると、この画面が表示されるのでこの画面でWindowsパスワードの削除、またはリセットをすることができます。
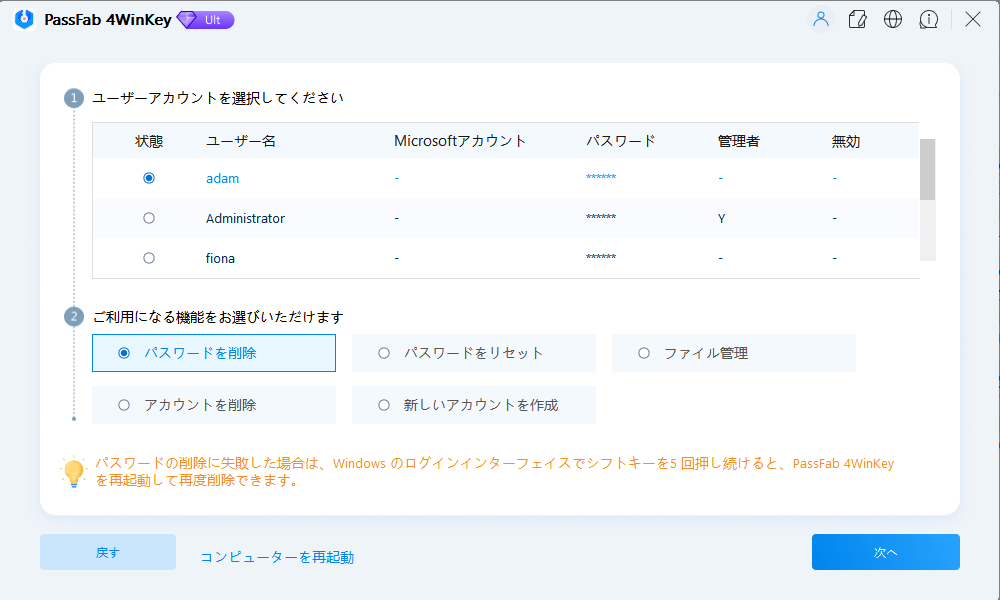
↑パスワードを削除、リセット、ファイル管理、アカウント削除、新しいアカウントを作成などの機能を選択可能。
- パスワードのリセット
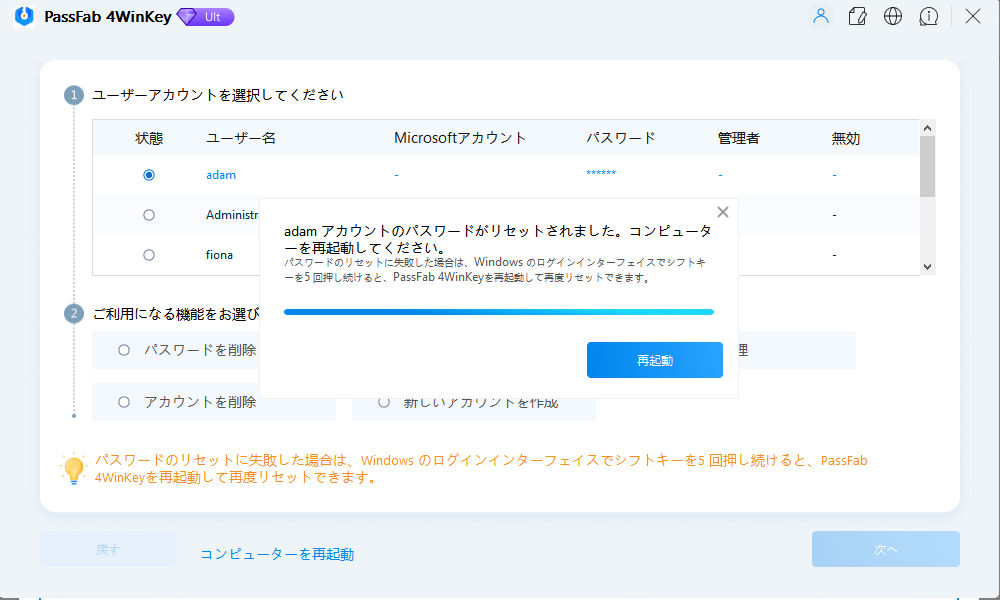
↑コンピューターを再起動という表示がでたりするので指示通りに進めていきます。
- アカウントの削除
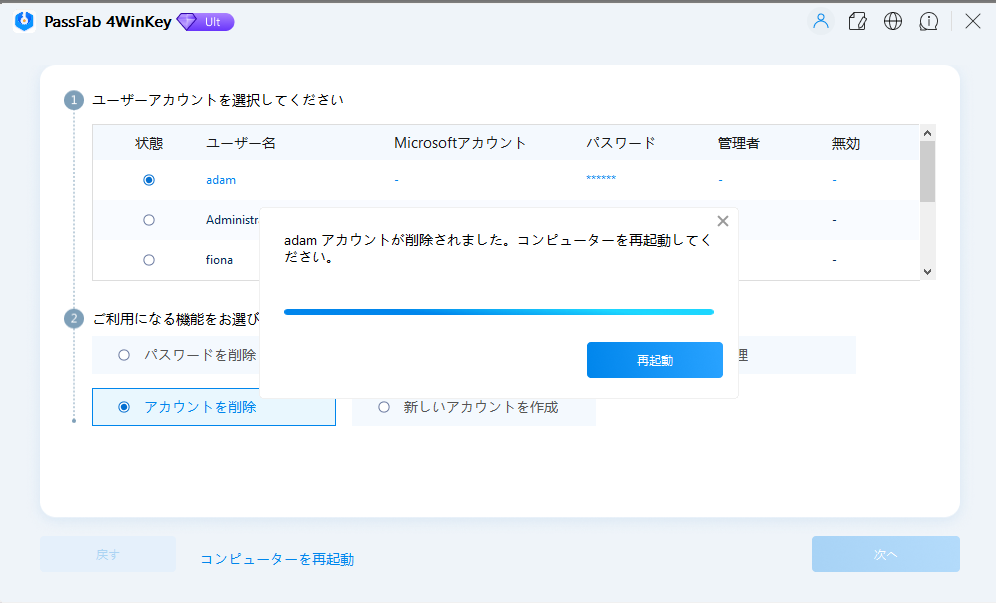
↑アカウントの削除も可能。アカウントの削除を選択して指示通りに進めていきます。
- 新しいアカウントを作成
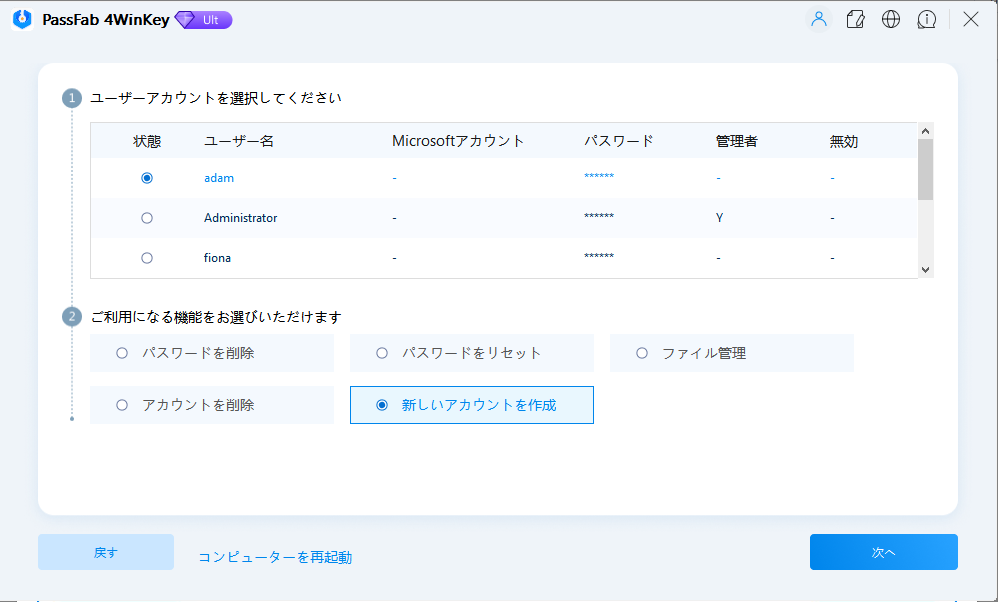
パスワードのリセット、アカウントの削除をしたら新しいアカウントの作成も可能。
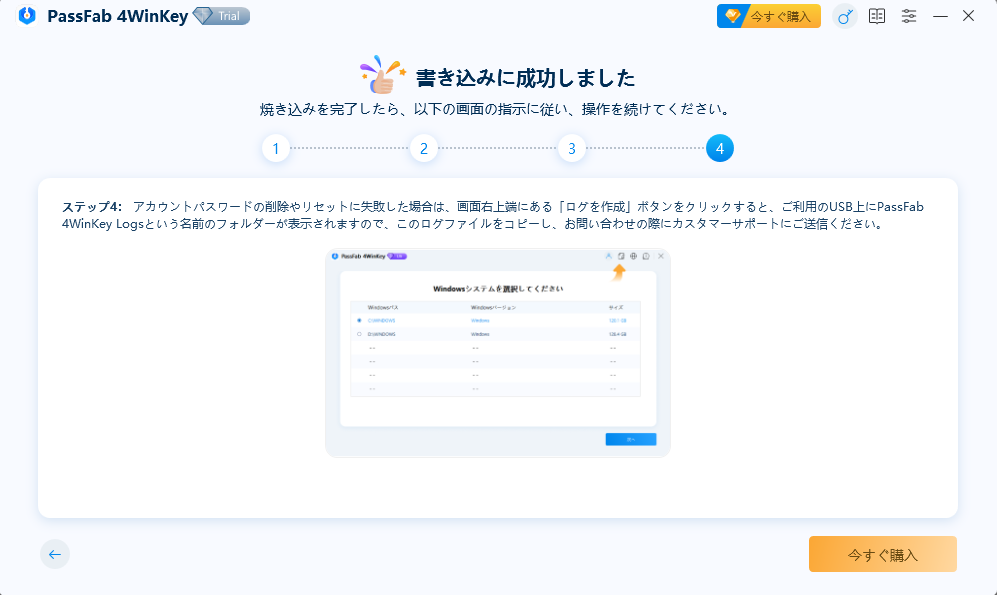
↑もしもパスワードの削除やリセットに失敗した場合は【ログを作成】ボタンからファイルが作成されるので、そのファイルをお問い合わせカスタマーサポートに送信すると対処法を教えてくれます。
以下は、PassFab 4WinKeyの簡単なガイドです。
- 4WinKey標準版の使用方法: CD/DVDでWindowsローカル管理者またはゲストパスワードを削除します。
- 4WinKeyプロ版の使用方法: CD / DVD/USBでWindowsローカル管理者またはゲストパスワードを削除します
- 4WinKey豪華版の使用方法: Windowsローカル管理者またはゲストパスワード、CD / DVD/USBを含むWindowsドメインパスワードを削除します。
- 4WinKey極上版の使用方法:Windowsローカル管理者またはゲストパスワード、ドメインパスワードを削除/リセットし、Microsoftパスワードをリセットし、Windowsアカウントを削除し、CD / DVD/USBで新しいWindowsアカウントを作成します。
PassFab 4WinKeyを使用した感想
PassFab 4WinKeyを使用した感想はWindowsのパスワードをリセットし、USB / CD / DVDの起動ドライブを作成しPCを復旧させることができるソフトで、メールアドレスも使えなくなってパスワード復旧もできなくなったときに、起動ディスクを作成していればそこから起動してパスワードのリセット、削除、アカウントの作成などができるので、万が一PCにアクセスできなくなったときには頼りになるソフトだと思った。
![]()
- パスワードリセットディスクがなく、ログインパスワードを忘れてしまいました。
- 管理者アカウントのパスワードを紛失し、他の管理者アカウントもありません。
- パスワードを変更し、PCを長期間使用しませんでした。
- Microsoftアカウントを設定しましたが、パスワードを紛失しました。
- 他の誰にPCを使用され、管理者パスワードを変更されました。
以上の場合に備えて起動ディスクを作成しておけばいざという時には安心だ。

起動ディスクを作成しておけば万が一PCにアクセスできなくなった時に便利。
マザーボードはHP、Acer、Samsung、Dell、Lenovoなどすべてのメーカーのデスクトップとノートパソコンをサポートしていて起動ディスクの作成方法、Bootメニューの出し方なども丁寧に解説されていて、画面の指示通りに進めていけばできる内容のソフトとなっている。
![]()
もしWindowsのパスワードを忘れてしまって、メールアドレスも紛失してパスワードの再発行もできなくなった場合にもPassFab 4WinKeyを使えばWindowsの再インストールやフォーマットも必要なくパスワードのリセットが可能だ。
インターフェースもシンプル、簡単な操作性のソフトとなっていてわかりやすく使いやすい。もしPCにアクセスできなくなった時はPassFab 4WinKey頼りになるソフトだ。

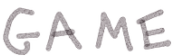

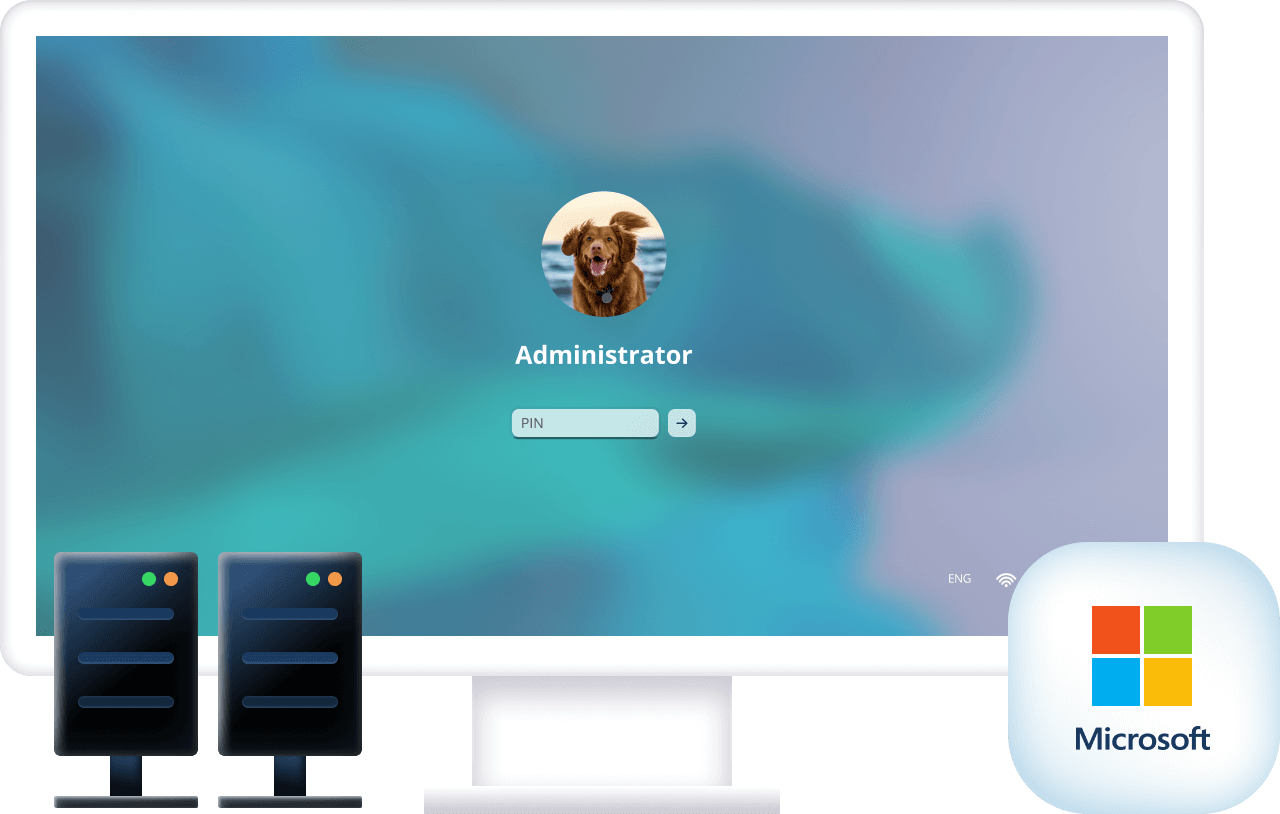

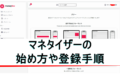
コメント