こんにちは。
パソコンを修復する専門ソフトのPassFab Computer Managementを使用しましたので使用感想 使い方 インストール方法 レビューなどを記載しました。
このPassFab Computer ManagementはCD/DVDディスクまたはUSBフラッシュドライブが必要となりますが、PCのブラックスクリーン、ブルースクリーンなどを修復したり、正常起動できないPCを起動させたり、その他にもPCの修復、復元のことならお任せのソフトになります。

PC修復のことならおまかせのオールインワンソフト。
CD/DVDディスクまたはUSBフラッシュドライブが必要になります。

↑PassFab Computer Management 公式サイト
究極のWindowsオールインワンPC問題解決ツール より簡単に、より早く、より安全に
- 正常起動しないコンピュータを起動させます。
- 数分でWindowsのブラックスクリーン、ブルースクリーンを修復可能。
- Windowsのローカルパスワードとドメインパスワードをリセットします。
- 起動できないハードディスクからデータを復元。
- 削除できないファイルを完全に消去できます。
ダウンロード、インストール
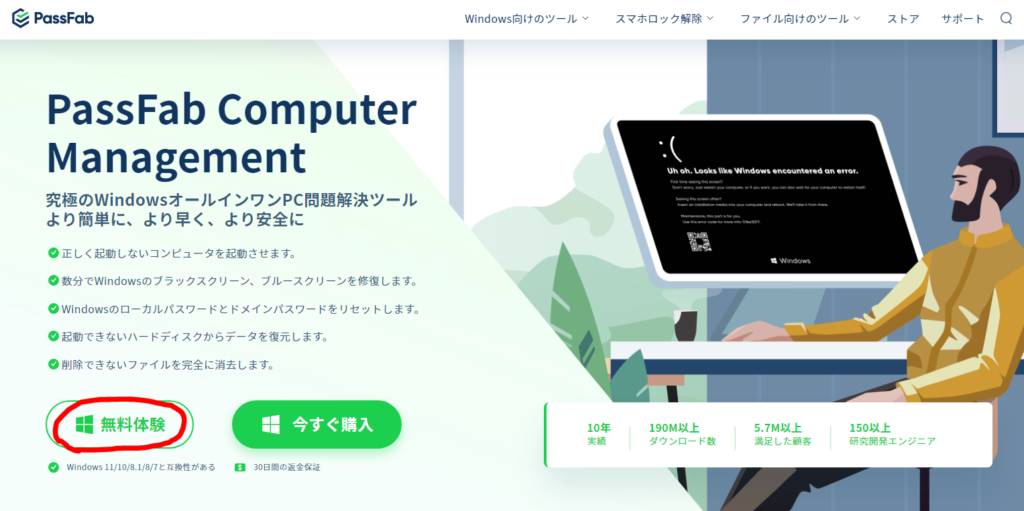
↑まずはPassFab Computer Management公式サイトの画像赤丸のところから無料でダウンロードします。
最初から購入して使用もできますが、最初は無料版で試してみて足りない部分があったら、気に入ったら購入したほうが良いと思います。

最初は無料でダウンロードして使用してみてから、物足りなかったら購入すれば良いと思います。
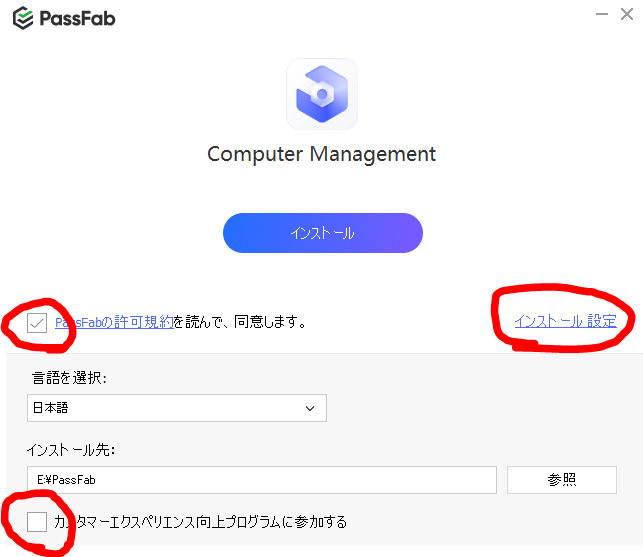
↑無料体験をクリックしてダウンロード下ファイルを開くとこの表示が出ますので、保存先と言語選択を設定してインストールしていきます。【カスタマーエクスペリエンス向上プログラムに参加する】はチェックを付けても付けなくてもインストールできます。
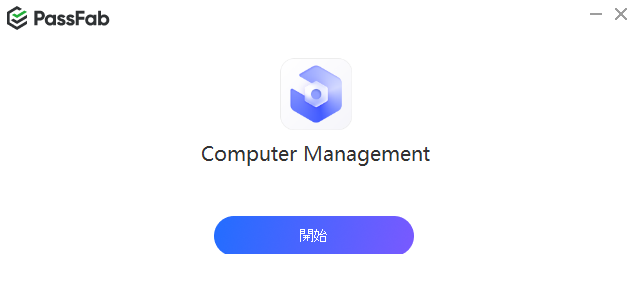
↑この表示が出たらインストール完了です。【開始】をクリックしてPassFab Computer Managementを起動してみましょう。
- 基本的な使い方は簡単3ステップ
基本的な使い方としては3ステップとなります。
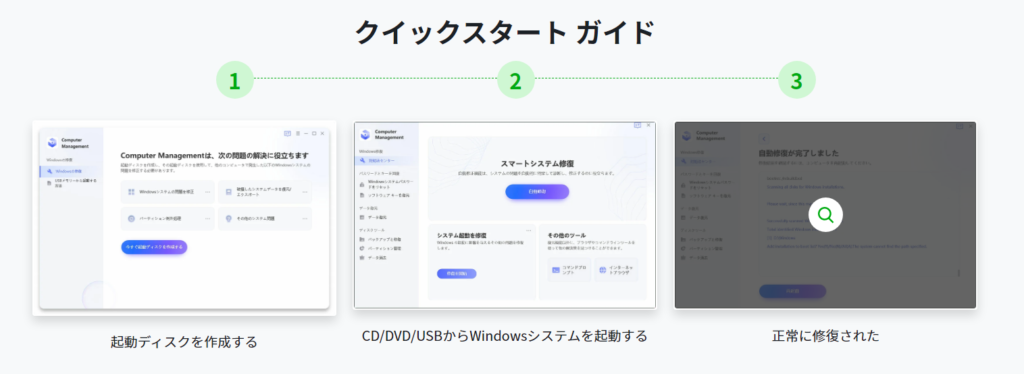
- 起動ディスクを作成する
- CD/DVD/USBからWindowsシステムを起動する
- 正常に修復
CD/DVD起動ディスクまたはUSB起動ドライブを作成
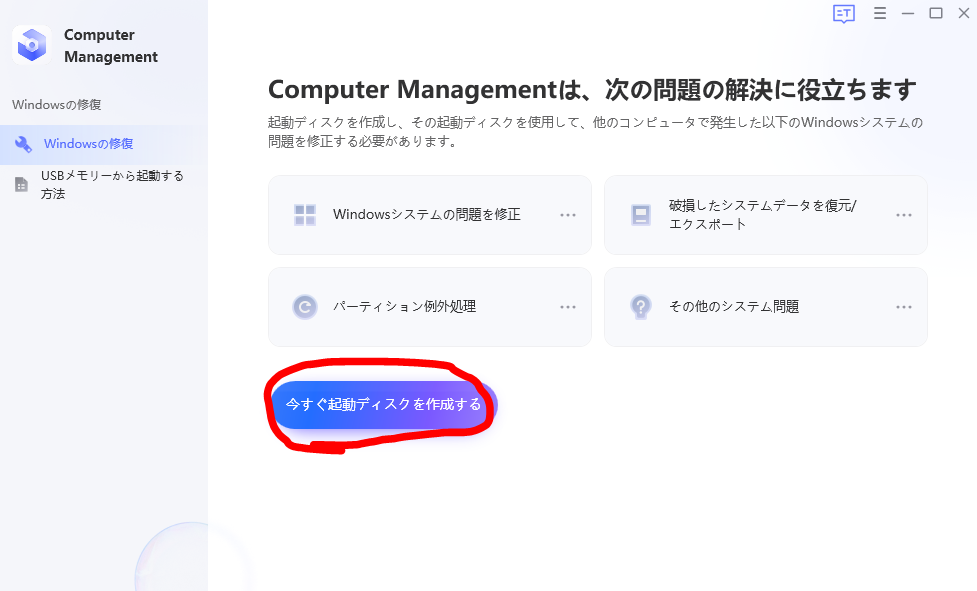
↑最初に起動ドライブを作成します。CD/DVDディスクまたはUSBフラッシュドライブをパソコンに挿入後、「今すぐ起動ディスクを作成する」をクリックし、修復ディスクの書き込みを開始します。

最初に起動ドライブを作成します。
CD/DVDディスクまたはUSBメモリーのどちらでも作成可能。
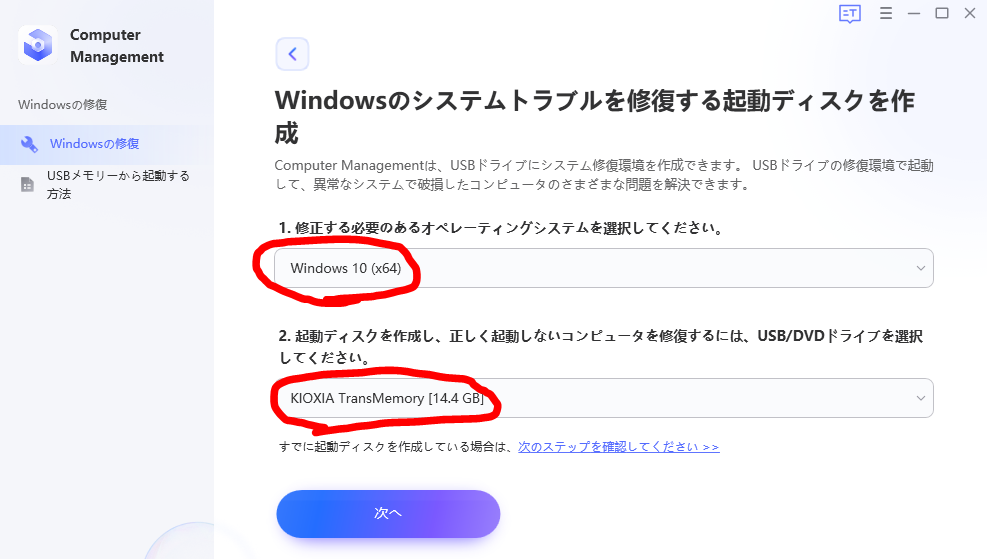
↑修正するOSの種類を選択、作成したい起動ディスク USBメモリーなどを選択して【次へ】をクリックします。
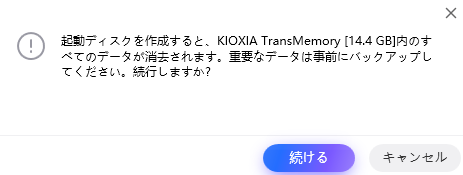
↑CD/DVD、USBメモリーなどの中にあるデータは削除されるので、あらかじめ新しいCD/DVD、USBメモリーなどでやったほう良いと思います。確認したら【続ける】をクリック。
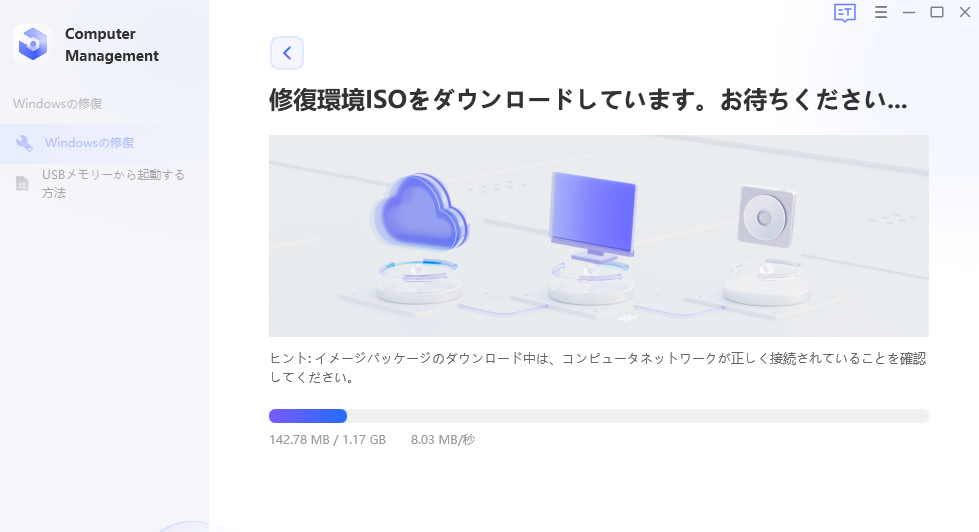
↑この画面になったらしばらく待ちます。この表示が出ている間はインターネットに接続された状態じゃないといけないようです。起動ドライブ作成中はCD/DVD、USBメモリーなどを抜かないようにします。

起動ドライブ作成中はCD/DVD、USBメモリーなどを抜かないようにします。
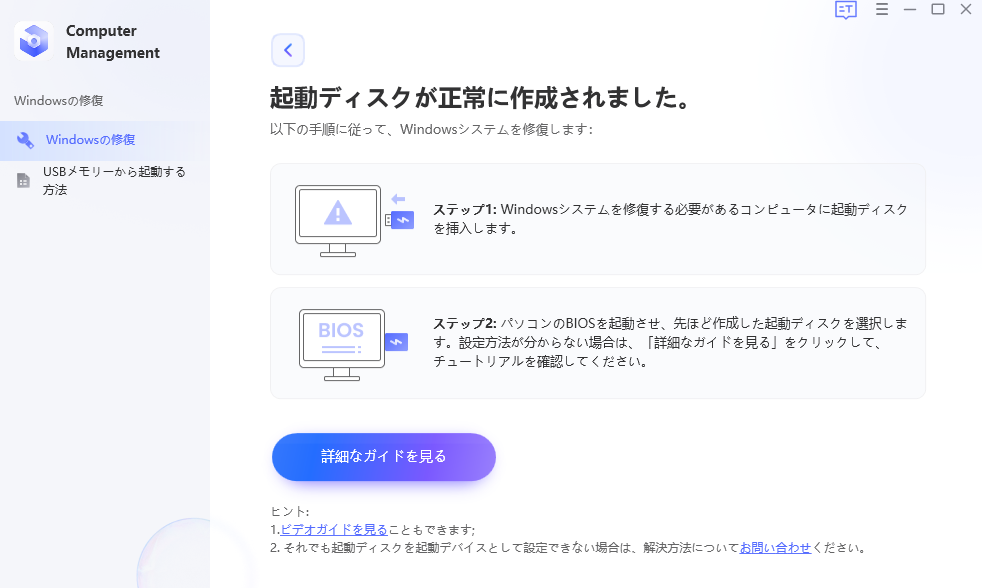
起動ディスクが正常に作成されたら↑この表示が出ると思いますので、修復したいWindows PCにCD/DVD、USBメモリーを挿入したらPCを再起動します。
- BIOS起動方法
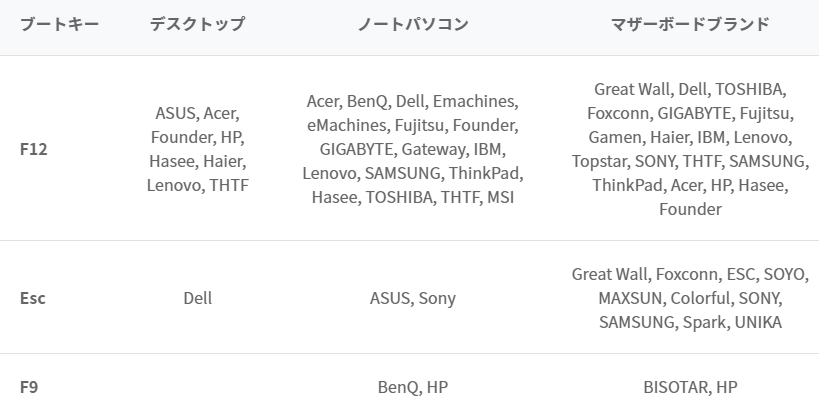
PCのBIOSを起動させて、先ほど作成したCD/DVD、USBメモリーなどの起動ドライブから起動します。BIOSの起動方法は起動時にF12、F9、Escキーを連打していればBIOS起動できます。ここのBIOS起動方法はマザーボードのメーカーごとに多少違います。

BIOSの起動方法はマザーボードのメーカーごとに多少異なる場合があります。
起動できない場合はUSBポートに挿入されている周辺機器をすべて取り外して、再起動すると起動できる場合があります。
また、セーフモードでの起動でも起動できる場合があります。

起動できなかったら周辺機器をすべて取り外したり、セーフモードで起動すると起動できる場合があるよ。
BIOSから起動したら修復
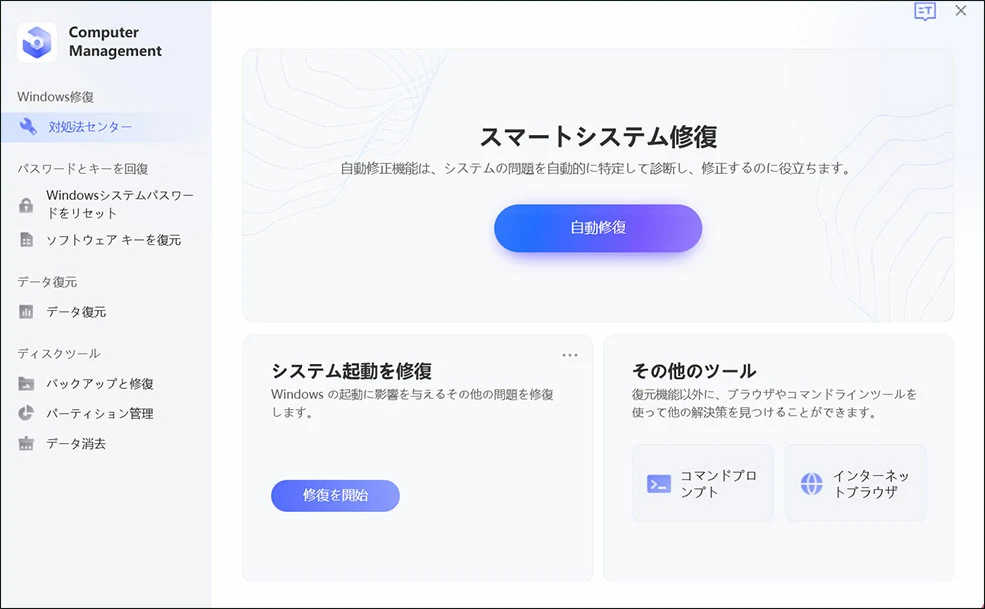
↑再起動してこの表示が出ましたら自動修復をクリックします。
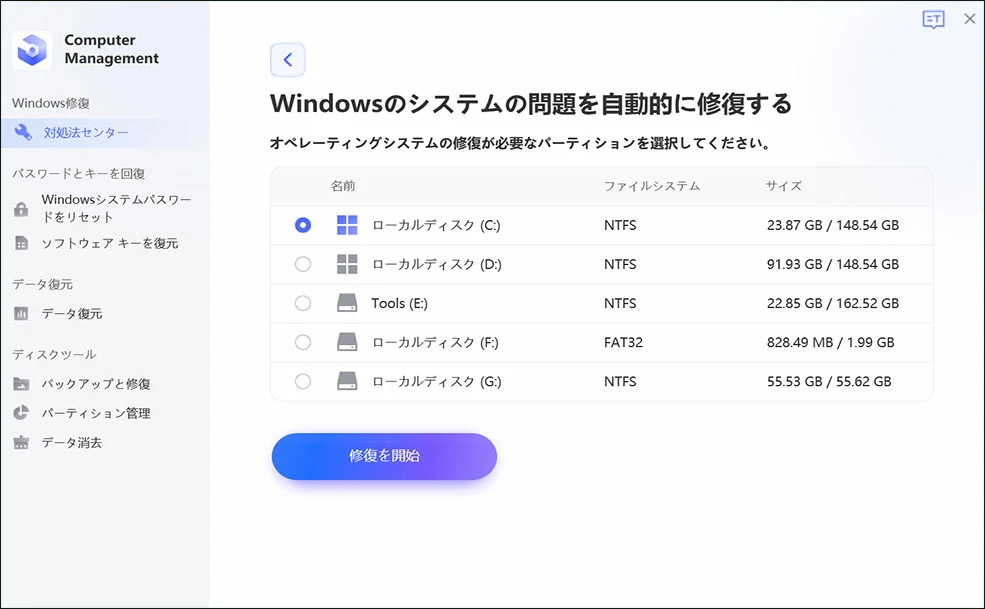
↑修復が必要なパーティションを選択し、「 修復を開始」をクリックします。
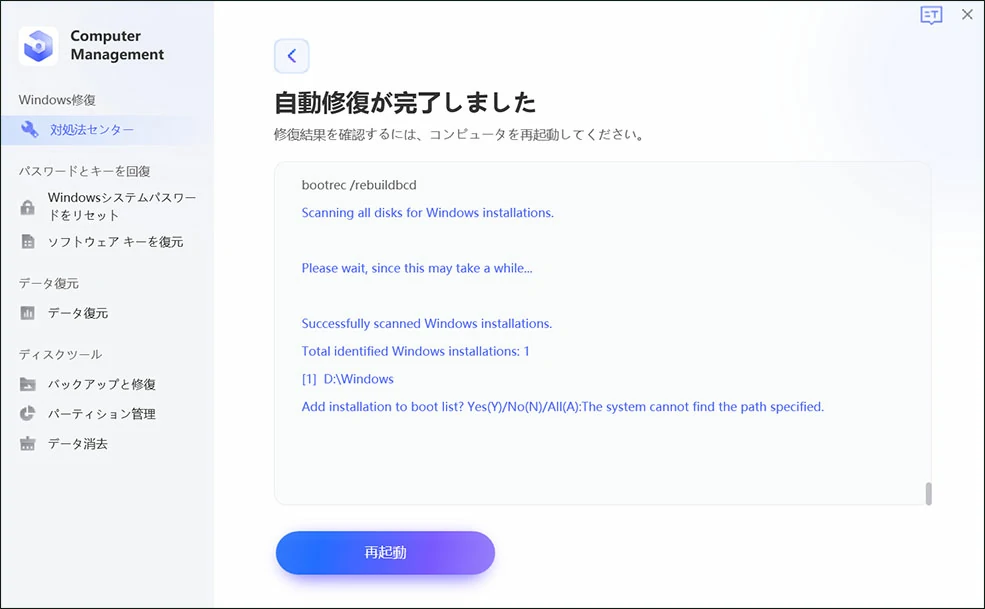
↑修復が正常に完了しましたら、「再起動」をクリックしてコンピュータを起動します。
Windowsシステムのパスワードをリセット
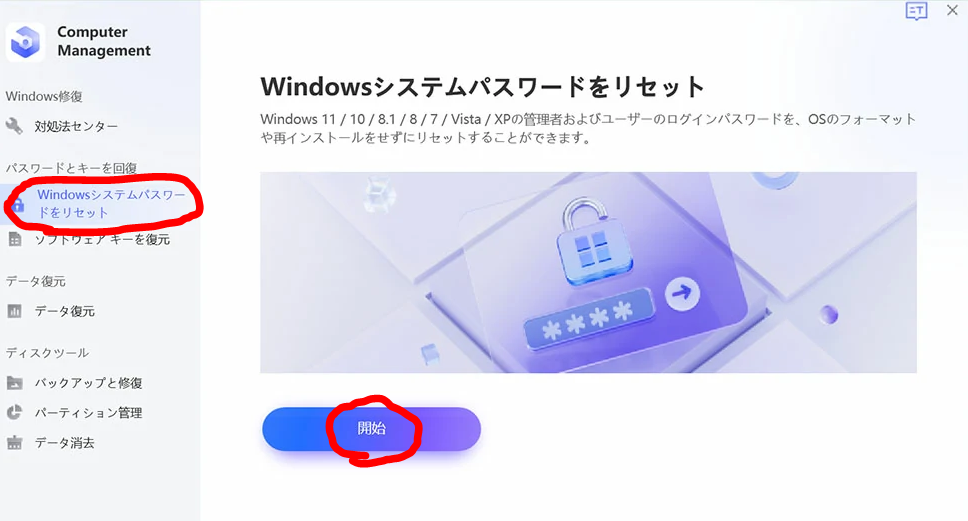
Windowsシステムのパスワードをリセットする方法は、↑画像赤丸のWindowsシステムパスワードをリセットをクリックして開始をクリックします。
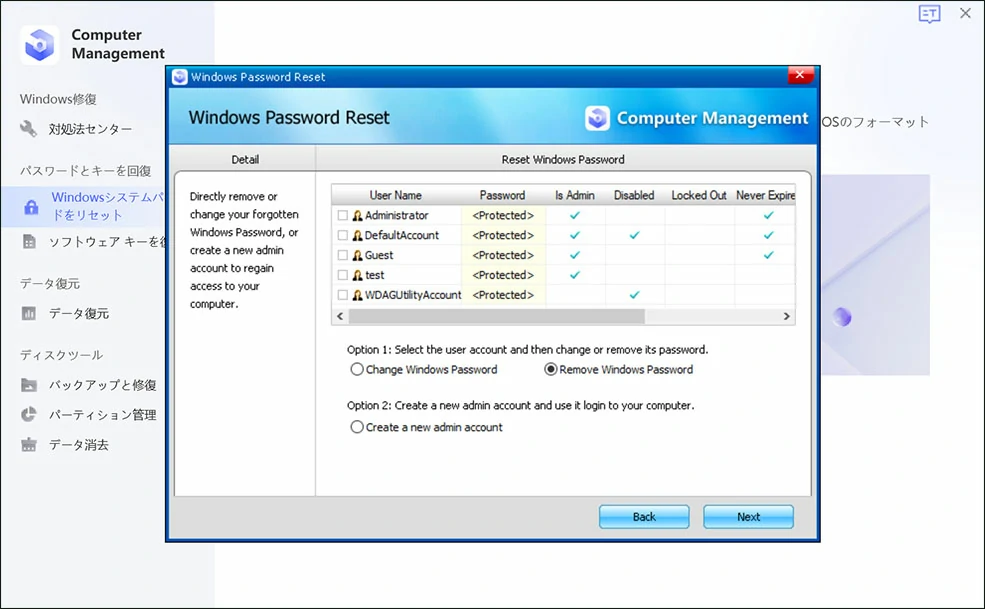
↑表示されたユーザーアカウントをクリックし、「change Windows password」、「remove Windows password」、または「create a new admin account」を選択します。
change Windows passwordはウィンドウズのパスワード変更
remove Windows passwordはWindowsのパスワードを削除する
create a new admin accountは新しい管理者アカウントを作成する
これでWindowsのパスワードの変更、削除などできると思います。
ソフトウェアキーを復元、確認
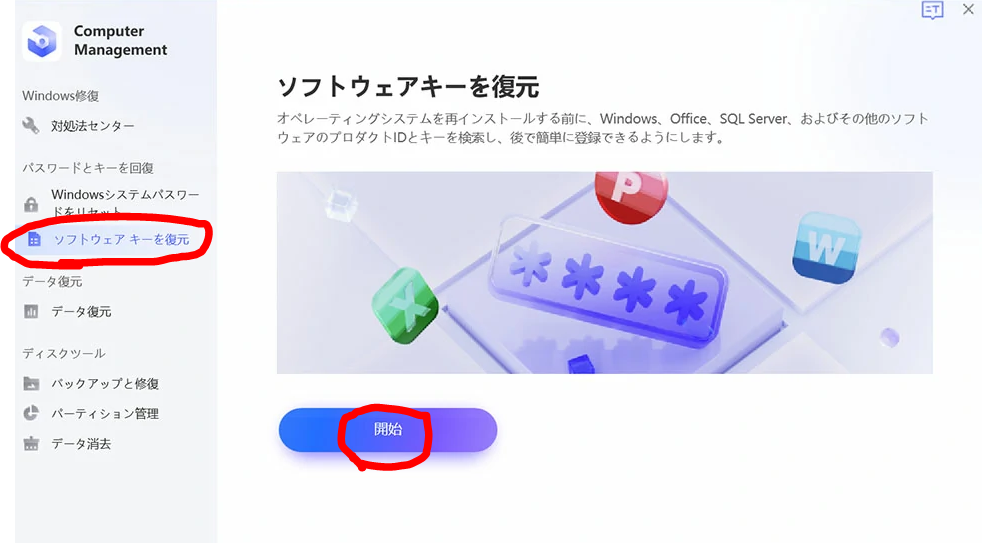
↑ソフトウェアキーを復元する方法は画像赤丸の【ソフトウェアキーを復元】【開始】をクリック。
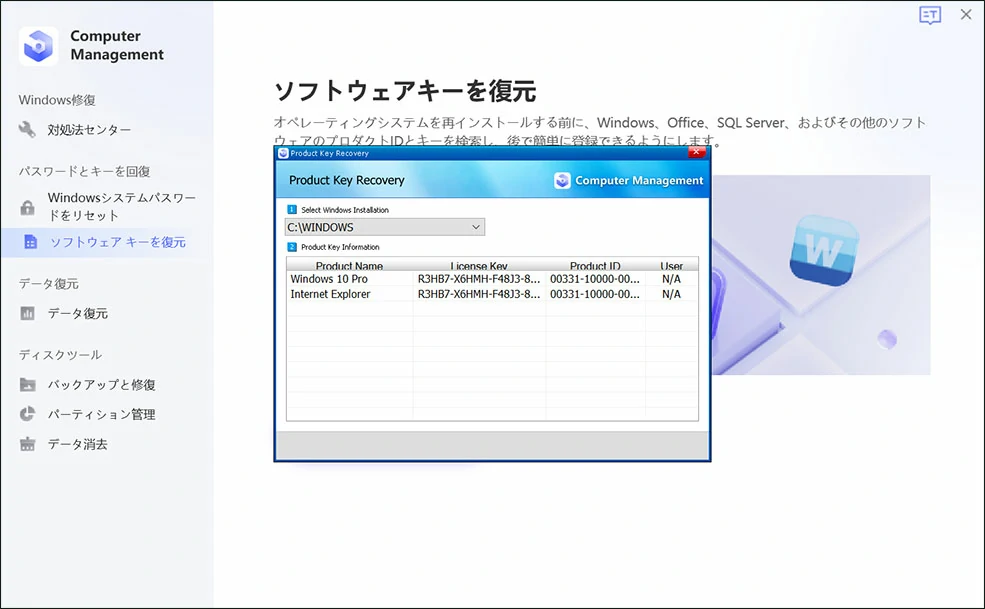
↑Windowsのインストールを選択します。 表示されたライセンスキーを.txt形式でコンピュータに保持するには、「Save」をクリックします。
問い合わせ ヘルプ
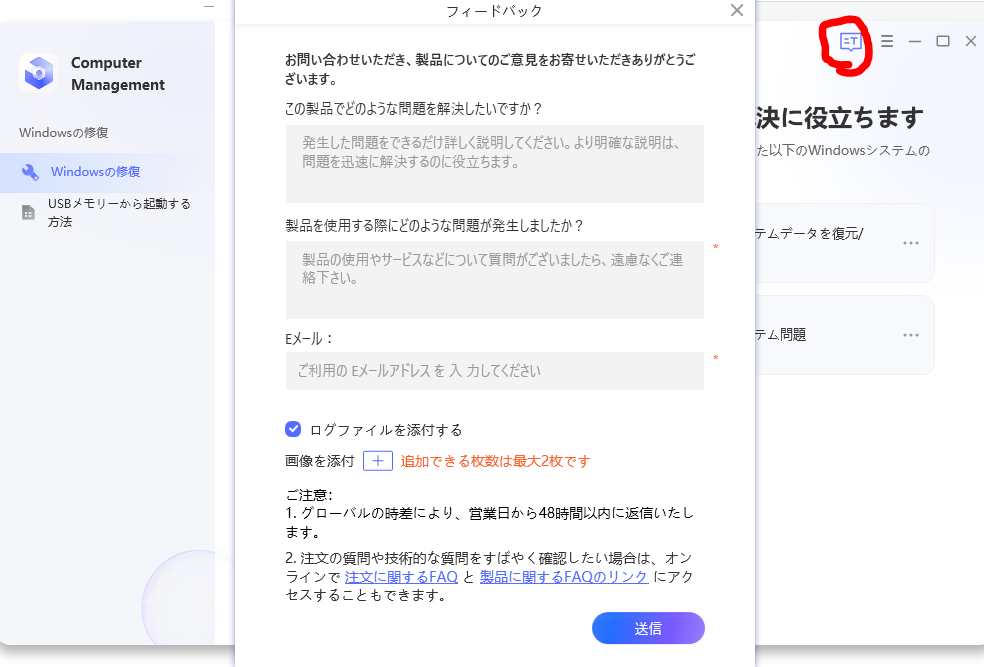
もし機能が正常に動作しない、プロセスが完了できない場合は右上のアイコンをクリックしてヘルプを求めることもできます。
PassFab Computer Managementを使用した感想
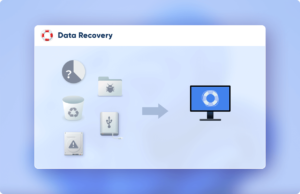
PassFab Computer Managementを使用した感想はPCの修復のことなら何でもお任せ、さらにWindowsのパスワードリセット、変更、Windowsのソフトウェアキー復元などなんでも可能なPC修復ソフトだと思った。
その他にもデータ復元、バックアップと修復、パーティション管理、データ消去など多彩な機能が詰め込まれており、PC修復ソフトとしてはオールインワンのソフト機能になっている。

PC修復オールインワンソフト。
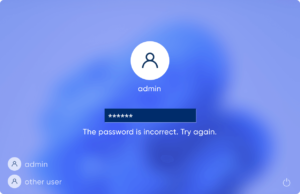
Windowsのパスワードを忘れてログイン出来ないときなども便利、インターフェースもシンプル簡単なわかりやすい表示になっており、直感的にクリックして操作できます。
BIOSの機能はPCに詳しい人じゃないと、少し難しいところはあるがPassFab Computer Managementのご利用ガイドにも詳しく記載されているので参考に進めていっても良いと思います。
復元もとっておくと万が一のときに安心で、PCのブルースクリーン、ブラックスクリーンなどが発生したときには頼れるソフトだ。
PCのトラブルで困っているときはPassFab Computer Management使ってみてはいかがでしょうか。

↑PassFab Computer Management 公式サイト

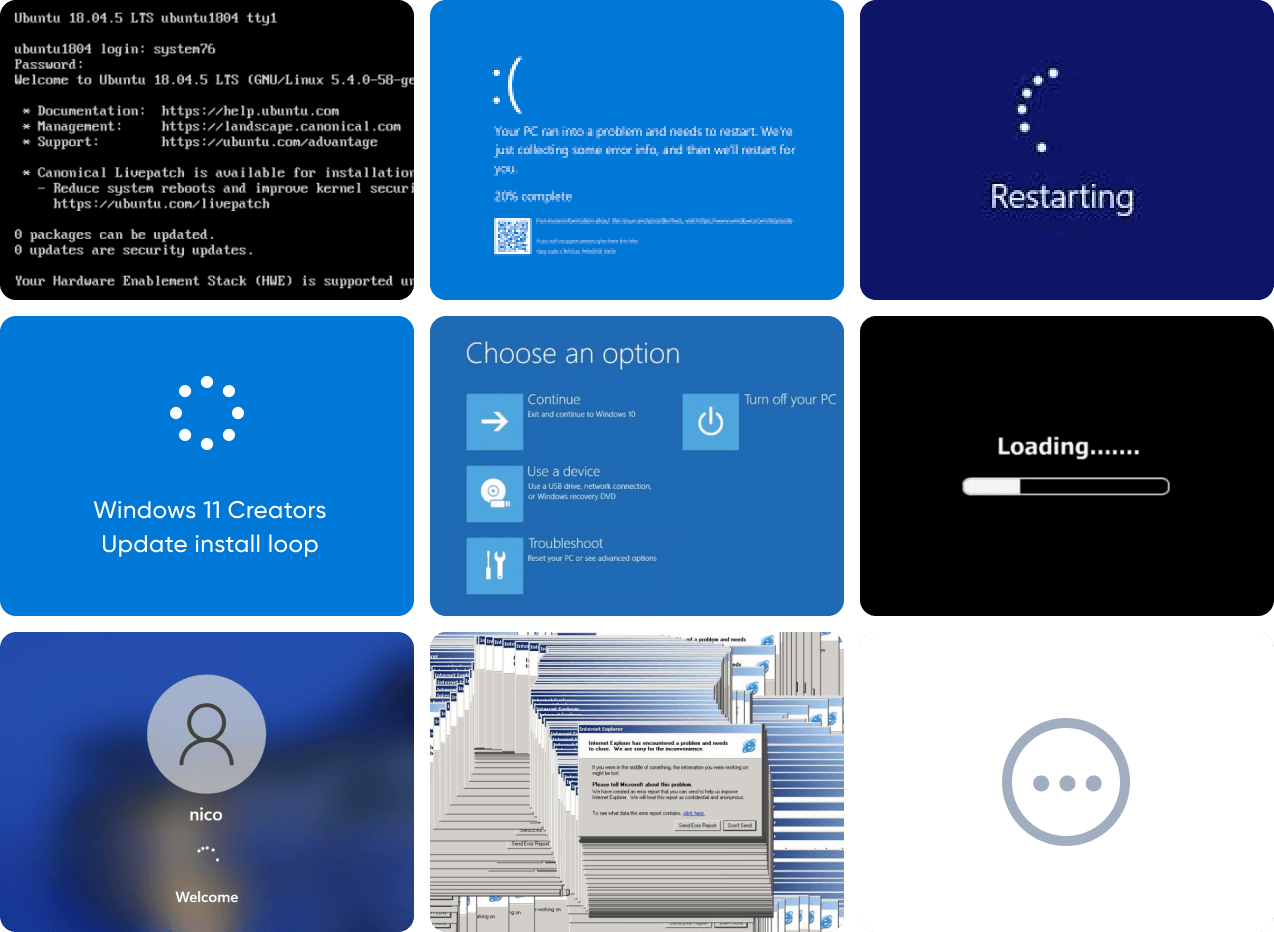
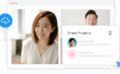

コメント