こんにちは。
無料で使える動画編集ソフトのFlexClipを使用したので使用感想、ダウンロード方法、使い方などをまとめました。
このFlexClipはブラウザで簡単に動画編集できるソフトで、ソフトをダウンロードすることもなく、全てブラウザー上で簡単に動画を編集することが可能です。
ソフトをインストールすることなくブラウザー上で動画編集できるのでPCのスペックが低くても使用できて便利。
FlexClipは全く新しい「タイムラインモード」が追加され、最新のタイムラインモードでは、動画再生速度調整(0.2から8倍速)、複数の音楽・音効追加、AI画像背景削除、PiP(ピクチャーインピクチャー)などの機能が搭載されております。
- 無料かつ簡単ほとんどの機能が無料で利用できます。直感で使いやすいUIでドラッグ&数クリックだけで簡単に素敵な動画を作成できます。
- セキュリティー最先端のセキュリティー技術を施し、プライバシーと個人データの安全性を確保しております。安心してご利用ください。
- 豊富な素材数千以上のテンプレートと4百万以上のロイヤリティフリーの素材が用意されているので、動画編集を効率化します。
↑Flex Clipにはサッカーワールドカップ用のテンプレート素材も多種多様あり、簡単にフラッシュイン、フラッシュアウトで動画の最初と最後に挿入するとサッカーの試合動画をバーンと締めることもできます。
サインアップ ログイン
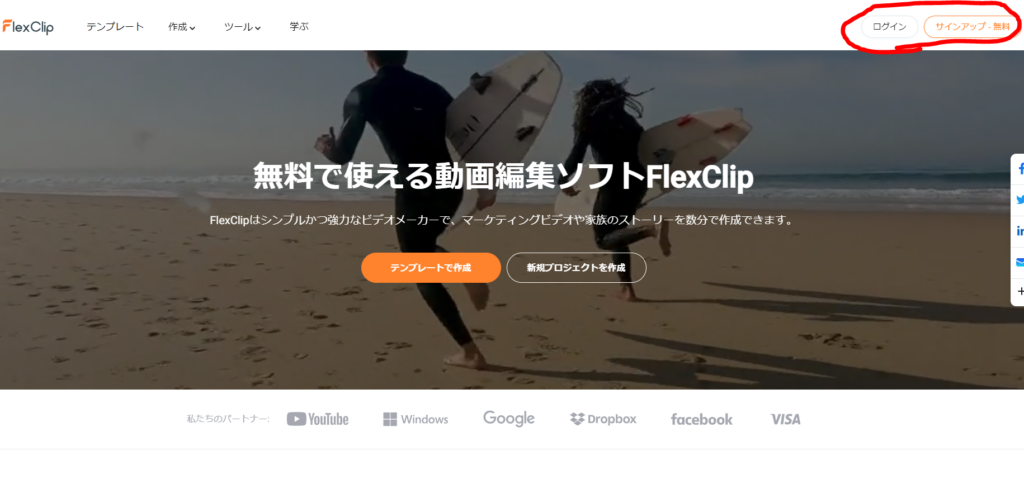
↑まずはFlexClip 公式サイトよりログインします。
最初は登録サインアップします。Googleアカウントでも簡単にログインすることができます。ログインしておくと、編集した動画を再アップロードすることもなくクラウド上に保存しておいたりもできるので便利。
- クラウド上に保存可能
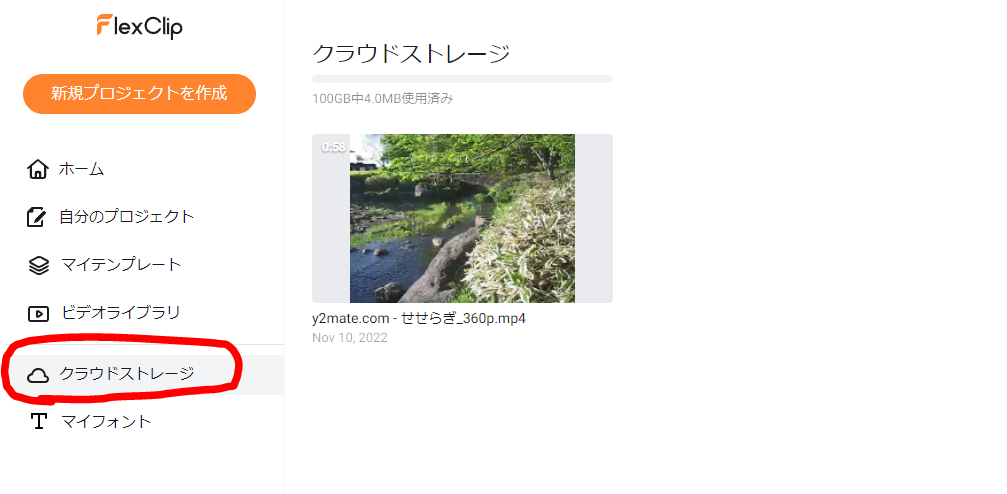
注意
↑の画像のクラウドストレージのところで、ネット上に保存できますが、動画ファイルはFlex Clipのクラウドストレージにアップロードしていればアップロード元の動画を削除してもクラウド上に残りますが、クラウドにアップロードせずに動画を削除してしまうと、保存できませんので注意。

クラウドに保存しない場合は動画ファイルを残しておかないと、編集したデータは残らないので注意。
動画編集
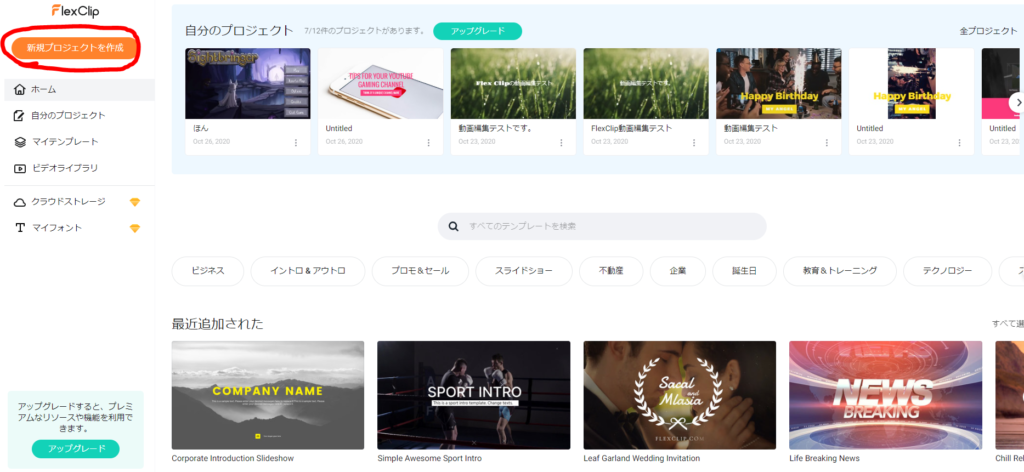
↑これが動画編集ソフトFlexClipのメイン画面で、ここから動画をアップロードしてブラウザー上で動画編集可能です。動画編集したい場合は画像左上の【新規プロジェクトを作成をクリックします】。
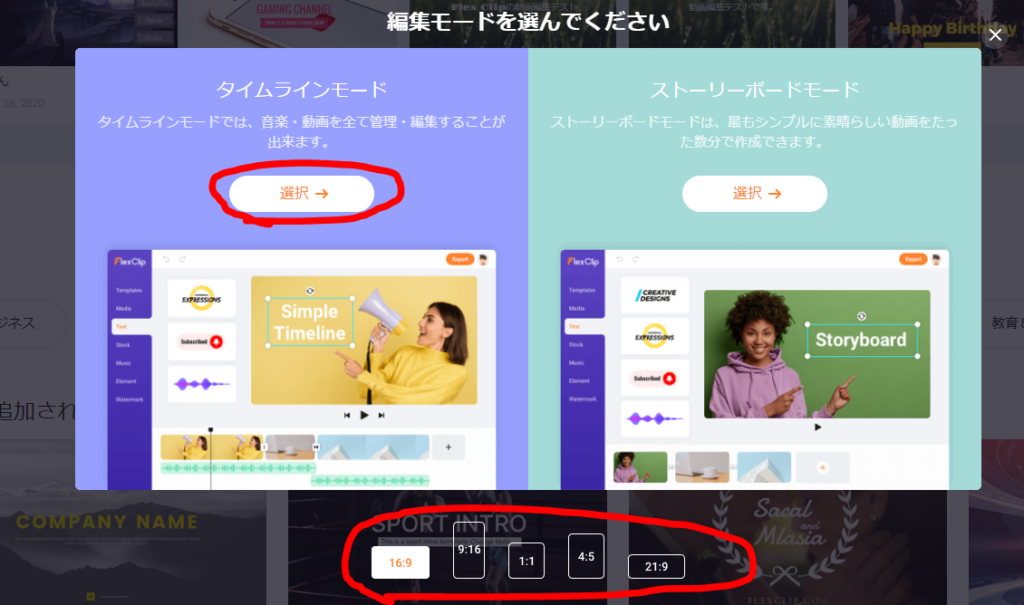
↑次にタイムラインモードかストーリーボードモードかを選択します。今回はタイムラインモードをご紹介していきます。画面サイズも決められます。
- 使い方は簡単3ステップ
- 動画をアップロード
- 動画を編集
- エクスポート

基本的には簡単3ステップ。
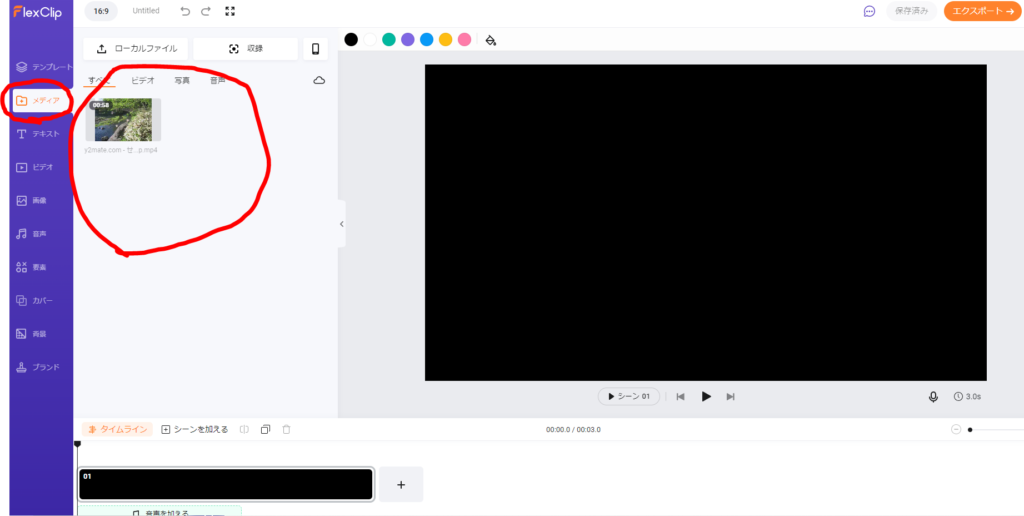
動画を編集したい場合は最初に動画をアップロードします。↑画像赤丸のメディアのところに動画を直接ドラッグ&ドロップでも開けます。
- タイムラインに追加
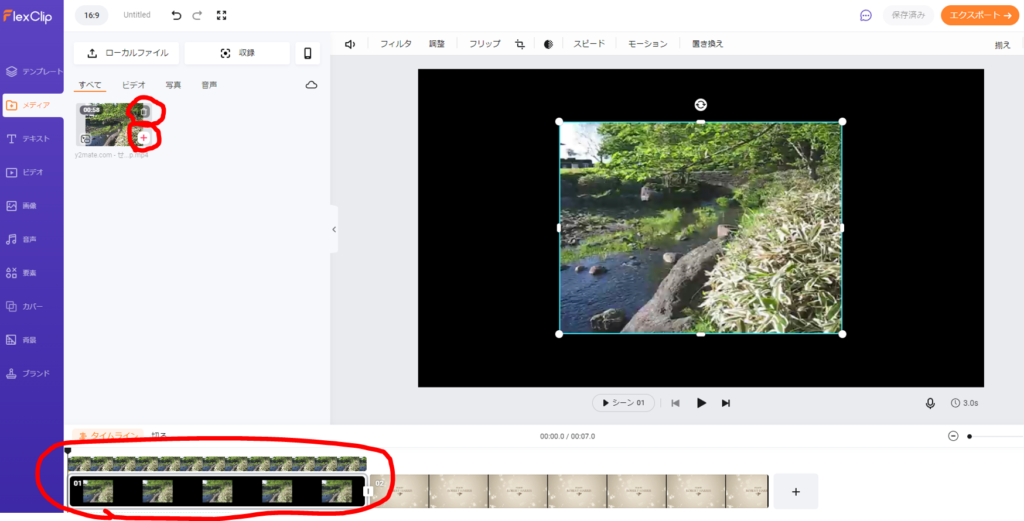
↑動画を画像の下の方赤丸のタイムラインに追加してから編集できます、画像赤丸の【+】アイコンをクリックするとタイムラインに追加可能。
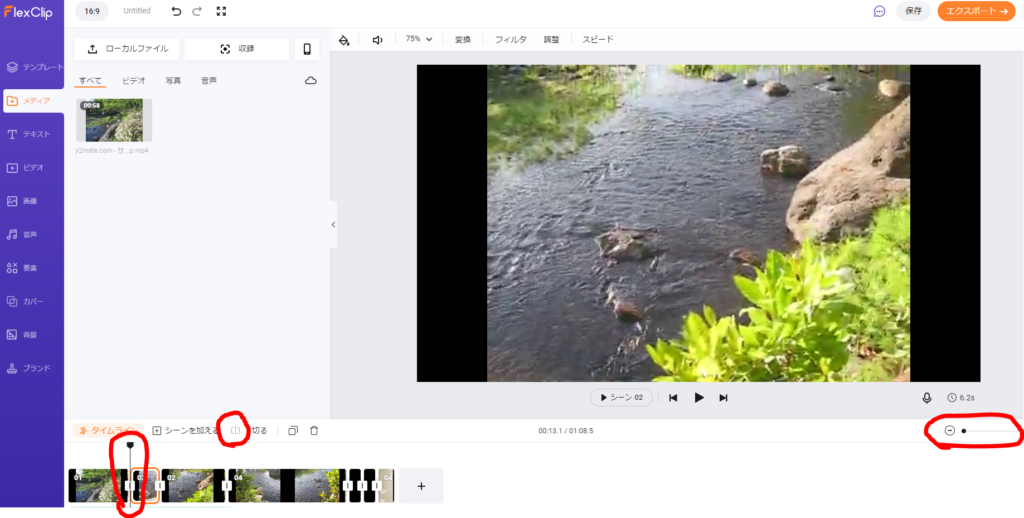
↑画像赤丸のバーを左右にスライドさせて動画の途中とかにテンプレートとかを入れることもできます。画像右側の赤丸のバーでタイムラインのズーム、ズームアウトが可能で、タイムラインが見にくかったり、細かく調整したいときなどに便利です。
- 取り消し、一つ前に戻る
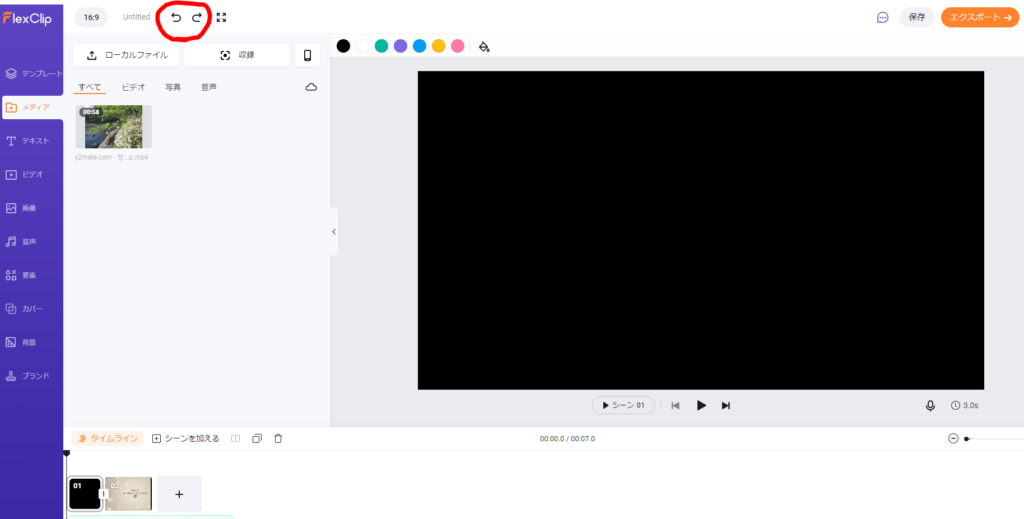
↑画像赤丸のところで一つ前の動作に戻ったり、動作の取り消し、一つ後の動作に進めたりできます。間違ったときはここで一つ前の動作に戻れば簡単。

間違えた場合には簡単に一つ前に戻すことができ便利!
- 動画の最初や最後にフラッシュを入れることも可能
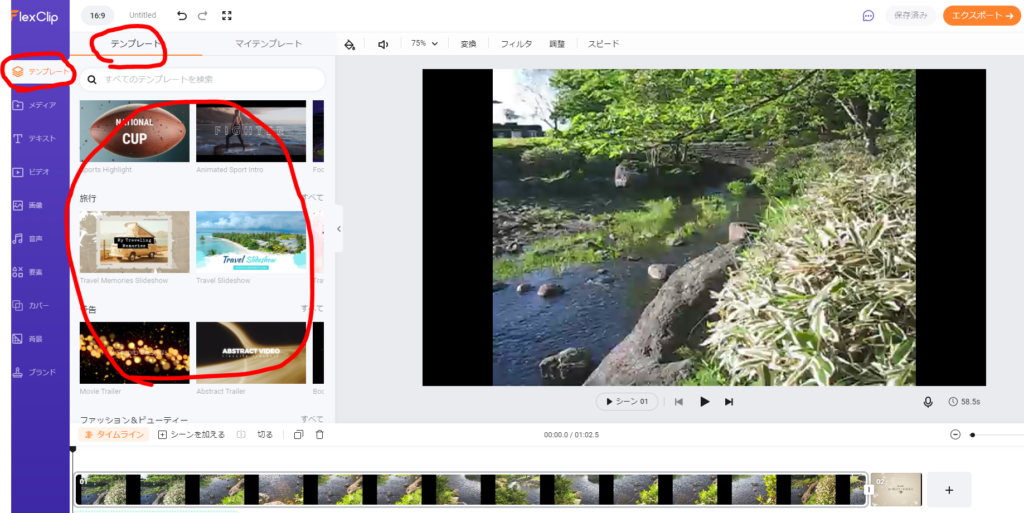
↑動画にテンプレートなども入れることができ、動画の最初と最後に入れると動画が際立ったり、文字を最初と最後にバーンと挿入することも可能。
テンプレート素材は多種多様ありロイヤリティフリーの素材なので安心して使用できます。
- 文字挿入
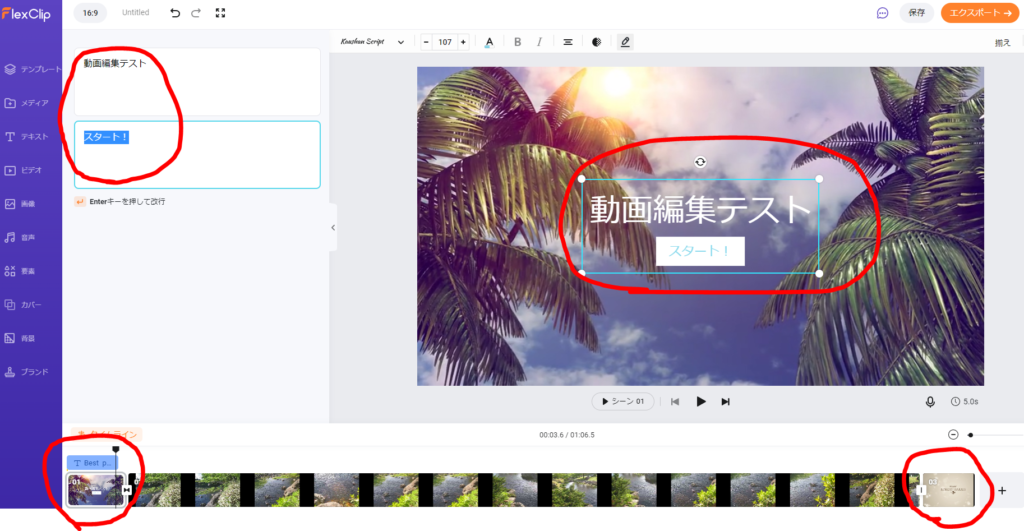
↑テキスト文字も入れられます。YouTubeだったら【チャンネル登録してね!】とか【○○チャンネル】とか文字を挿入すると良いかもしれませんね。

動画の最初と最後にテンプレート、フラッシュを入れると動画が締まるね。
- BGM 音声
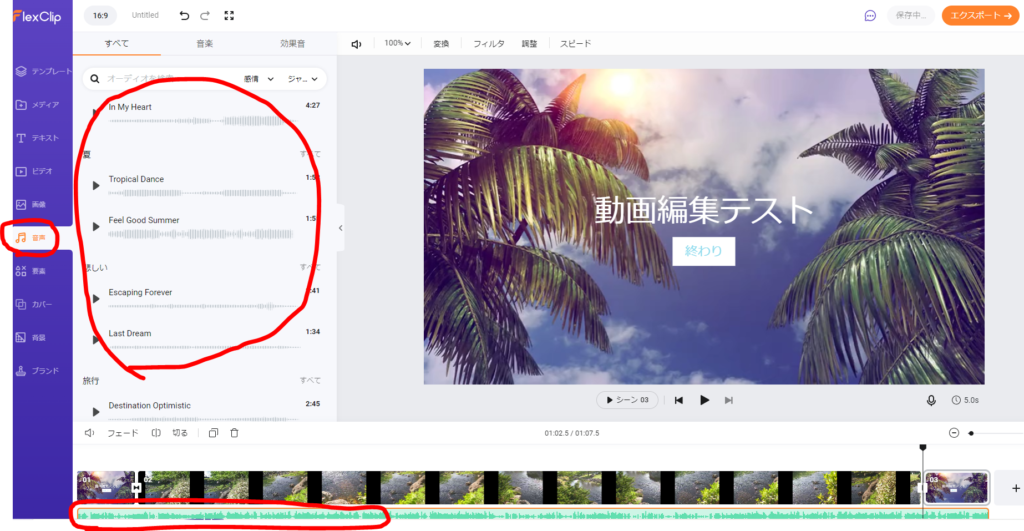
↑動画にBGM 音声も入れることができます。BGMもテンプレートでいろいろなBGMが選択可能なので、入れると動画の雰囲気が変わっていきますね。
音声はタイムラインの下の方に表示されます。

音声を入れると動画の印象がグッと変わるよ
- 動画の音量調節、BGMの音量調節
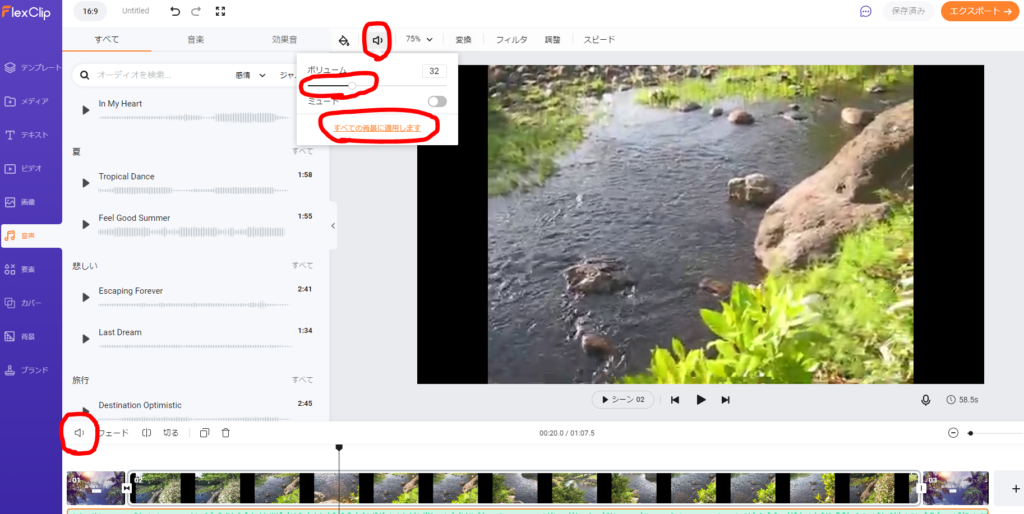
↑音量調節は画像赤丸のところで調節できます。この音量調節は動画のほうの音量調節で、テンプレート音声ではないです。テンプレート音声の音量調節は画像左下のところで音量調節可能。

動画の音量と、BGMの音量も調節可能。
動画編集が終わったらエクスポート 出力
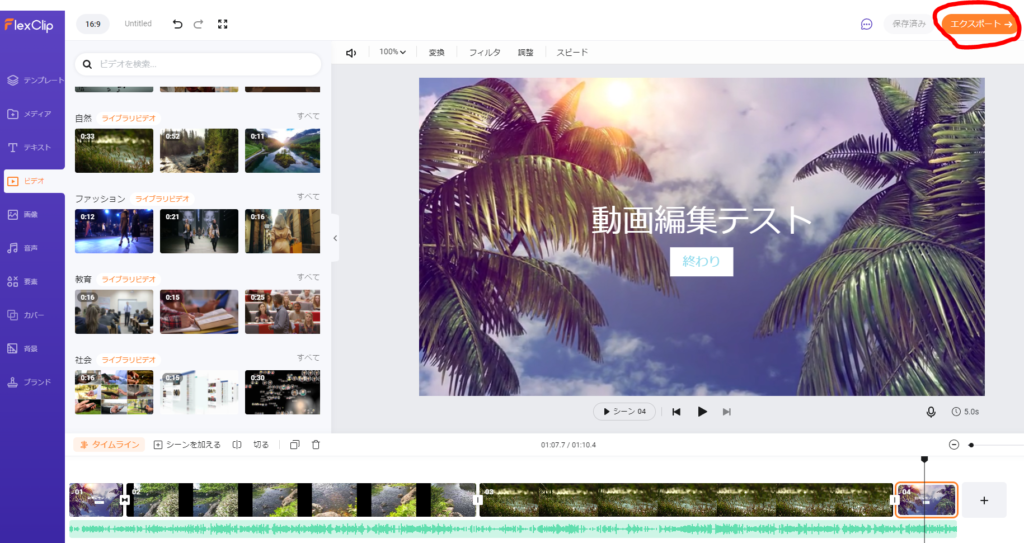
すべて完成いたしましたら↑画像右上の赤丸のエクスポートをクリックします。
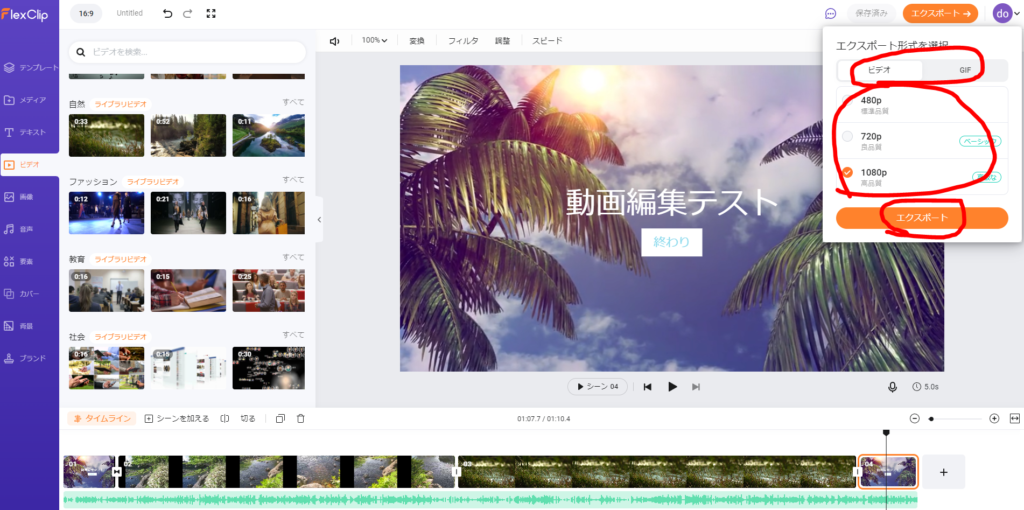
エクスポートをクリックしますとエクスポート形式選択のポップアップが表示されるので選択していき、エクスポートをクリックで編集した動画が保存されます。
GIF動画も作れたり、1080pの高画質でもエクスポート可能。
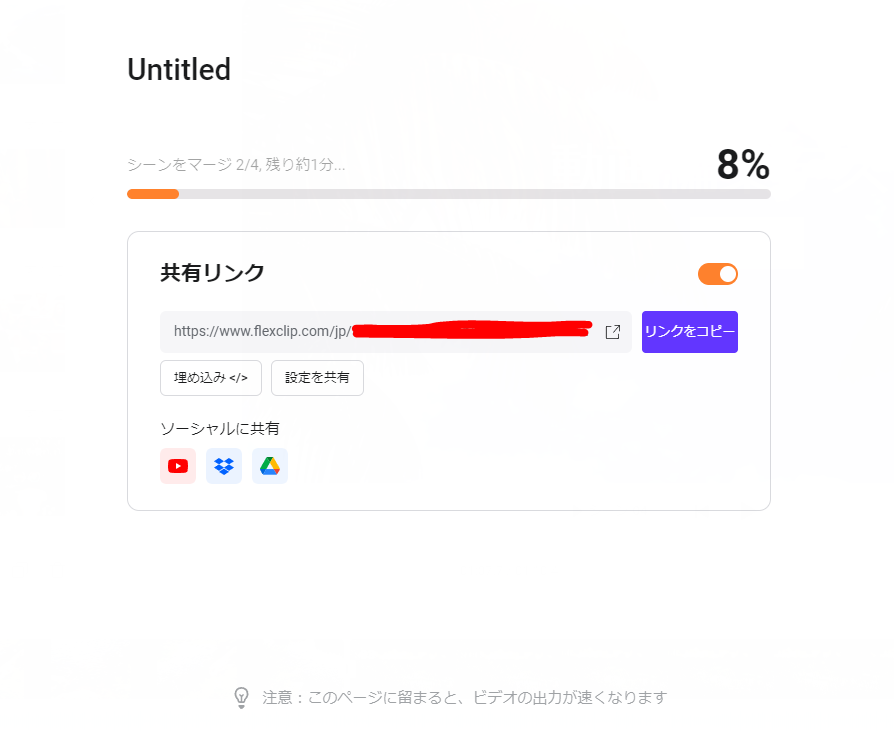
↑エクスポート中はこの画面になりますので出力完了まで少し待ちます。この画面を開いていれば、ビデオの出力が早くなります。

エクスポート中はこの画面を開いておけば少し出力が早くなるよ。
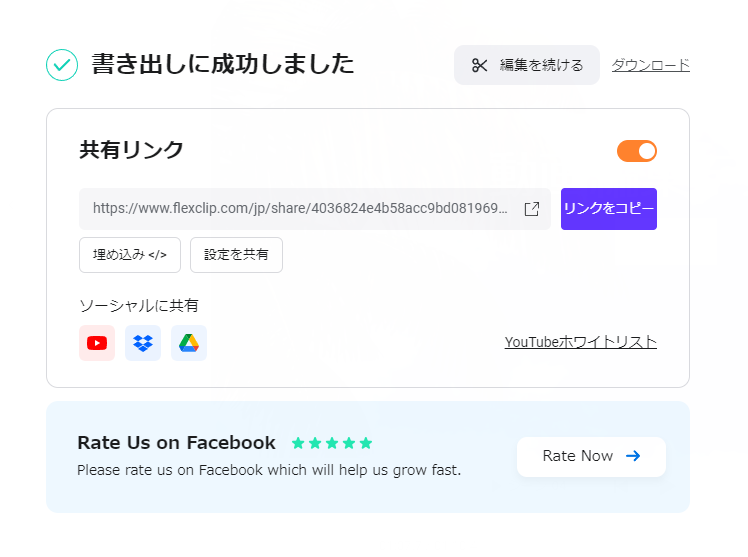
↑この画面が出たら書き出し、出力完了です。保存先を選択して動画を保存して完了です。あとは完成した動画を見て動画がちゃんとできているかを確認したり、動画サイトなどにアップロードしたり可能。
↑簡単に作った動画がこちらで、自分で公園を撮影した動画に最初と最後にフラッシュを付けて、途中からテンプレート動画入れて、BGMを付けただけの動画です。
FlexClipのタイムラインモードを使ってみた感想
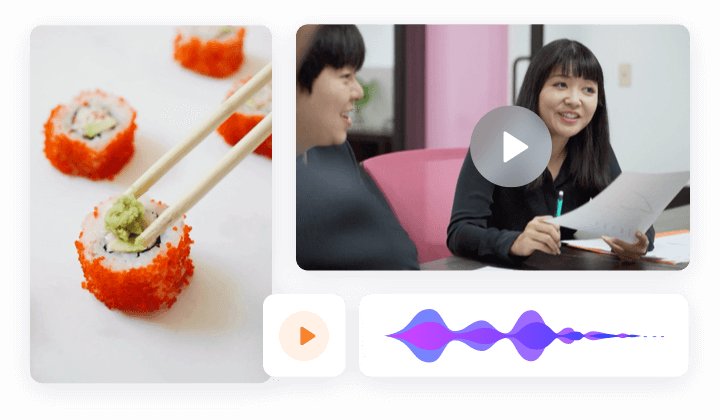
FlexClipのタイムラインモードを使ってみた感想はソフトをダウンロードすることなく、ブラウザーを開いて簡単に動画編集できる簡単便利動画編集ソフトだと思った。

ソフトをインストールすることなくブラウザー上で動画編集できるのはPCのスペックが低くても便利だね。
ダウンロードして使用する動画編集ソフトだとPCのスペック、CPU、メモリ、グラフィックボードなどの性能を気にする必要があるがブラウザー上から動画編集だとPCの性能も必要なくスペックが低いPCでも動画編集できるので便利だ。
完成した動画は動画プレイヤーのWindows Media PlayerなどWindowsPC標準プレイヤーでも開けるので動画編集が完了したらすぐに確認できます。
↑サッカーワールドカップの動画もテンプレートなどを使って簡単に作成可能で、スポーツ、イベントなどにも使用でき、とても使用用途が多く便利だ。サッカーの試合の最初と最後にこういった動画をカットイン 終了で入れることで動画が締まると思います。

↑こちらのFlex ClipのサイトでFlex Clip サッカーテンプレートも使用可能なので是非使用してみてはいかがでしょうか。

↑Flex Clip公式サイト

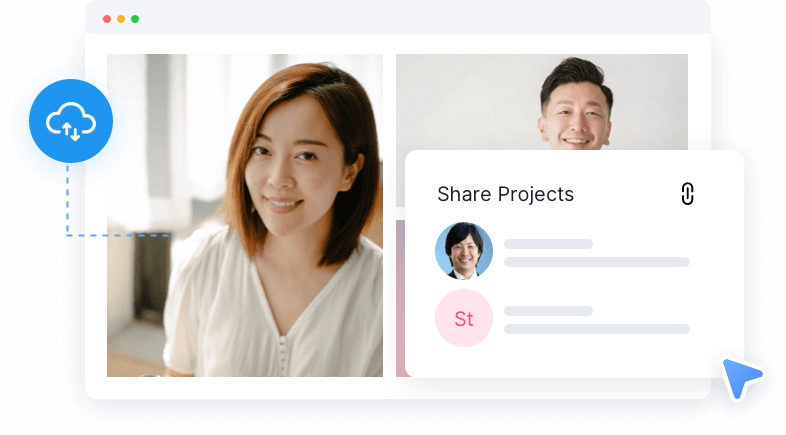

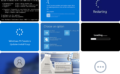
コメント