こんにちは。
PDF編集ソフトの「UPDF」を使用しましたので使い方や評価、ダウンロード、インストール方法を記載しました。
UPDFは、PDFファイルの注釈、編集、変換、OCR、保護、書き込み、署名、要約、翻訳、文章の説明などすることができるPDF編集ソフトです。またAI機能も搭載でAIで質問したりすることで簡単に文章の作成もできます。会社などで使うめんどくさい挨拶文や請求書の文章などもAIを使えば簡単に文章を作成してコピペでファイルを作成できます。

PDFファイルの文章を様々な効果をつけて編集したり、
AIで文章を作って会社のめんどくさい挨拶文や請求書などの
文章を簡単に作ってファイルとして保存できます。
9月キャンペーン開催中で9月中は約半額で購入可能です。
✨利用すると便利な場面✨
UPDFはさまざまな利用シーンで役立ちます。
- ビジネス文書の編集: 契約書、プレゼンテーション、報告書など、ビジネス文書の編集に利用できます。文書の修正や注釈の追加が簡単に行えます。
- 教育: 教育分野では、教材やプリントのカスタマイズが必要なことがよくあります。UPDFを使用して教材をカスタマイズし学習体験を向上させることができます。
- 個人的な文書: 会社での挨拶文作成、請求書の作成、履歴書、カバーレター、プロジェクト報告書など、個人的な文書を編集し、専門的な外観を作れます。

AI機能も搭載なので会社での挨拶文作成や、請求書作成の文章も簡単に作れてコピペでファイルを作れます。
✨ダウンロード インストール✨
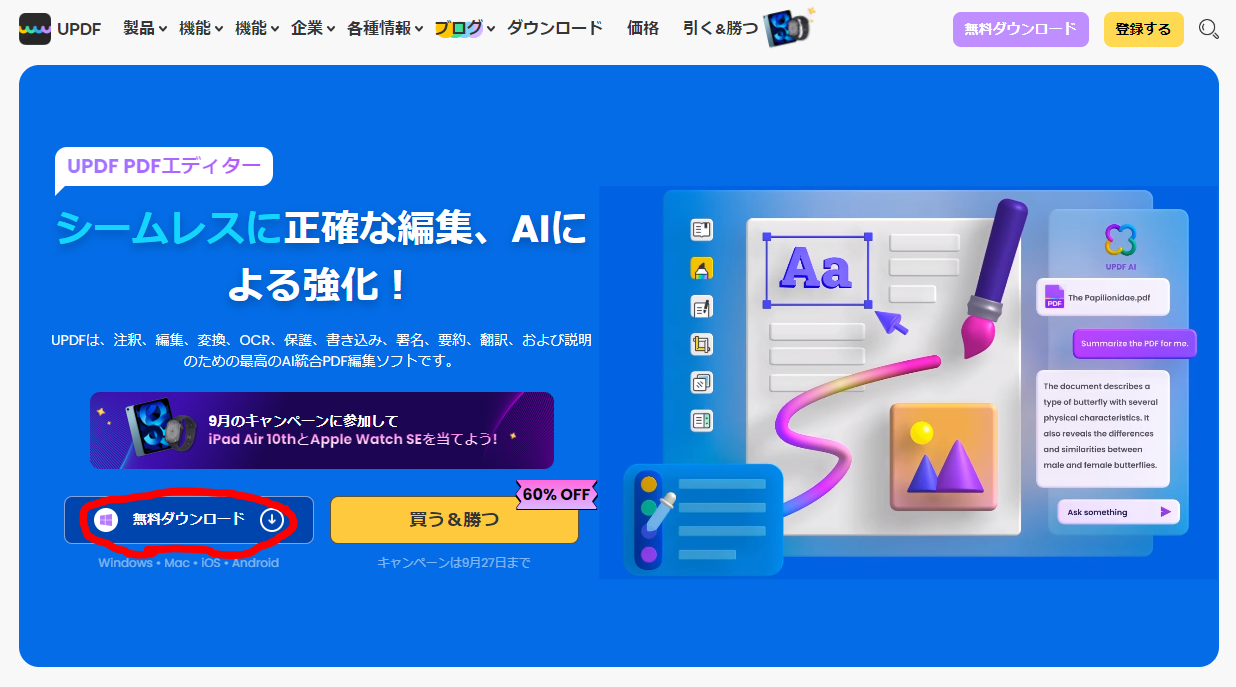
↑まずはPDF編集ソフトの「UPDF」公式サイトから無料でダウンロードします。
Windows • Mac • iOS • Androidに対応しています。最初は無料でダウンロードして使用してから物足りなかったら有料ライセンスを購入すれば良いと思います。

最初は無料でダウンロードして試しに使ってみたほうが良いと思います。
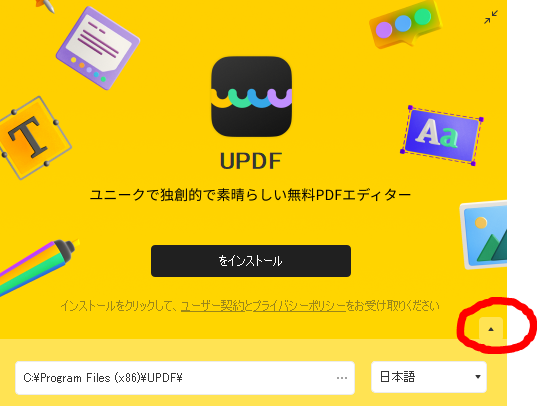
↑無料でダウンロードしたファイルを開くとこの表示が出ますので画像赤丸のところをクリックし、ユーザ契約とプライバシーポリシーを読んだら保存先を選択してからインストールします。
アクセス許可の表示が出たらアクセス許可しなくてもインストールできます。
✨使い方✨
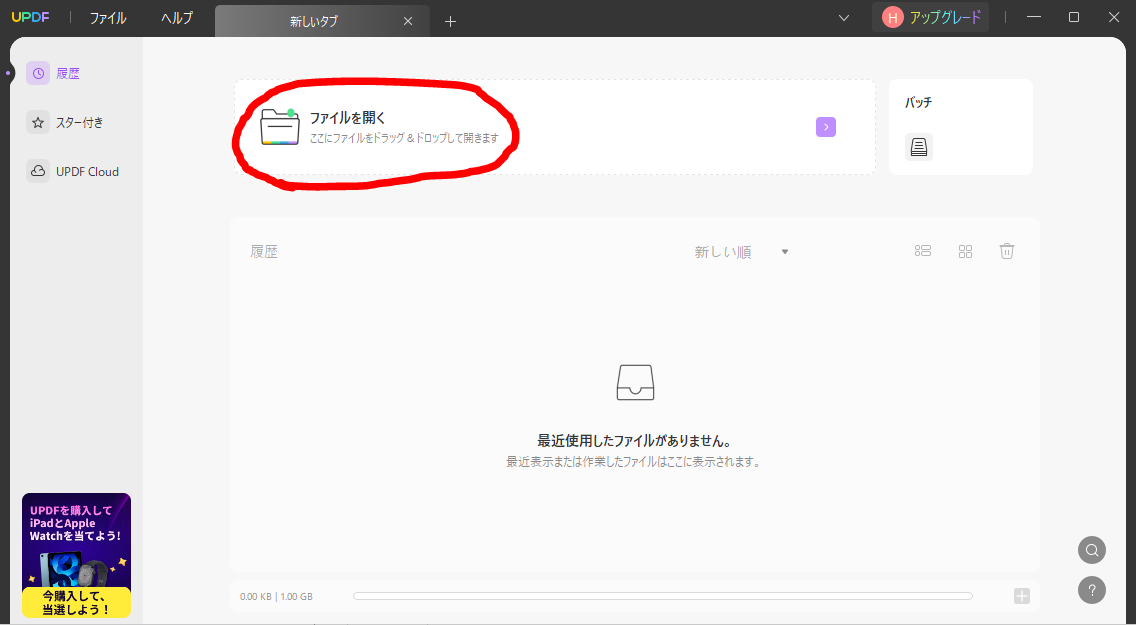
↑この画面がPDF編集ソフトの「UPDF」のメインインターフェース画面です。画像赤丸のところをクリックか、ファイルを直接ドラッグ&ドロップするとPDFファイルなどを開けます。
文章入力
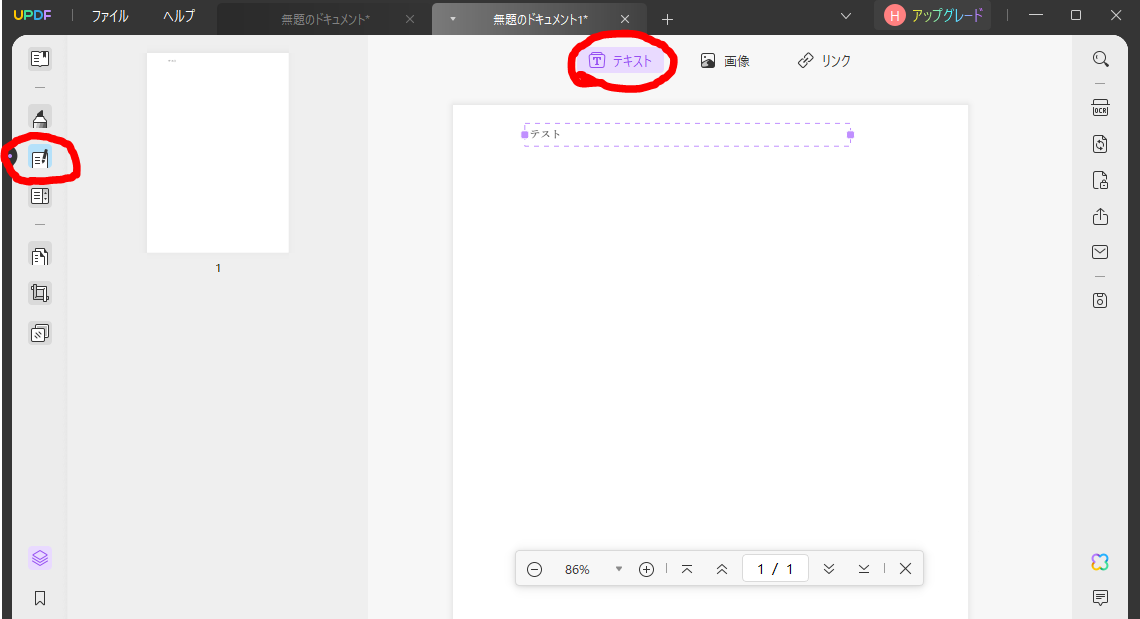
↑PDFファイルに文章を挿入するときは画像赤丸の左側の編集タブから、テキストのアイコンをクリックし、任意の場所に文章を入力できます。
AI文章作成
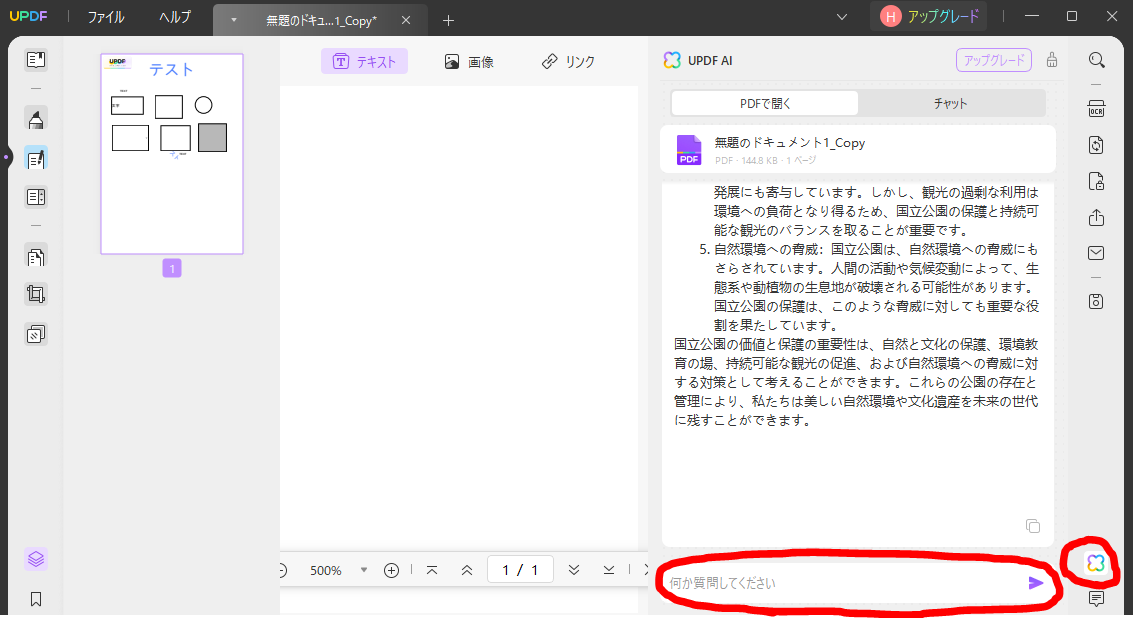
↑画像赤丸のところでAI機能も使用することができ、質問したり、【○○を書いてください】などと入力して送信するとAIで文章を書いてくれます。
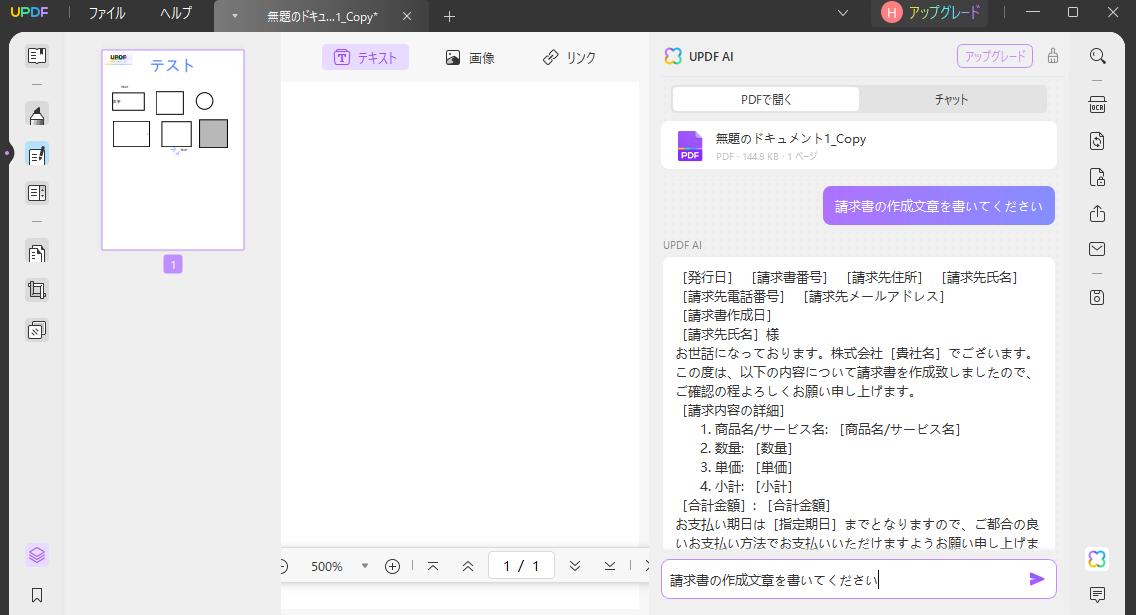
↑会社などで使うめんどくさい挨拶文や請求書の文章なども、AIを使えば簡単に文章を作成してくれコピペするだけで簡単に挨拶文や請求書などを作成できます。

会社で使うめんどうな挨拶文や請求書なども簡単に作れますね。
文字の大きさ変更
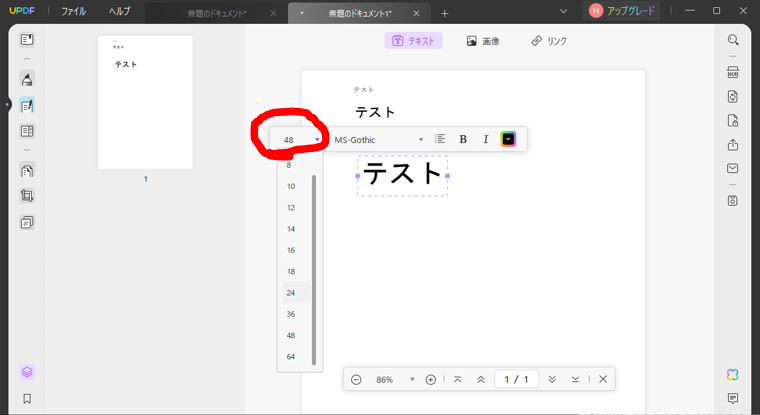
↑文字の大きさを変更するには画像赤丸のところで変更可能です。
文体変更
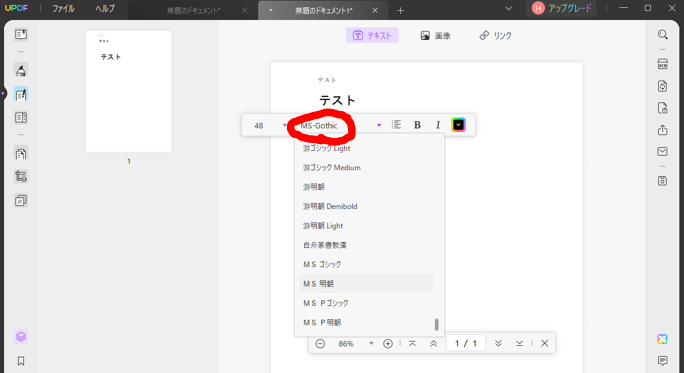
↑文体は上の画像赤丸のところから変更できます。
色、太字、イタリック
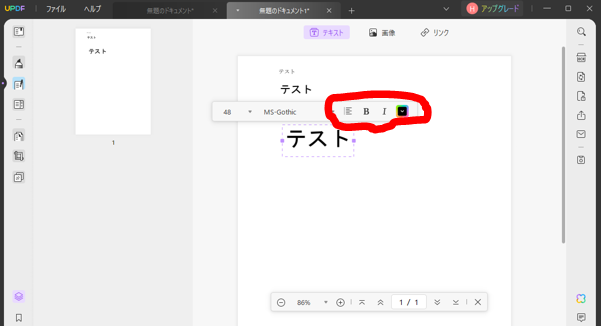
また、文体の色、太字、イタリックなども変更可能です。
✨文字の編集✨
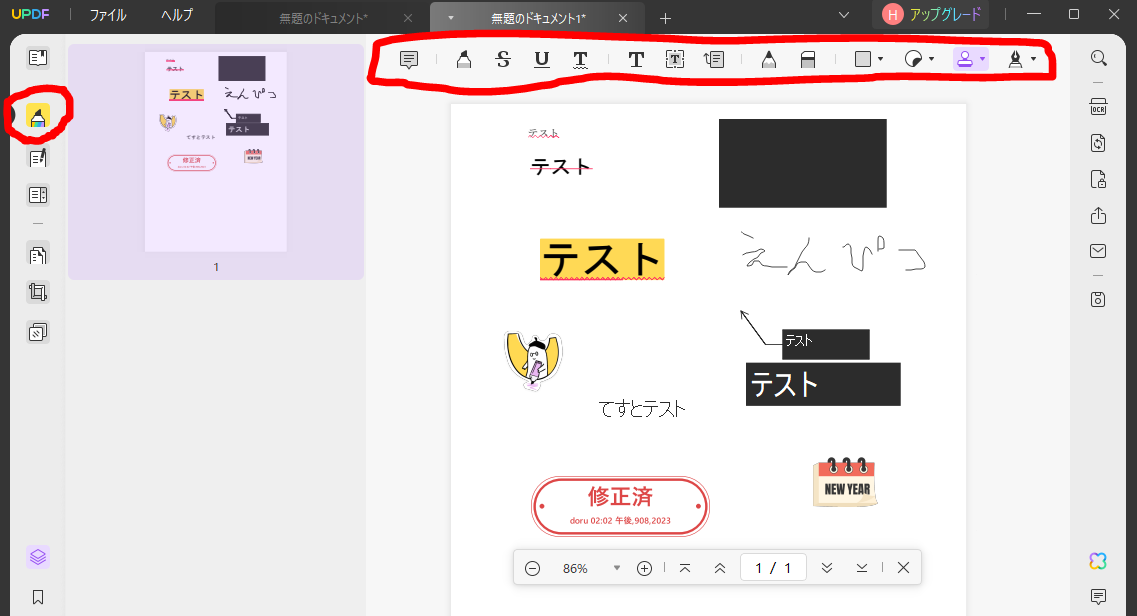
↑画像赤丸のタブで文章に説明をつけたり、ハイライトカラーを入れたり、下線、波線、波線、えんぴつ、テキストボックス、引出線付きテキストボックス、スタンプなどを挿入できます。

文章に色々な効果をつけることができます。
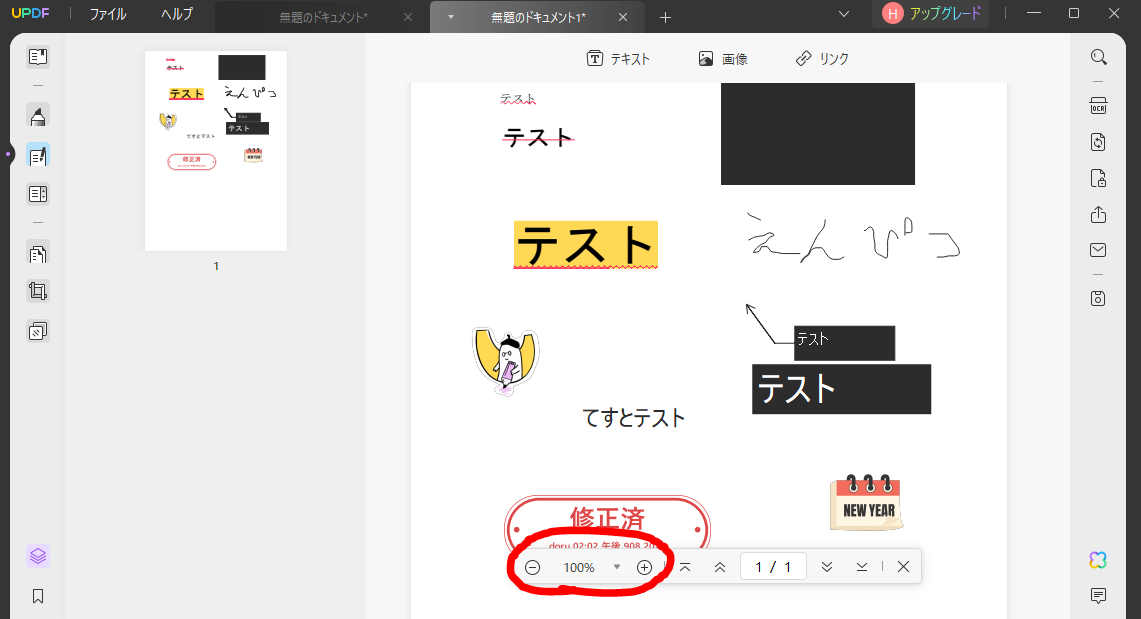
↑画像赤丸のところでズームイン、ズームアウト可能。
フォーム入力を入れる
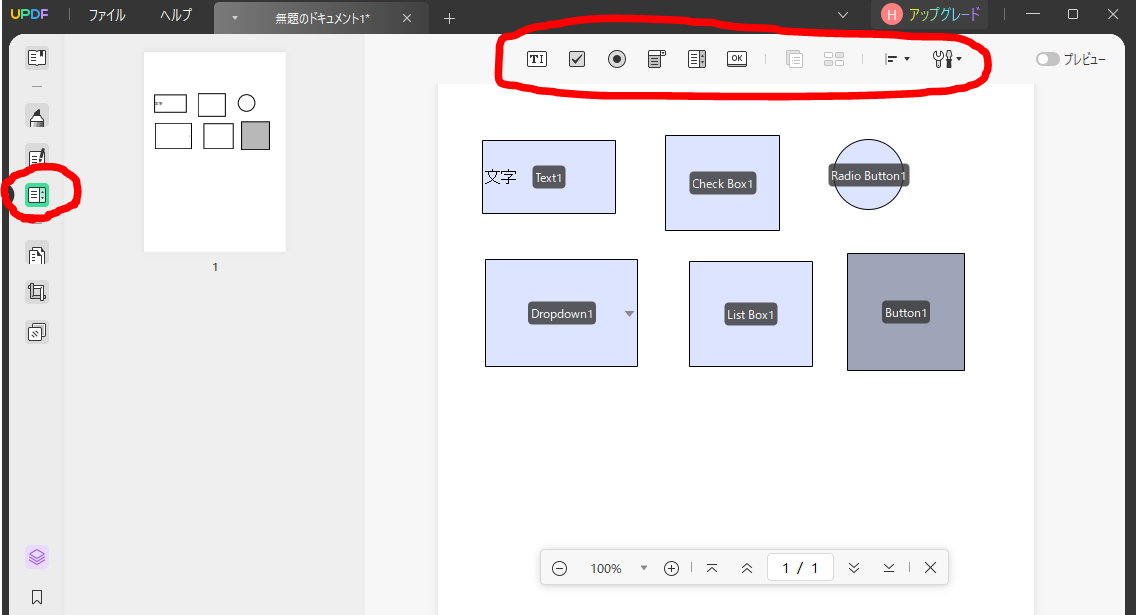
↑画像赤丸のところからフォームを導入することもできます。
フォームとは他の人が開いた時にPDFに文字入力できるようにする機能で、このフォーム入力を入れることで他の人からのデータ収集などにも役立ちます。

ファイルにフォームを入れることで他の人が開いて電子署名することもできます
トリミング
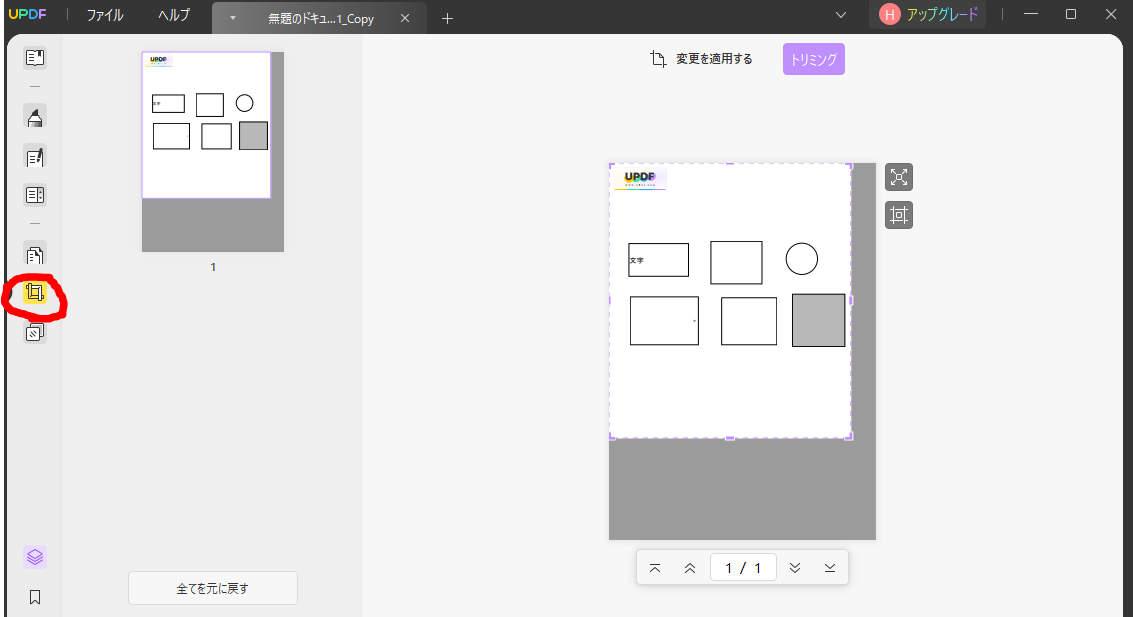
↑ファイルの範囲を決めるときは画像赤丸のところでトリミング可能です。
トリミングすることでファイルの好きな部分だけを切り取るようにサイズ調整できます。

✨PDFページ整理、削除✨
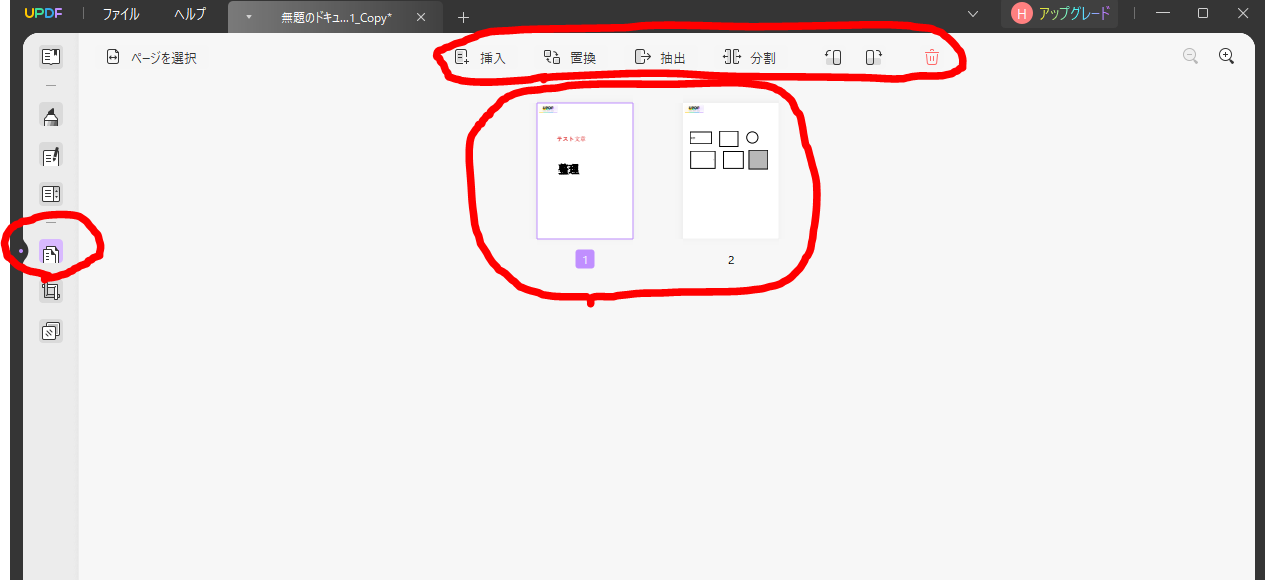
↑画像左側赤丸の【ページを整理】タブでPDF内のページを削除したりもできます。
削除するにはPDFファイルを選択して(Ctrl+左クリックで複数選択) 画像上の赤丸のゴミ箱アイコンをクリックすると削除で、またPDFのページを回転、分割、切り抜き、抽出、他のPDFファイルを挿入したりもできます。
✨PDFにパスワードを設定して保存✨
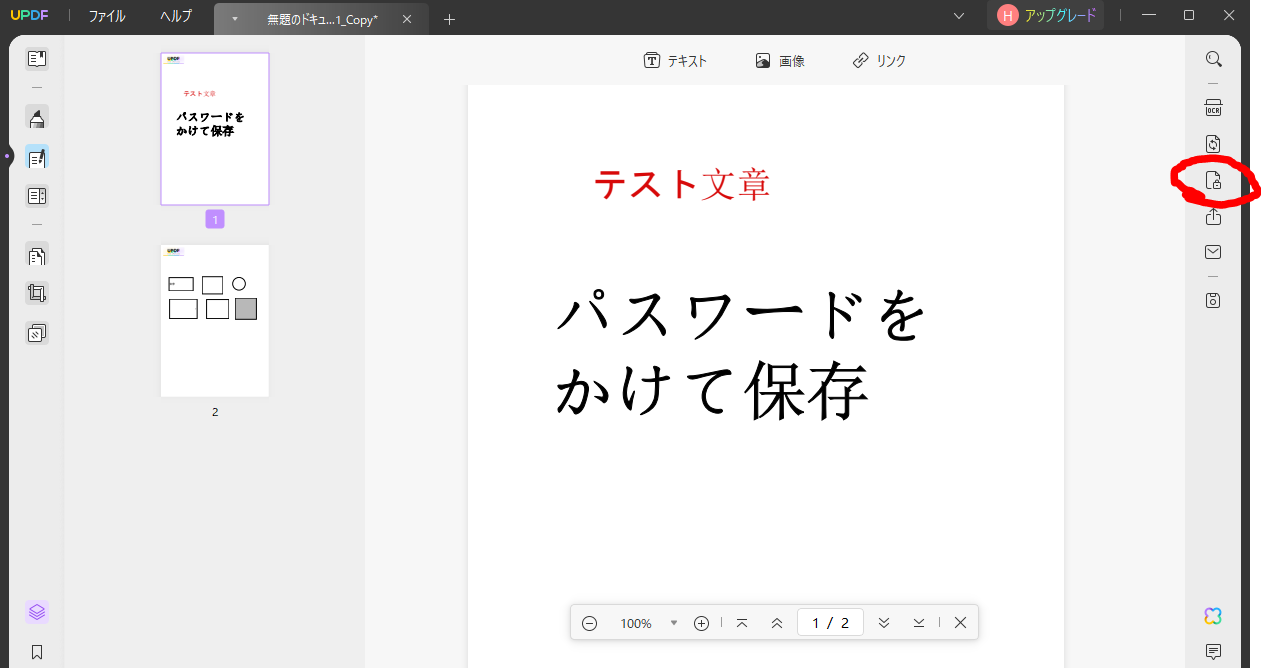
↑作成したPDFファイルにパスワードをかけて保存したい場合は画像赤丸のパスワードロックタブをクリックします。
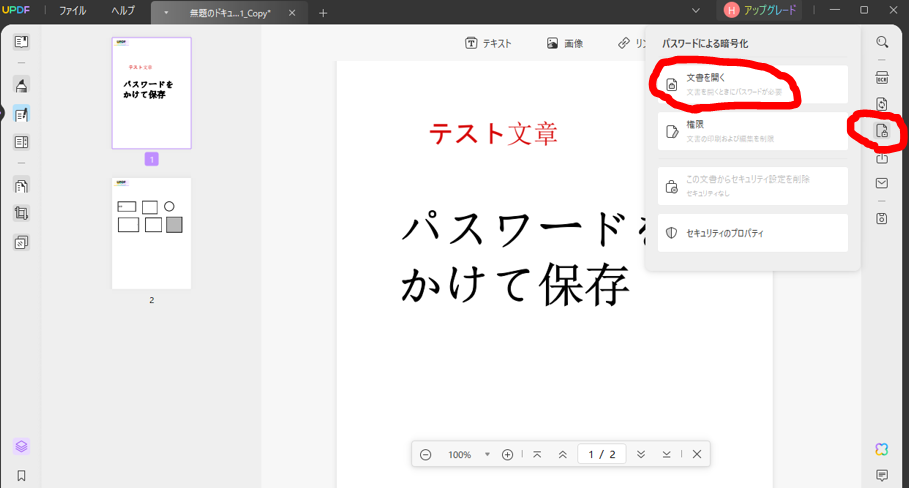
↑画像赤丸の【文書を開く】をクリックします。
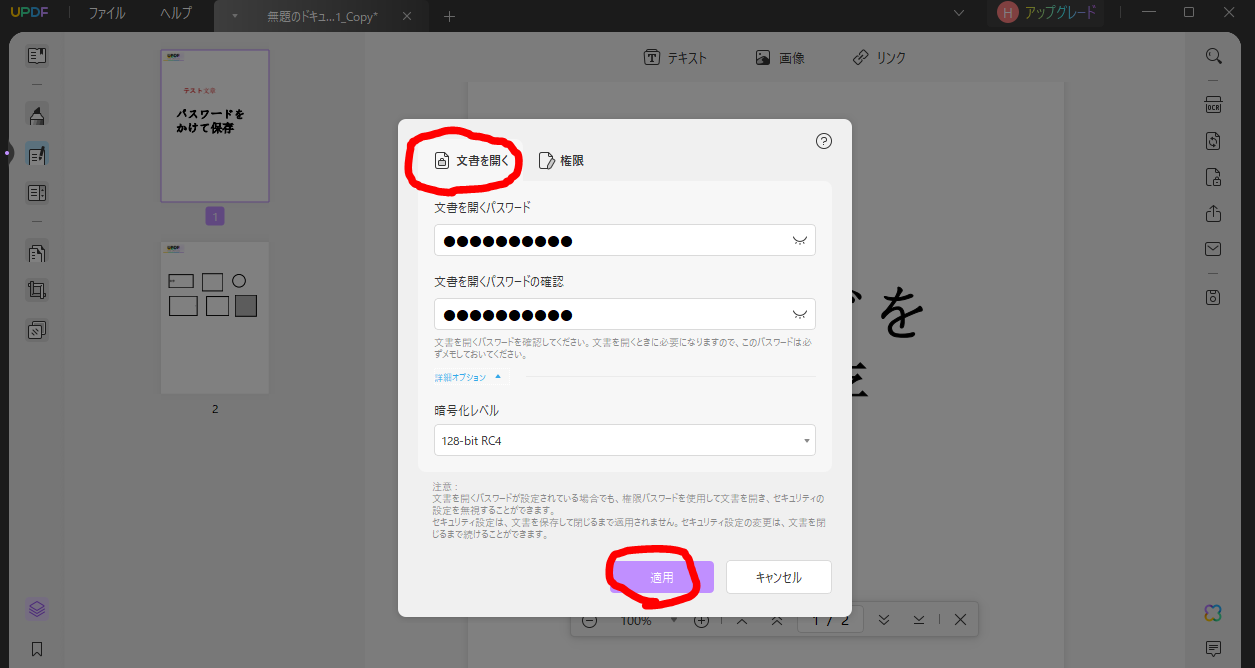
↑パスワードを設定して【適用】をクリックするとパスワードを設定して保存できます。
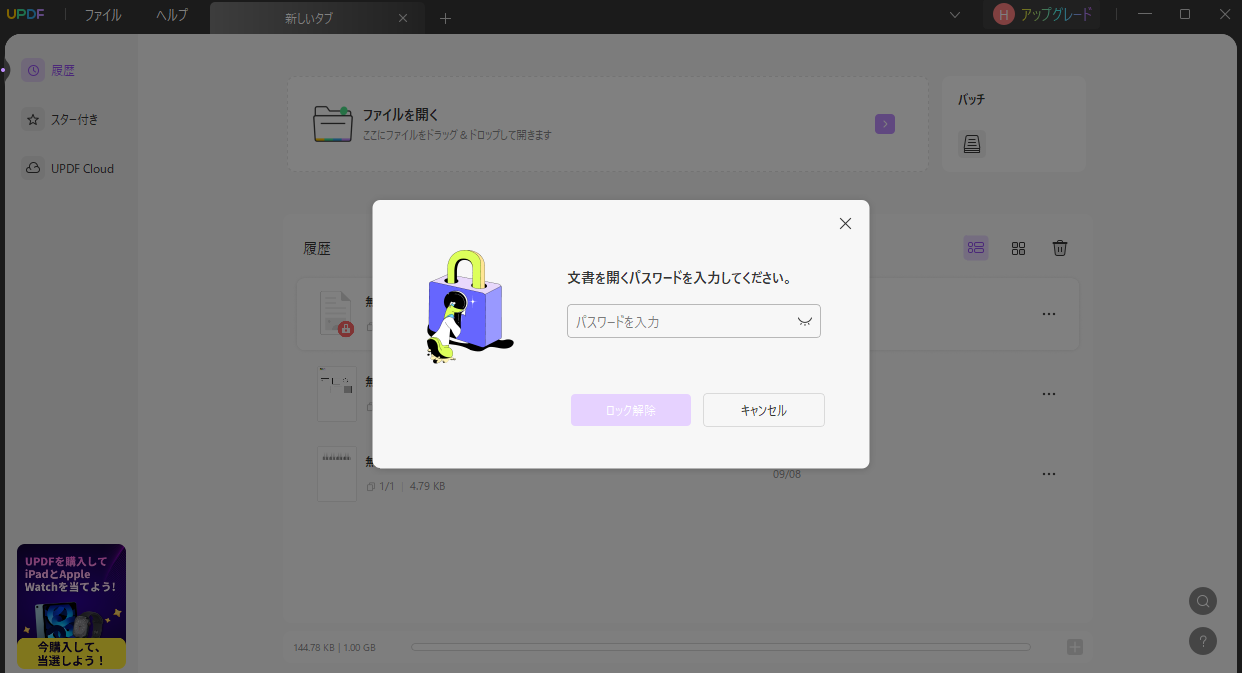
↑パスワードを設定して保存したPDFファイルを開こうとするとパスワード入力画面が出るので、さきほど設定したパスワードを入力するとファイルを開けます。
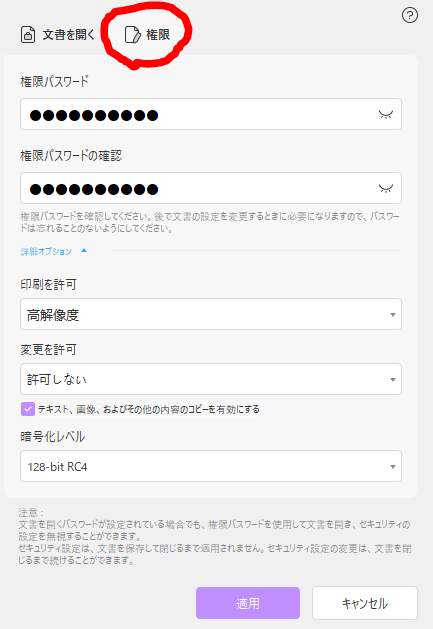
↑パスワードの権限のところでパスワード権限を追加することができます。
印刷、編集、コピーなどに権限パスワードを追加することが可能です。
✨編集が終わったら保存✨
保存
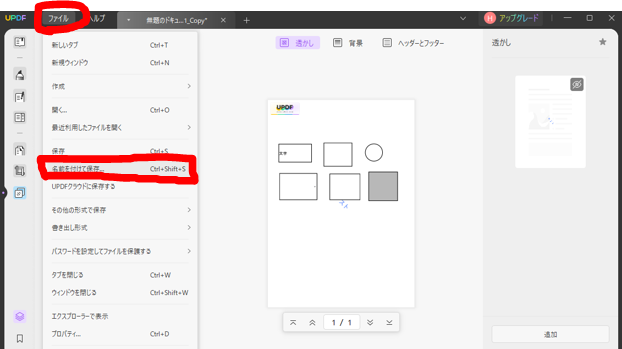
↑編集が終わったら画像赤丸のところから保存できます。
書き出し形式を変換する
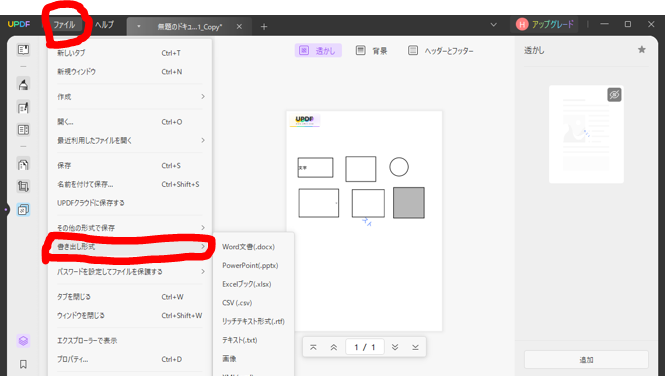
↑画像赤丸のところで書き出し形式を変更してPDF以外の形式にして保存可能です。
PDFをWordへ変換、PDFをExcelへ変換、PDFをCSVへ変換PDFをパワーポイントへ変換なども可能です。
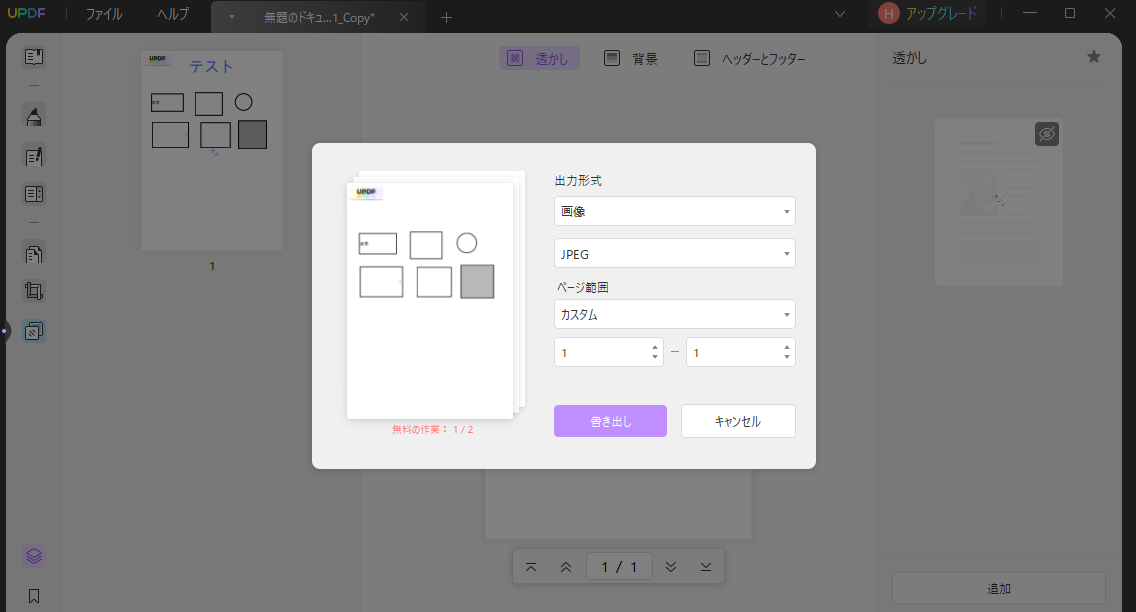
↑また、画像変換もできJPEG、PNG、BMP、GIFなどに変換することも可能です。
✨PDF編集ソフトの「UPDF」を使用した感想✨
PDF編集ソフトの「UPDF」を使用した感想はPDFファイルの文章に効果をつけたり、AIで文章を作成しビジネスで使うファイルを簡単に作成できる多機能PDFファイル編集ソフトだと思った。
インターフェースに直感的に操作しやすい画面でシンプルで使いやすく、エクセルやワードでも開けるファイルに変換も可能でPDFファイルを画像にも変換可能で役に立つ機能が揃っている。
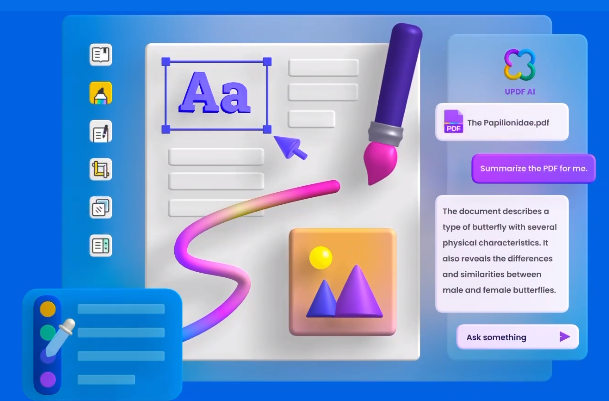
文章に説明をつけたり、ハイライトカラーを入れたり、下線、波線、波線、えんぴつ、テキストボックス、引出線付きテキストボックス、スタンプなど高度な編集機能も使えてAI機能もありビジネス、教育、個人のあらゆる場面でPDFファイルを効果的に編集しカスタマイズできます。
9月キャンペーン開催中で9月中は約半額で購入可能です。PDFファイル編集ツールをお探しの方は使ってみてはいかがでしょうか。
動画変換ソフト HitPaw Video Converterの評価や使い方 ダウンロード




コメント