こんにちは。WordPressのサイト、ブログの作り方をご紹介していきたいと思います。
まず最初にConoHa WING ![]() のサイトを開きます。
のサイトを開きます。
ConoHaのメリット サイト表示速度が速い、電話対応が親切丁寧
このConoHa WING ![]() の良いところはなんといってもサイトの表示スピードが速いです。エックスサーバーと比較しても表示スピードは速いと思います。
の良いところはなんといってもサイトの表示スピードが速いです。エックスサーバーと比較しても表示スピードは速いと思います。
エックスサーバー ![]() の良いところは昔から運営実績があるところで、ネットとかにも解決方法とか多く情報載っているメリットもあります。
の良いところは昔から運営実績があるところで、ネットとかにも解決方法とか多く情報載っているメリットもあります。
ConoHa WINGは費用的にはエックスサーバーよりConoHa WINGのほうが安めといったメリットもあります。
ConoHaは独自ドメインが無料で取得できる
さらに、このConoHa WING ![]() は独自ドメインが無料で取得できます!
は独自ドメインが無料で取得できます!
あと、ConoHa WINGはサポートの電話対応が親切丁寧!自分もサイトの事で分からないことがあって電話したら親切丁寧にわかりやすく教えてくださいました。今からWordPress始めるならConoHaをオススメします。
ConoHa WINGアカウント登録
最初にアカウント登録をします。
この赤丸の所からアカウント登録できます。
そうしましたらこの赤丸の所のメールアドレス、パスワードを入力します。パスワードは自分の好きなパスワードを決めて入力します。入力したら【次へ】をクリックします。
このメールアドレスと、パスワードは大事なのでメモしておきましょう。
プラン選択、契約期間、ドメイン名を決める
次に契約期間とプラン、初期ドメイン名とサーバー名を決めていきます。プランは後からでも変更できるので、最初はベーシックで問題ありません。サイトが大きくなってからでもプラン変更は特に問題ありません。
契約期間は期間が長いほうが月額安くなるのでなるべくなら12か月以上にしましょう。(費用がある方なら36か月)
もちろん短い期間でも3か月からでもOKです。まずはお試しでやってみたいという人は3か月からでもOKです。
契約期間は長い期間にしたほうが月額安く済みますので、36か月にしたほうが一番安いです。でも最初でとりあえずWordPressしたいという人は12か月から始めてみても費用が抑えられるし良いと思います。
12か月契約期間なら12か月で10800円です。1か月900円でお得です。36か月なら28800円で一か月800円です。少し初期費用が高くなりますが、ず~と続けていくなら36か月で更新するときに36か月にしても良いと思います。
プランはベーシックを選びます。
初期ドメイン名は自分の好きなドメイン名で何でも良いです。サーバー名も自分の好きなサーバー名でなんでもOKです。
WordPressかんたんセットアップ
そしてWord Pressかんたんセットアップを【利用する】にします。
WordPressのサイト名やドメイン名、WordPressにログインするときに必要なユーザー名とパスワードを決めていきます。
次に作成サイト名を決めます。この作成サイト名は後からでも変更できますので、なんでも自分のサイトのテーマに合わせ好きなサイト名を付けましょう。
ドメイン名を決める、ConohaのWINGパックでは独自ドメインが無料
このドメイン名は自分が作りたいサイトのテーマに合わせたドメイン名を決めましょう。
このConohaさんのWINGパックでは独自ドメインが無料のようで、独自ドメインが無料で取得できます。
その下の作成サイト用新規ドメインは自分の好きなドメイン名(半角英語)を入力して、.comのところは好きなドメインにして検索をクリックします。
このドメイン名は自分が作りたいサイトのテーマに合わせたドメイン名を決めましょう。
(この.comの所は自分の好きなのなんでも良いのですが.comが一番使っている人多いようです)
(このドメイン名は他の人と同じドメイン名だと使えないので、自分の好きなドメイン名を使えない場合があります。その時はまた違うドメインを入力して検索をクリックして他の人が使ってないか確認しましょう)
WordPressのユーザー名とパスワードを入力
その下のWordPressユーザー名とWordPressパスワードはワードプレスにログインするときに必要です。自分の覚えやすいユーザー名とパスワードを入力しましょう。(このユーザー名とパスワードはメモしておきましょう)
WordPressテーマを選ぶ、Cocoonなら無料
そしてWordPressテーマはCocoonを選びます。(このCocoonのテーマは有料とあまり変わらないクオリティのテーマで、最初WordPress始める人はCocoonでまず初めてみて、あとからでもテーマ変更できる方法はあるのでCocoonで始めましょう。最初から有料で始めたい人は有料のテーマでもOKです)
このCocoonは無料ですが、使いやすいし簡単になんでもできるしオススメ。
入力し終えたら次へをクリックします。
個人情報入力
次にお客様情報を上から順に全て入力していきます。入力し終えたら次へをクリックします。
次に電話番号を入力してSMS認証か、電話認証をします。
SMS認証の場合、電話にSMSが届きますのでそのSMSに表示されている4桁の認証コードを入力します。入力したら送信を押します。
支払方法入力
次にクレジットカードの場合は名義人の名前とカード番号と有効期限とセキュリティコードを入力します。(名義人の名前とカード番号と有効期限はクレジットカード表面に記載してあります。セキュリティコードは裏面に3桁で記載してあります。)
全て入力したら下のお申し込みの所をクリックします。
このような画面になればWordPressインストール完了です!!!
Conohaドメイン情報認証のメールが来た場合は赤丸の所をクリックして認証します。
SSL化(httpからhttpsへ)
次に無料独自SSLをONにします。
サイト管理をクリック、サイトセキュリティをクリック、無料独自SSLをクリックしてONにします。これでSSL化できます。
次にサイト管理をクリック、サイト設定をクリックドメイン名をクリックしてかんたんSSL化をクリックします。
httpからhttpsになっていたらOKです。
WordPressへのログイン方法
次にWordPressにログインする方法を記載していきます。
まずはサイト左のサイト管理をクリックします。そしてサイト設定をクリックして、自分のドメインをクリック。
管理画面URLの所をクリックします。(WordPressインストールした直後は1~3時間ぐらいサイトにアクセスできない時もあります。アクセスできなかったらまた後でアクセスしてみましょう)
そうしますとWordPressログイン画面になりますので、先ほどメモしておいたユーザー名またはメールアドレスと、パスワードを入力します。
この画面が出たらWopdPressにログインできました!この画面の左上の新規の所で記事、ブログを書いて行けます!(画面が切り替わるまで時間がかかる場合もあります)
また、このWordPressの管理画面へのアクセスは
【http(s)://自分が決めたドメイン名/wp-admin/】でもこの画面にアクセスできます。この画面はショーットカット、ブックマークに登録しておくと簡単に開けます。
ワードプレスを始めたら最初にやっておきたい事、まとめ
ワードプレスで最初にやっておきたいことはパーマリンク設定。
ワードプレスのダッシュボード左の設定、パーマリンク設定、カスタム構造で【/%postname%】と入力して変更を保存する。
(このパーマリンクは日付でも良いですが、見ただけで記事の内容がわかるように記事の題名にしたほうが良いと思います。記事を書く時もパーマリンクを編集できます。最初に決めたら記事を書いた後はかえないほうが良いです。)
プラグイン設定(Akismet Anti-Spamの登録、有効化など)

↑ワードプレスで最初にしておきたい設定の参考にさせていただきました。
あとは【ワードプレス 最初 設定】などで検索して調べれば載っていますのでご参考にお願いします。
WordPress設定手順をご紹介させていただきました。お役に少しでも立てれば幸いです。お読みいただきありがとうございました。


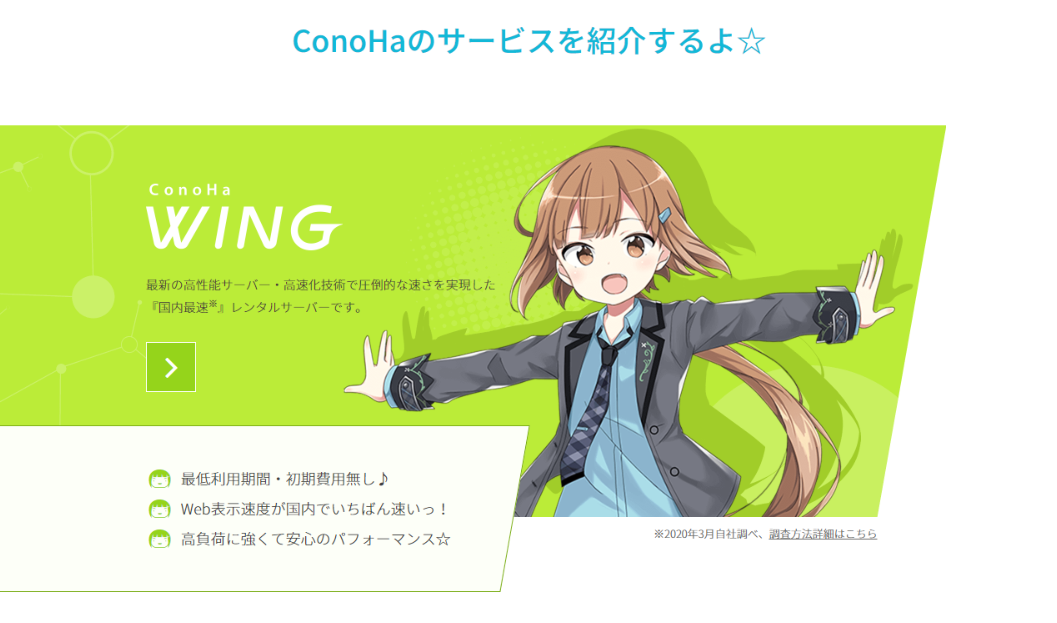
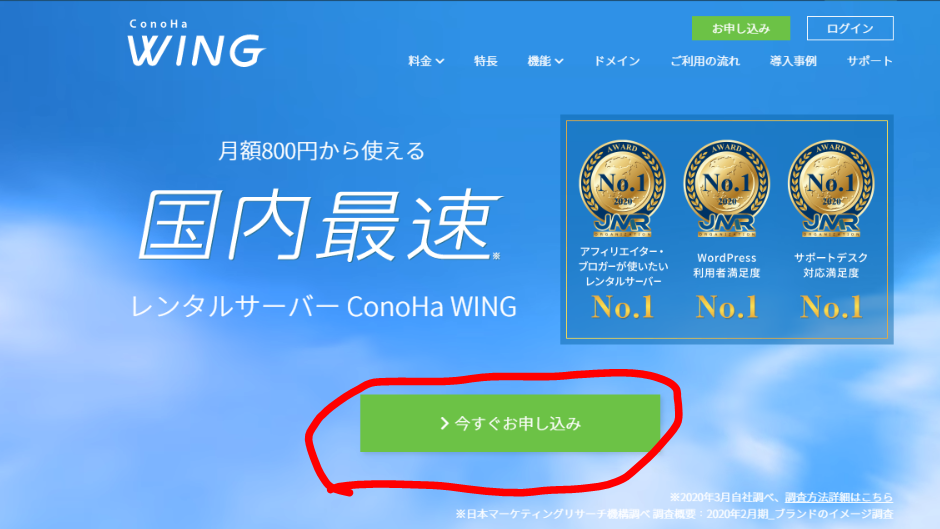
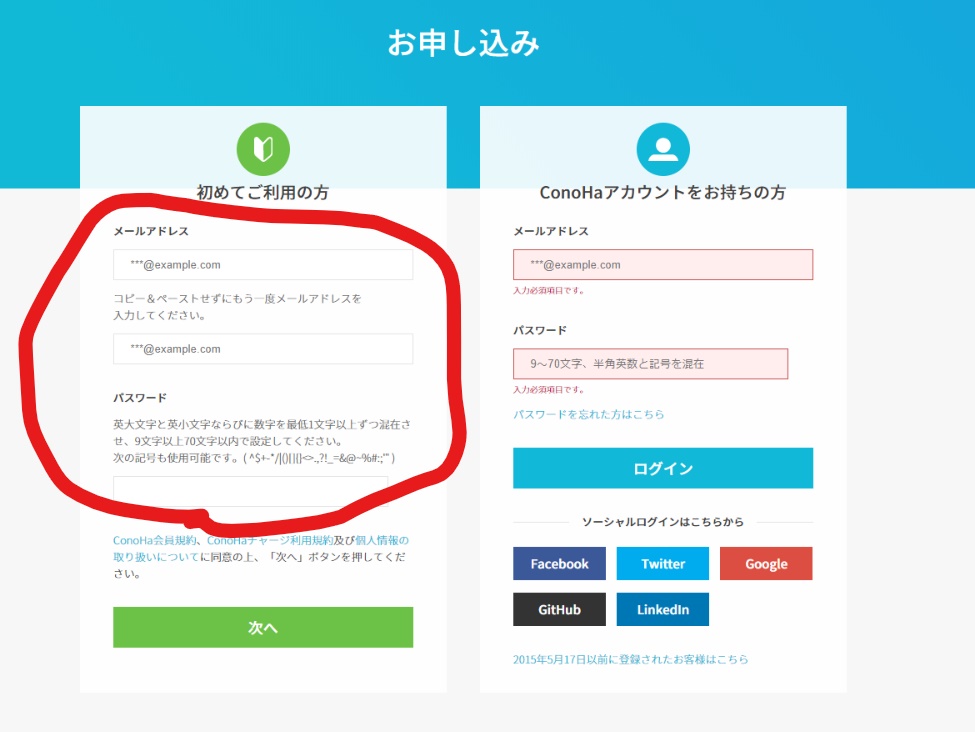
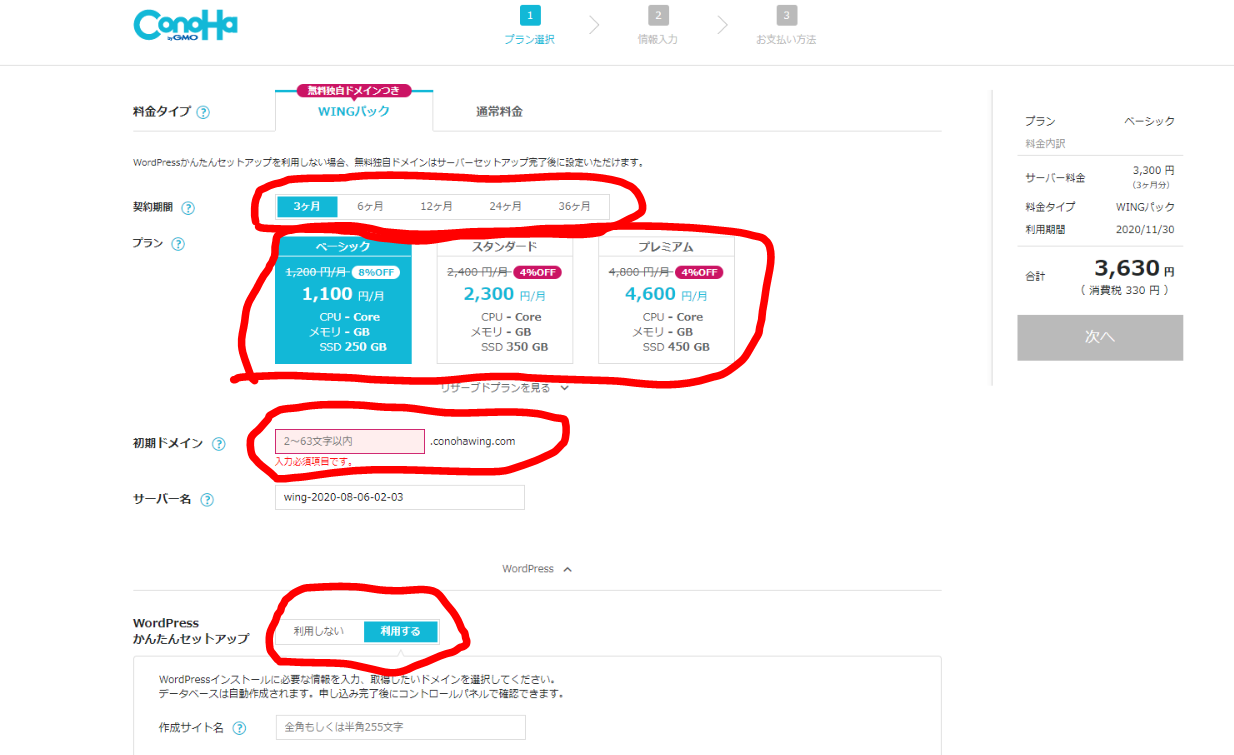
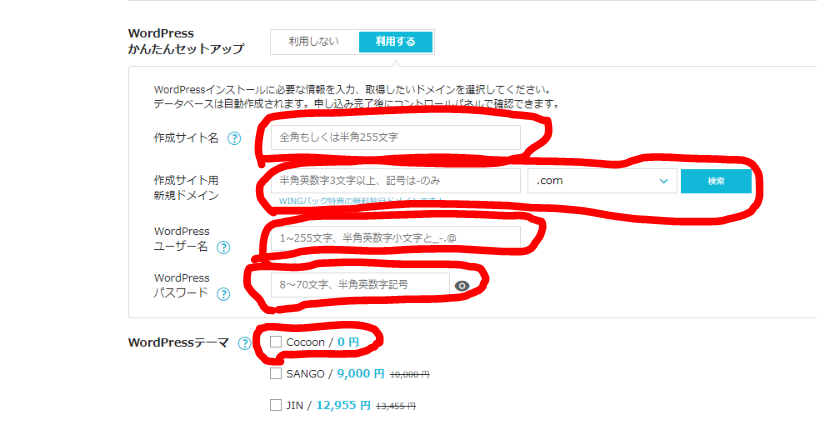
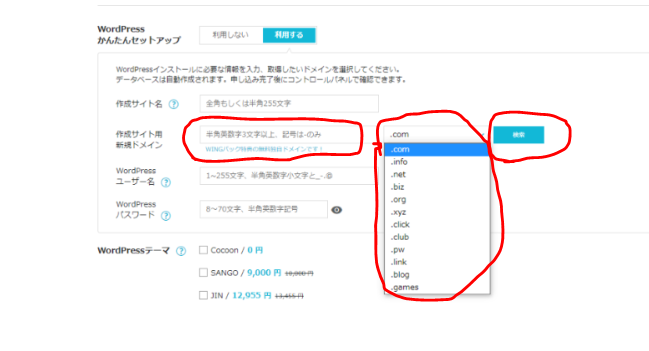
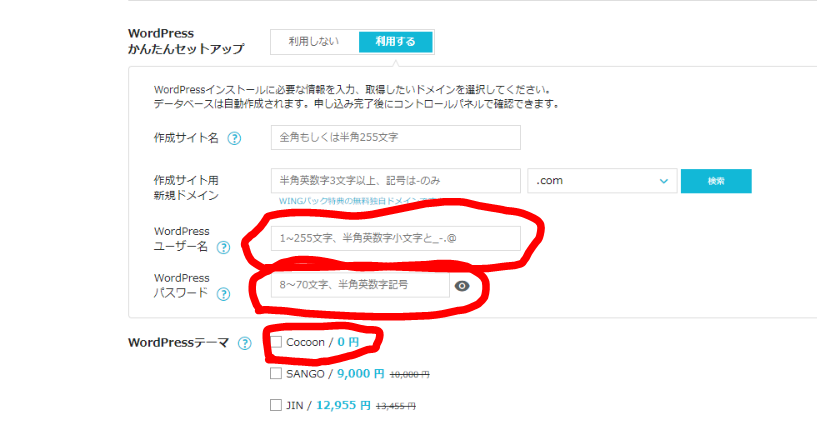
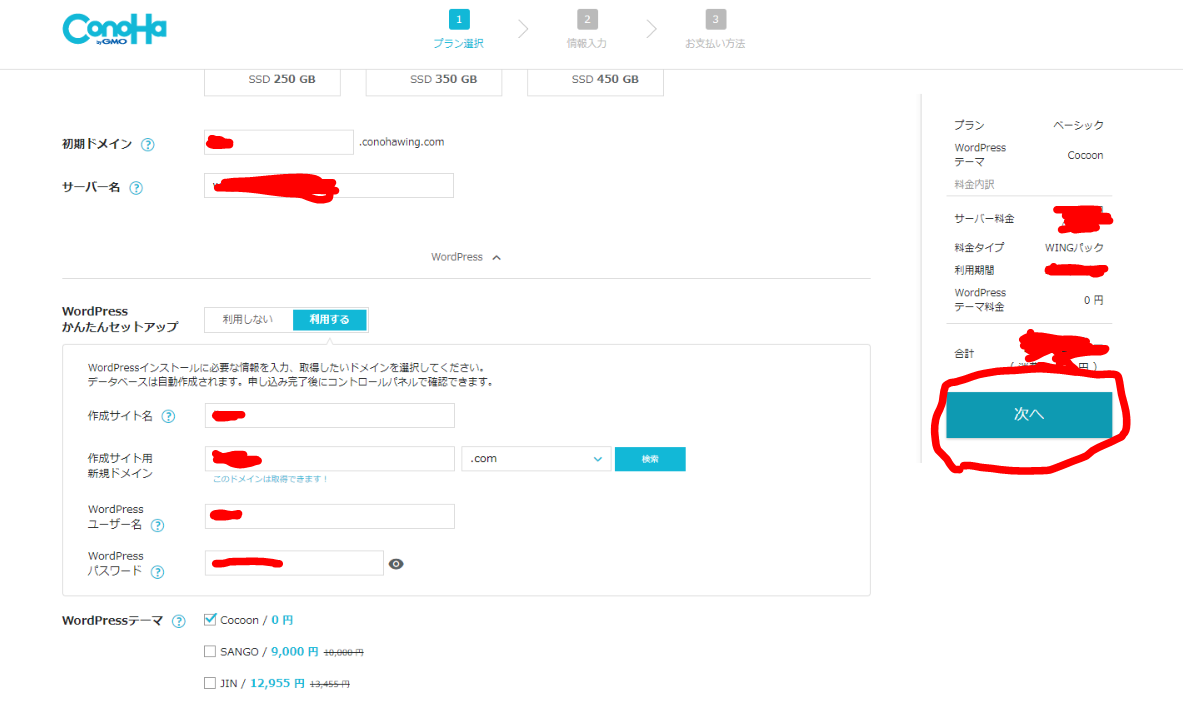
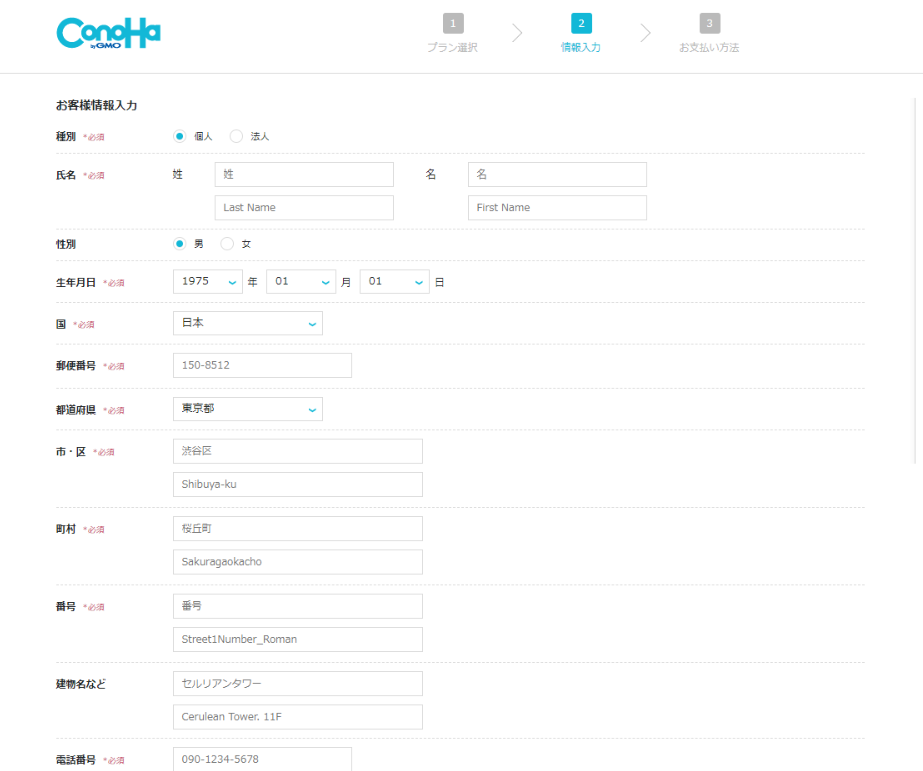
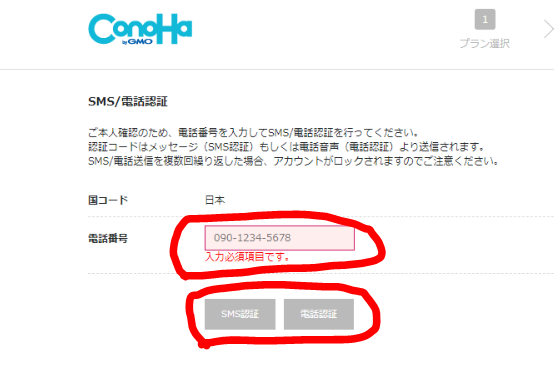
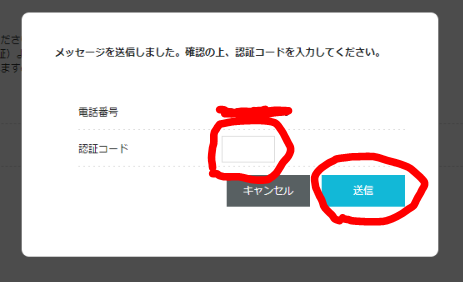
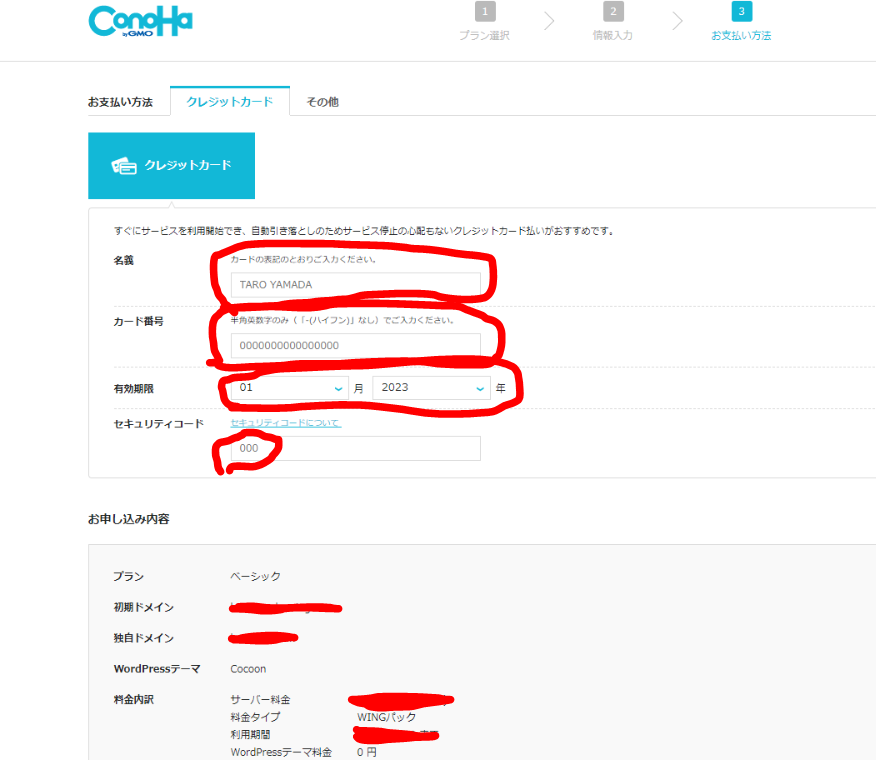
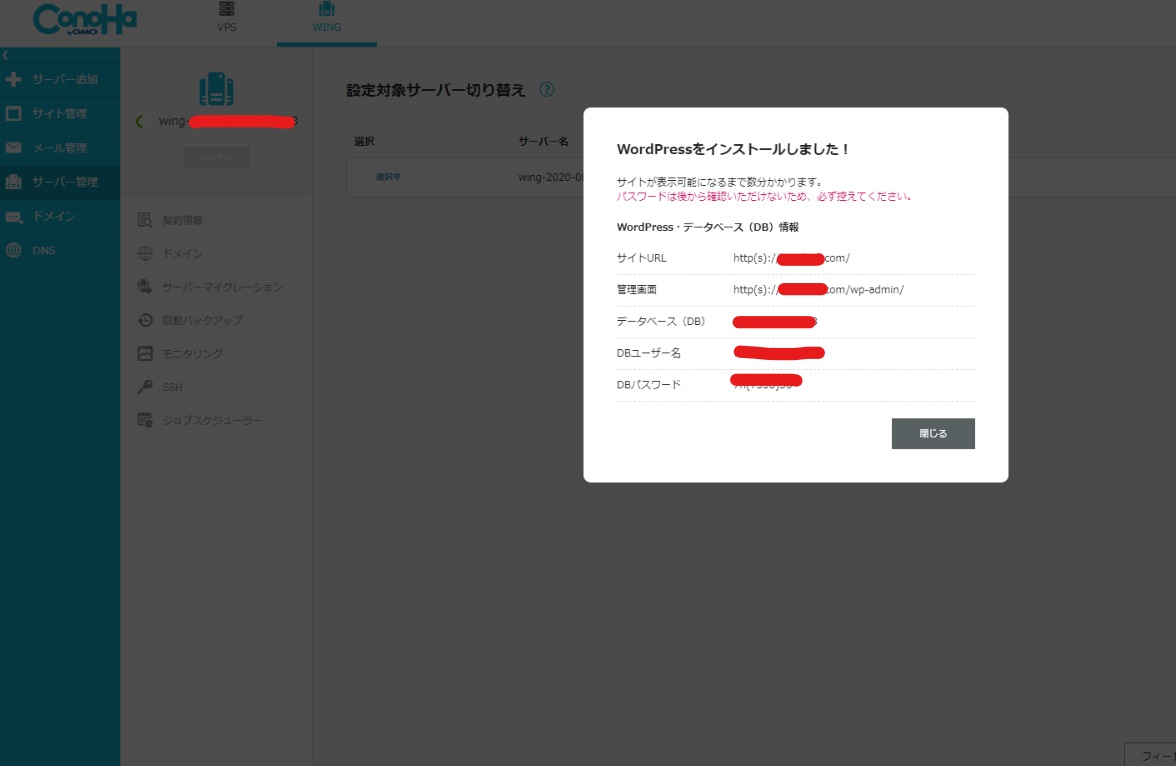
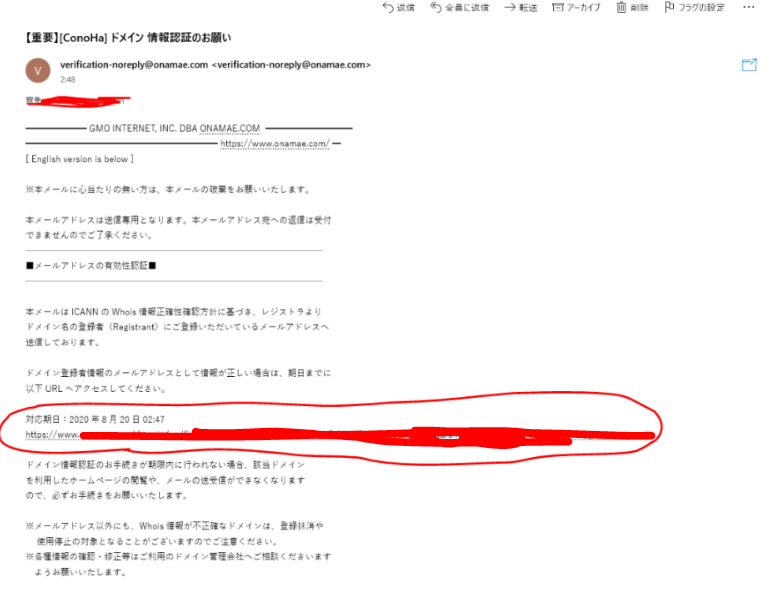
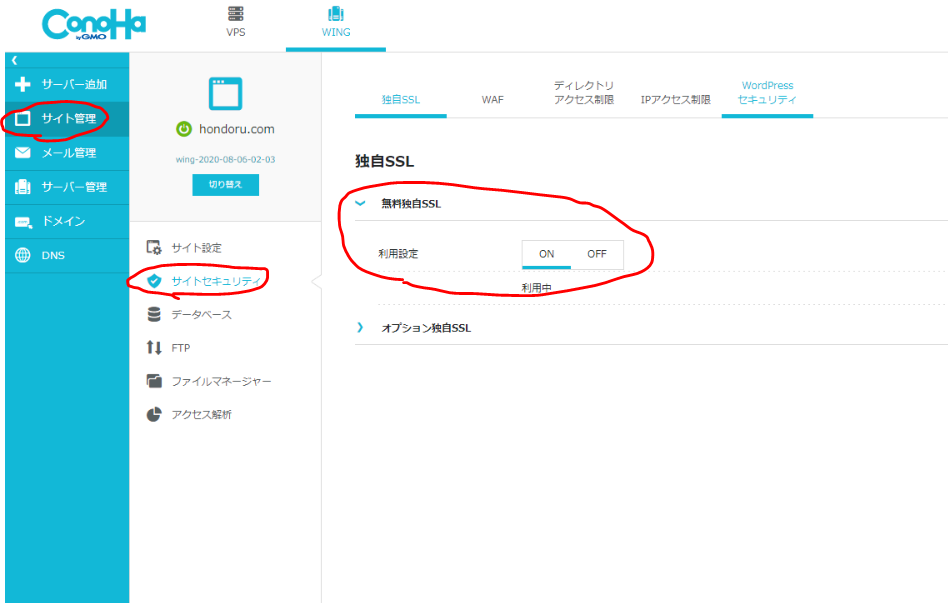
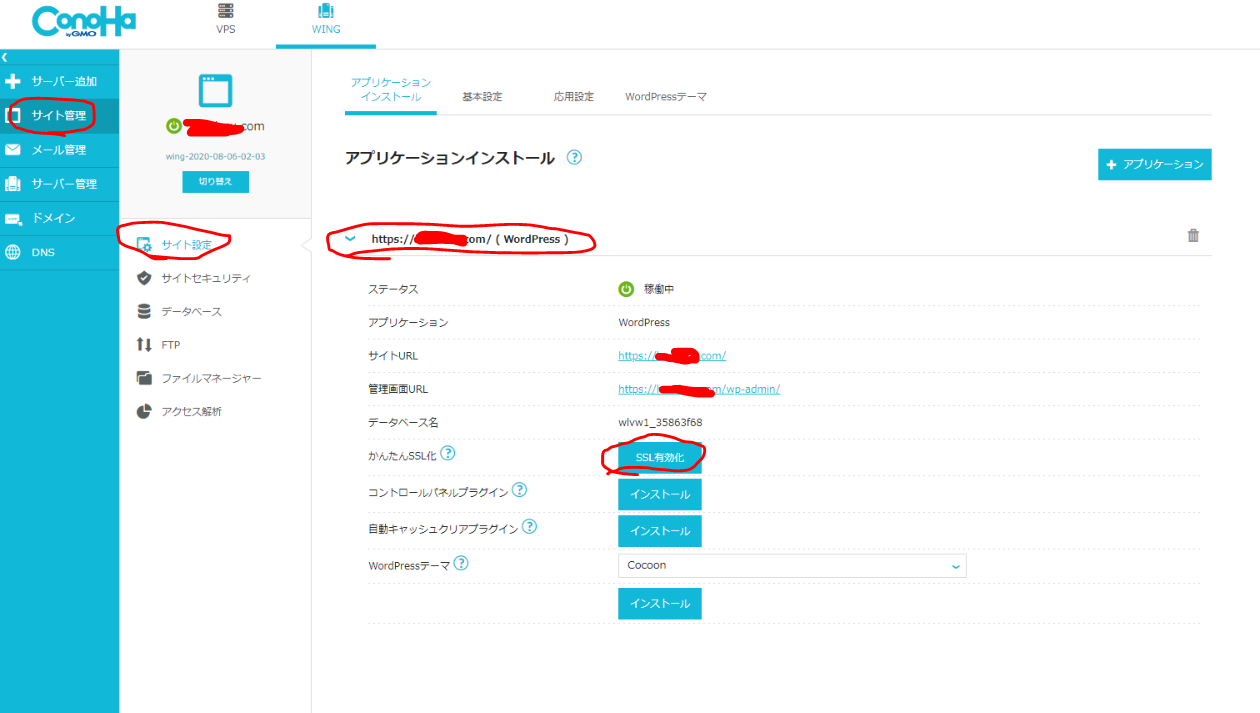
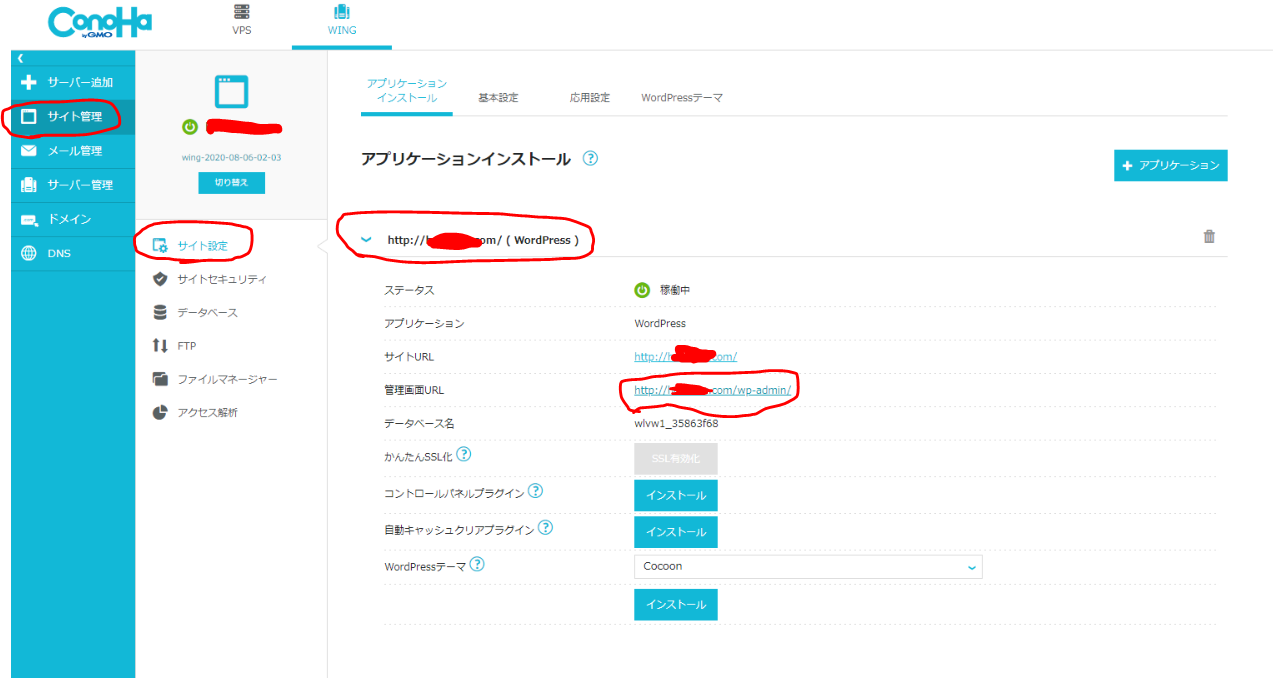
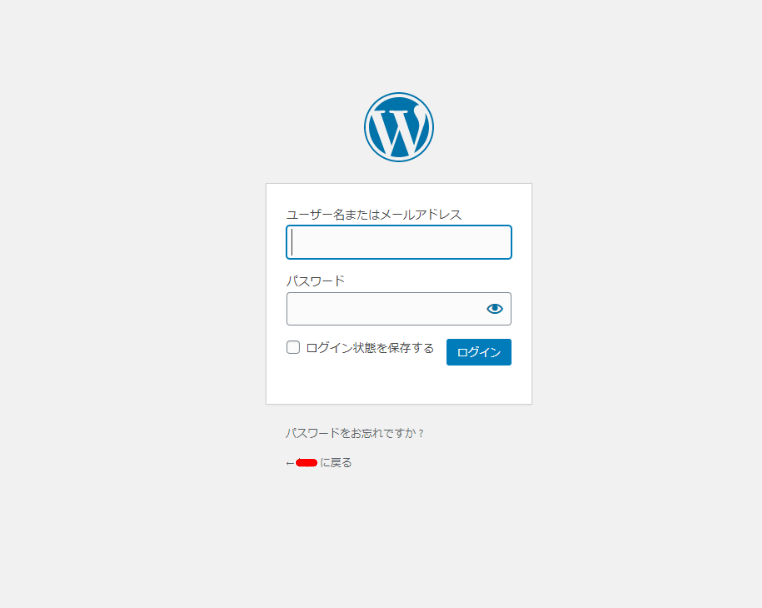
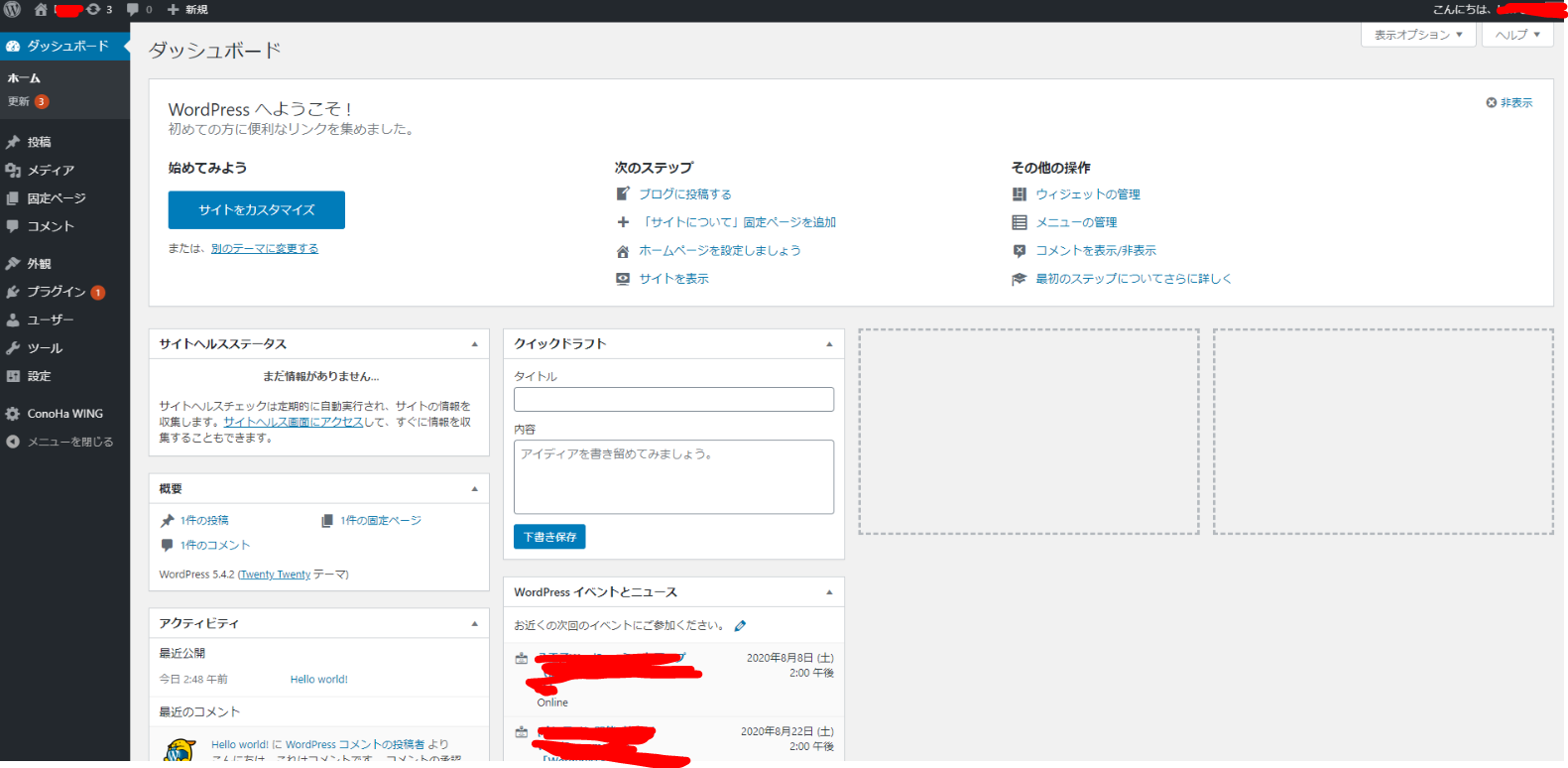
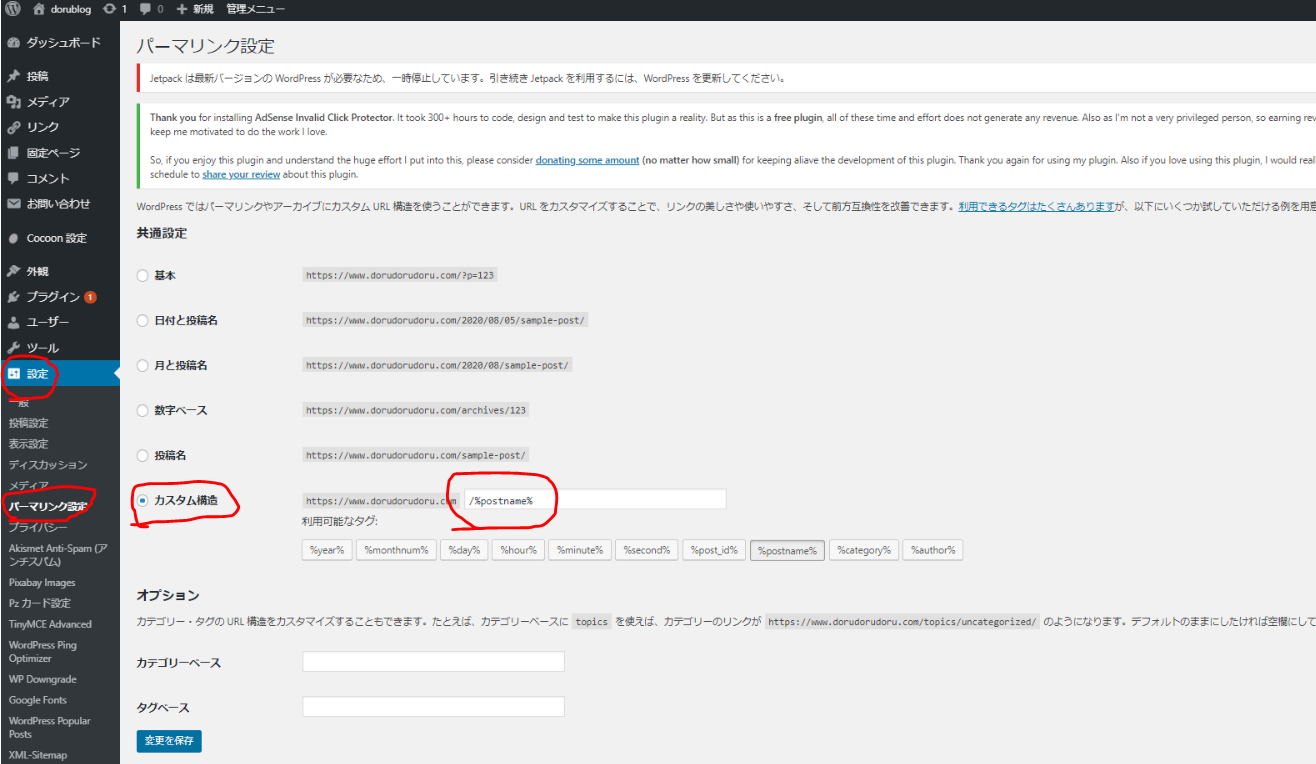

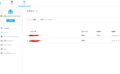
コメント